- AXIORYの主要なプラットホーム「cTrader」の基本的な使い方が分かる
- ダウンロードからホーム画面の説明、インジケーター設定や注文方法などを画像付きで細かく解説
- 初心者でも簡単にチャートのカスタマイズができるようになる
\業界随一の低スプレッドな業者/
AXIORY公式サイト:https://www.axiory.com/jp
コンテンツの誤りを送信する
目次
AXIORY(アキシオリー)のcTraderの特徴

cTraderの概要
| 開発元 | Spotware System |
| サービス開始 | 2011年 |
| 取引方式 | ECN |
| 約定力 | リクオート(約定拒否)なし |
| インジケーター | 豊富 |
| 開発言語 | C♯ |
| 自動売買 | 可能(cBot) |
| 対応デバイス | Windouws、Mac、スマホ(iOS、Android)、タブレット |
cTrader(cトレーダー)は海外FX業者のAXIORYが提供している主要なプラットホームです。ECN(Electronic Communications Network)方式を採用しているため透明性の高い取引が可能であり、MT4やMT5と比較して次のメリットがあります。
- 画面が見やすく直感的に操作できる
- 板情報が閲覧できる
- 保有しているポジションの一括決済ができる
cTraderは2018年にFinance Magnates 2018 AwardsのFXトレードプラットフォーム部門において最優秀賞を受賞しており、操作性抜群のプラットホームとして人気を集めています。
本記事ではcTaderの使い方を画像付きで解説しています。cTrader初心者に限らず、FXを始めたばかりの人でも分かるように解説していますので、最後までご一読下さい。
AXIORY(アキシオリー)のcTraderを使うための準備

AXIORYのcTraderには以下の3種類があります。
- パソコンにダウンロードして使用するデスクトップ版
- スマホなどの端末にインストールするモバイル版
- ダウンロード無しで使用できるWeb版
どれを選んでも問題ありませんが、可能であればデスクトップ版(Web版)とモバイル版の両方が使用できる環境を整えておくとよいでしょう。
ダウンロード版の準備方法は以下のようになります。
STEP

cTraderのダウンロードページに移行するのでここからダウンロードします。
ダウンロードするとデスクトップに「AXIORY cTrader」のショートカットが作成されます。
\業界随一の低スプレッドな業者/
AXIORY公式サイト:https://www.axiory.com/jp
AXIORY(アキシオリー)のcTraderの基本的な使い方

cTraderは基本的にホーム画面からほとんどの操作をすることが可能です。

cTraderのホーム画面は大きく①〜④の4つのパネルと、⑤口座情報に分かれています。
以下が各パネルの役割となります。
| パネル | 役割 |
|---|
| ① 通貨ペアリスト | ・通貨ペア情報の閲覧、グループ登録
・新規注文 |
| ② チャート | ・チャートの表示
・新規注文 |
| ③ 注文、板情報 | ・新規注文、指値・逆指の注文
・板情報の閲覧 |
| ④ トレードウォッチ | ・保有ポジションの情報の表示
・トレード履歴の閲覧
・損益明細の作成 |
| ⑤ 口座情報 | ・口座情報の表示アカウントの変更 |
表のように、様々な場所から注文操作ができることも、cTraderの使いやすい点です。
以降に、それぞれのパネルについて説明していきます。
参考:日本語および時間の設定方法
cTraderを使いやすくするために設定言語と設定時間を最初にしておくことをおすすめします。

言語と時間はともにホーム画面からワンクリックで変更可能です。日本の時間はUTC(Universal Time Coordinated)+9時間となります。
言語の変更は画面上部のアイコンから、時間は画面下部から変更できます。言語を日本語に変更するとアイコンが「JA」に変わり、cTraderを再起動することで日本語に更新されます。
なお、本記事ではデスクトップ版の使い方について解説します。デスクトップ版とWeb版の使い方は基本的に同じです。記事中のcTraderの画面は、実際にAXIORYに開設しているナノ口座(デモ)を用いたものになります。
①「通貨ペアリスト」パネル

ホーム画面左側の「通貨ペアリスト」のパネルについて説明します。

このパネルでは各通貨ペアの情報を一覧で表示したり、使用する通貨ペアをウォッチリストに登録してグルーピングしたりすることが可能です。
通貨ペアリストには「ウォッチリスト」と「すべての通貨ペア」のタブがあります。
【ウォッチリスト】では、好きな名称でリストを作成し通貨ペアを登録することで、通貨ペアをグルーピングできます。「通貨ペアのお気に入り登録」のようなイメージです。
リスト内の通貨ペアには前日比、BID(売値)、ASK(買値)の情報が一覧で表示されます。
このパネルでは次の操作が可能です。
「通貨ペアリスト」パネルの操作
- 通貨ペアのウォッチリストの作成
- 「すべての通貨ペア」タブ
- 拡大ボタンで注文
それぞれの詳細を以下で説明します。
通貨ペアのウォッチリストの作成方法
通貨ペアのウォッチリスト以下の方法で作成できます。

図の流れでウォッチリストを作成し、リスト作成後はリスト上で右クリックあるいは【+】ボタンから、好きな通貨ペアを登録することが可能です。
「すべての通貨ペア」タブ

【すべての通貨ペア】タブでは、人気通貨ペア、Metals、Oil、Forex、Indicesにジャンル分けされた銘柄を表示させることができます。銘柄横の【☆】をクリックすると、作成したウォッチリストに追加することが可能です。
拡大ボタンで注文

【拡大ボタン】を選択するとスプレッドや注文ボタンが表示され、新規注文を行えます。
通貨ペアリストパネルでは、リストにある通貨ペアをダブルクリックするだけでチャートを開くことができる、という点も便利な機能となっています。
②:「チャート」パネル

ここには各通貨ペアのチャートを表示させることができます。デフォルトの設定でチャート下にRSI(Relative Strength Index)やストキャスティクス等のオシレーターが表示されていますが、不要なら削除しても問題ありません。
チャートはデフォルト設定で「ローソク足」となっています。
なお、チャートのパネルの使用方法について、詳細は後述の「AXIORYのcTraderのチャート使用とカスタマイズ」の章で解説しています。
③「注文、板情報」パネル

ホーム画面右側の「注文、板情報」のパネルでは、選択した通貨ペアに応じて上部のタブから様々な情報を閲覧することが可能です。

指値や逆指値の注文時はこちらのパネルの①「通貨ペア」タブを使用しますが、新規の注文や利確、損切の設定はチャート画面からでも操作可能です。
この各タブの中で「DoM」タブはあまり聞いたことがない方が多いと思うので以下で解説します。なお、注文方法については後述の「AXIORYのcTraderのトレード方法」の章で解説します。
市場の深さ(DoM)の見方

図に【DoM】タブの板情報について解説しました。市場の深さ(DoM)には標準DoM、価格DoM、VWAP DoMの3種類があり、それぞれ異なる情報を見ることが可能です。
株式取引では使用されることの多いDoMですが、FXでは秒未満の単位で価格が変動するため板情報を活用してトレードを行うのは困難です。
ただし、板情報の変動(注文の多さや動きの速さ)は市場の流動性として捉えることができるため、トレードを行う際の参考にすることができます。
④:「トレードウォッチ」パネル

トレードウォッチパネルについて説明します。ここでは主に以下の情報を表示させることができます。
「トレードウォッチ」パネルの情報
- 保有ポジションの情報
- 指値や逆指値の注文情報
- トレードの履歴を閲覧
- 損益の明細を作成
ポジションや注文の情報を確認したり、トレード履歴を表示させたりすることができます。
保有ポジションの情報を確認する

新規注文を行いポジションを保有すると、トレードウォッチパネルの【ポジション】のタブに情報が表示されます。タブ横の数字は、保有中のポジション数を表しています。
例)図の【ポジション2⃣】はポジションを2つ保有している状態を表します。
AXIORYは口座の種類によっては取引の際に取引手数料がかかります(スプレッドとは別)。表示される純損益は手数料込みの損益となっています。
AXIORYの口座にはスタンダード口座、ナノ口座、テラ口座の3つの種類があり、手数料がかかるのはナノ口座とテラ口座のみとなります。
指値や逆指値の注文情報を確認する

指値や逆指値の注文を行うと、トレードウォッチパネルの【注文】タブに情報が表示されます。タブ横の数字は注文の数を表しており、上図では注文が3つある状態を表します。
トレードの履歴を閲覧する

トレードウォッチリストからはトレードの履歴が閲覧できます。【履歴】のタブをクリックし、条件を設定すれば履歴が表示されます。
損益の明細を作成する

【履歴】タブの右上にある【明細▽】ボタンをクリックすることで、表示させたトレードの履歴を損益明細として作成することができます。損益明細のファイル形式はExcelかHTMLかを選択することができます。
⑤:口座情報の確認

cTrader画面の右上には口座の情報が表示されます。表示される情報は左から順に以下のようになっています。
表示されている情報
- Demo(デモ) or Live(ライブ)の口座情報
- 口座番号
- ヘッジ(両建て可能)
- 口座残高
- レバレッジ
ちなみに、AXIORYで複数口座を保有している場合、左横の▽ボタンをクリックすると、口座を変更することができます。
コンテンツの誤りを送信する
AXIORY(アキシオリー)のcTraderのチャートの使い方とカスタマイズ

ここではチャートの使用方法とカスタマイズについて解説していきます。
FXで勝つためにはチャート分析の精度を高める必要があります。手法に合わせてインジケーターを設定することは言うまでもありませんが、自分自身にとって見やすいチャートを作り上げることも非常に重要です。
本章では次の項目について解説しています。
チャートの使い方とカスタマイズ
- ツールバーの説明
- チャート背景のロゴの削除
- 通貨ペアの変更
- 時間足の変更
- デザインの変更
- チャート上の表示の変更
- インジケーターの追加方法
- オブジェクトの追加方法
- チャートの複製方法
- 複数チャートの通貨ペア一斉変更の方法
以下で各操作の詳細を解説していくので、自分の好みに合わせて好きにカスタマイズする参考にしてください。
ツールバーの説明

チャートパネル上部にあるツールバーの、各アイコンの役割は以下のようになります。
| アイコン | 役割 |
|---|
| ① | 新規注文画面を開く |
| ② | ワークスペースの保存と呼び出し |
| ③ | トレードウォッチパネル(下)、注文・板情報パネル(右)の表示・非表示 |
| ④ | マルチチャートモード |
| ⑤ | シングルチャートモード |
| ⑥ | フリーチャートモード(チャート配置を自由にカスタムできる) |
| ⑦ | 通貨ペアの変更 |
| ⑧ | チャートの拡大と縮小 |
| ⑨ | チャート種類の変更(デフォルトはローソク足) |
| ⑩ | インジケーターの検索と追加 |
| ⑪ | cBotの検索と追加 |
| ⑫ | インジケーター、描写オブジェクトの編集 |
| ⑬ | 描写オブジェクトの表示・非表示 |
| ⑭ | チャートテンプレートの保存 |
| ⑮ | 時間足の変更(m1 = 1分足、h1 = 1時間足、D1 = 日足) |
チャート背景のロゴを削除する

cTraderのインストール状態ではチャートの背面にロゴが映っています。ロゴが不要な場合は図の方法で削除することが可能です。
チャートの通貨ペアを変更する

通貨ペアはチャート上タブのプルダウンから変更可能です。
チャートの時間足を変更する

時間足はタブのプルダウンまたはツールバーから変更可能です。
チャートのデザインを変更する(配色を変える)

チャートの配色は変更することが可能です。
図のようにチャート上で右クリック→【配色オプション】から変更します。
チャートデザインの変更例

- 例1)背景:白、陽線:赤、陰線:青
- 例2)背景:黒、陽線:緑枠透明、陰線:緑枠白
チャートはcTraderの画面の中でも特に長時間視ることになるパネルです。
チャートの視覚的な見やすさはトレードの結果に影響するので、デザインは自分に合った見やすい設定に変更しておくことをおすすめします。
チャート上の表示を変更する

チャートに表示させる情報について、onまたはoffの切り替えが可能です。
図のようにチャート上で右クリック→【表示オプション】から変更します。
チャートにインジケーターを追加する

ツールバーから【ⓕ】を選択すると、任意のインジケーターを追加することが可能です。
インジケーターにはトレンド、オシレーター、ボラティリティなどの種類があります。追加したインジケーターは線の太さや色などを設定することが可能です。該当するジャンルが分からない場合でもキーワードで簡単に検索することが可能です。
インジケーターの設定や色を変更したい場合、該当するインジケーター上で右クリックすることで変更画面を呼び出すことが可能です。
チャートに描写オブジェクトを追加する

チャート横のツールバーから任意の描写オブジェクトを追加することが可能です。
こちらもインジケーターと同様に描写オブジェクト上で右クリックすると、色や設定を変更することができます。
チャートを複製する
チャートは上部の【+】ボタンから追加することができますが、追加されたチャートはデフォルトの状態となっています。
チャート上で右クリック→【チャートを複製する】を選択すると、設定したインジケーターや表示などの情報を引き継いだまま、チャートを複製することができます。同一設定のチャートを増やしたい場合は新たに追加するのではなく、複製するとよいでしょう。
複数チャートを紐づけて通貨ペアを一斉変更する
複数開いているチャートはグループ化して紐づけることで、紐づけしたチャートの通貨ペアをまとめて変更することが可能です。マルチタイムフレーム分析の際に複数の時間足のチャートをまとめて別の通貨ペアに変更したいときに便利な機能です。
複数チャートの紐づけ方法は以下のように操作します。

上部タブの通貨ペア横のボタンをクリックすると、A~Hのアルファベットが表示されます。/のボタンは何も登録がされていない状態です。
任意のアルファベットを選択すると、開いている通貨ペアとアルファベットが紐づけされます。
図では”A”ボタンに”USDJPY”が登録されています。

別のチャートを”A”にすると、登録されている”USDJPY”が呼び出されます。

複数チャートを開き、チャートを全て”A”に変更します。
この状態でどれか一つのチャートの通貨ペアを変更すると、全てのチャートの通貨ペアが一括で変更されます。
例:どれか一つのチャートをUSDJPYからGBPAUDに変更した場合
チャートを短期足~長期足(図では5分足、30分足、1時間足、4時間足)で開いて、USDJPY➡GBPJPY➡EURUSDのように変更すると、各通貨ペアのマルチタイムのチャートを閲覧することができ、非常に便利な機能となっています。
マルチタイムフレーム分析はチャート解析において非常に重要な分析方法です。別の記事で詳しく解説しているので一度読んでみるようにしてください。
コンテンツの誤りを送信する
AXIORY(アキシオリー)のcTraderの使い方【トレード方法】

AXIORYのcTraderは様々な場所からトレードすることが可能ですが、ここでは基本的な「チャート画面から直接トレード」「注文、板情報パネルからトレード」の2つの方法を紹介します。
チャート画面から直接トレード

開いているチャートを見ながらトレードができます。
数秒~数分間のスキャルピングを行う場合にはこちらの方法でのトレードがおすすめです。トレードにはQuick tradeボタンを使用します。
新規の注文はQuickTradeボタンをワンクリックするだけとなります。
ポジションを決済する時は、チャート上またはトレードウォッチのポジション横の【×】をクリックすることで決済されます。なお、トレードウォッチの右上にある決済ボタンをクリックすると、保有ポジションを全て一括決済できます。
注文後の「ポジション情報の確認や追加操作」「利確と損切りの設定」等についてもチャート上で可能です。
ポジション情報の確認や追加操作

保有したポジションにカーソルを合わせると、ロット数、獲得pips、純損益の情報が表示されます。また決済やナンピンなどの操作も可能です。
利確と損切りの設定

ポジションの上下にある「TP(Take Profit)」で利確ラインを、「SL(Stop Loss)」で損切りラインを設定することができます。
注文、板情報パネルからトレード

注文、板情報パネルからは事前に利確、損切りの設定とまとめて新規注文を行うことができます。

指値、逆指値の注文も「注文、板情報パネル」から可能です。
AXIORY(アキシオリー)の基本情報

AXIORYの会社概要
| 運営会社 | Axiory Global Limited |
| 設立 | 2011年(2013年サービス開始) |
| 所在地 | No. 1 Corner of William Fonseca Street, Marine Parade, Belize City, Belize, C.A. |
| 金融ライセンス | ベリーズ国際金融サービス委員会 FSC |
| 最大レバレッジ | 400倍 |
| 平均スプレッド(USD/JPY) | 1.1Pips(変動スプレッド) |
| 約定力 | (99.99%)約定スピード(最速0.188秒の平均0.204秒) |
| 取扱い銘柄数 | 全81銘柄(FX通貨ペア63、金属ペア6、資源CFD3種類、株価指数9種類) |
| マージンコール/ロスカット | 50%/20% |
| 追証 | なし(ゼロカットシステム採用) |
| 取引制限 | なし |
| 最小入金額 | 5ドル |
| 日本語サポート | あり |
| トレードツール | MT4、MT5、cTrader |
AXIORY(アキシオリー)は2007年に、金融システムやFXトレードインフラの開発会社としてスタートし、2011年にFX事業を開始しました。
金融ライセンスは「ベリーズ国際金融サービスIFSC」で取得しており、「リクイディティプロバイダー」「取引銀行」「資産管理の仕組み」「約定率」等をしっかりサイトに記載しています。
また、AXIORYでは会社の資産と顧客の資産を分別管理しており、万が一AXIORYが破綻した場合でも、第三者監査機構「PricewaterhouseCoopers(PwC)」が一時的な管財人となり、顧客の個別資金はきちんと返還されるので安心です。
いわゆる、国内FX業者と同程度の資産保護体制を持っているため、信頼のおける海外FX業者と言っても良いでしょう。
取引方式もNDD方式を採用しているといわれ、サーバーが強靭なため約定力が高く、尚且つ約定データまでサイトで公開してくれています。何より、cTraderが利用できるため、レバレッジ(最大400%で追証ナシ)を目一杯利かせてスキャルピングするには最適の海外FX業者です。
もちろん、サポートもチャットはもちろん、日本語での電話でも全く問題なし!
このAXIORYのメリット・デメリットをまとめると以下のようになります。
- ベリーズの金融ライセンスを取得
- 信託保全を採用しており安心して資金を預けられる
- 様々な情報公開に積極的
- 取引方法はクリーンなNDD方式でノミ行為なし
- 最大レバレッジ400倍(追証ナシ)と資金効率良くダイナミックにトレードできる
- 追証なしで借金するリスクゼロ
- 不定期だが入金時証拠金が2倍になる100%入金ボーナスキャンペーンを開催している
- スプレッドが業界随一の狭さ!ドル円1.1pips(平均)
- cTraderが使えるため、手動でスキャルピングするにはもってこい
- 約定力が高く(99.99%)約定スピードが速い(最速0.188秒の平均0.204秒)
- リクオートやスリッページがほぼ起こらない
- 取引銘柄数81種類と豊富全81銘柄(FX通貨ペア63、金属ペア6、資源CFD3種類、株価指数9種類)
- 入出金方法が豊富。国内銀行送金での出金にも対応(最短1営業日で着金)
- 最低入金金額5ドルと初心者でも初めやすい※銀行送金の場合に限り100ドルから
- 日本人スタッフが30人常駐し、平日は24時間体制でサポートが受けられる
- プロにトレードを任せられるMAM口座が利用可能
- Bitwalletが使えない(それ以外の入金方法は豊富)
- 金融ライセンスがマイナー
- 2万円以上の出金でないと手数料が無料にならない
- 証拠金残高が多いとレバレッジが引き下げられる
『レバレッジ追証ナシの400%』『業界随一の低スプレッド』『約定率99.99%』『cTraderが使える』『取引はNDD方式』と、まさにハイレバでスキャルピングする人にはもってこいの海外FX業者です。
\業界随一の低スプレッドな業者/
AXIORY公式サイト:https://www.axiory.com/jp
【Q&A】AXIORY(アキシオリー)のcTraderに関するよくある質問

最後にAXIORYのcTraderに関する質問にQ&A形式で回答していきます。
cTraderでは自動売買を使用できますか?
使用可能です。
cTraderではcBotを用いた自動売買が可能です。ただし、MT4/5のEAと比較して情報量が少ないことや日本語の対応が不十分であることから、初心者が取り扱う場合は難易度が高いかもしれません。
cTraderではMT4やMT5で使用しているインジケーターを使用することができますか?
互換はできませんがMT4/5と同等のインジケーターを使用することができます。
インジケーターの種類は豊富であり、一般的なものはほとんど揃っています。ただし、MT4/5のプログラミング言語はMQL4であるのに対して、cTraderの言語はC♯となっており互換性がありません。
そのため、MT4/5で使用しているインジケーターをcTraderで使用することはできません。
cTraderで口座の運用状況を確認することはできますか?
可能です。ホーム画面左下の【Analyze】から閲覧できます。
【Analyze】をクリックすると当該口座の入金情報や損益がグラフで表示されます。またロングとショートの勝率等のパフォーマンス情報も見ることができます。
まとめ
cTraderは画面の見やすさや操作性に定評があり、初心者にとっても非常に使いやすいプラットホームとなっています。FXで勝つためには手法のみに限らず、FX業者の選定やチャートの設定も重要な要素となります。
ぜひ、本記事を読んでAXIORYのcTraderの使い方をマスターし、トレードに役立てて下さい!
\業界随一の低スプレッドな業者/
AXIORY公式サイト:https://www.axiory.com/jp
参考文献
コンテンツの誤りを送信する
#AXIORY
#cTrader
#使い方
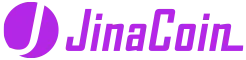
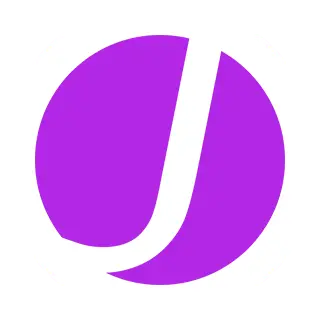


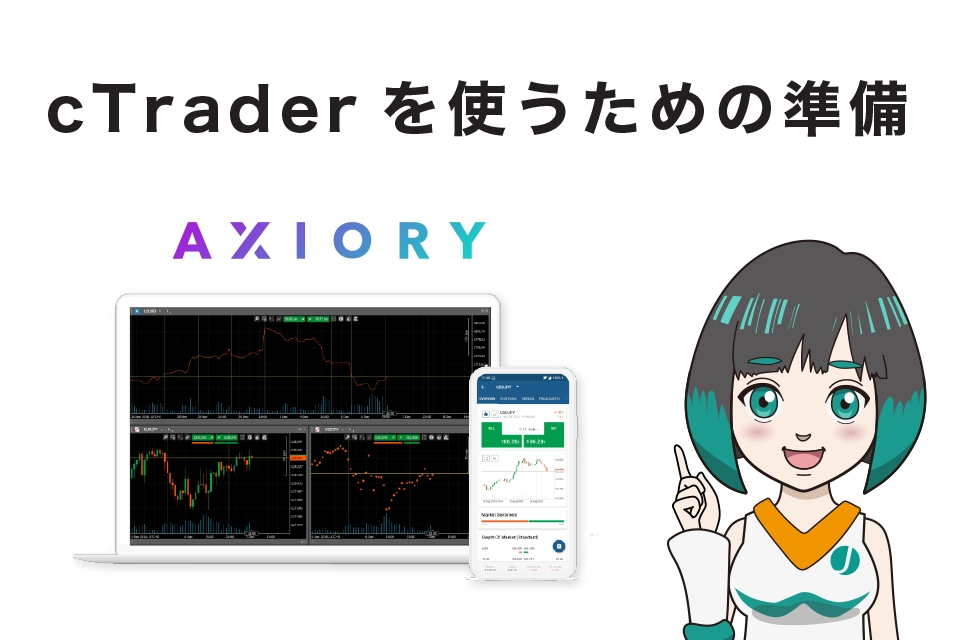
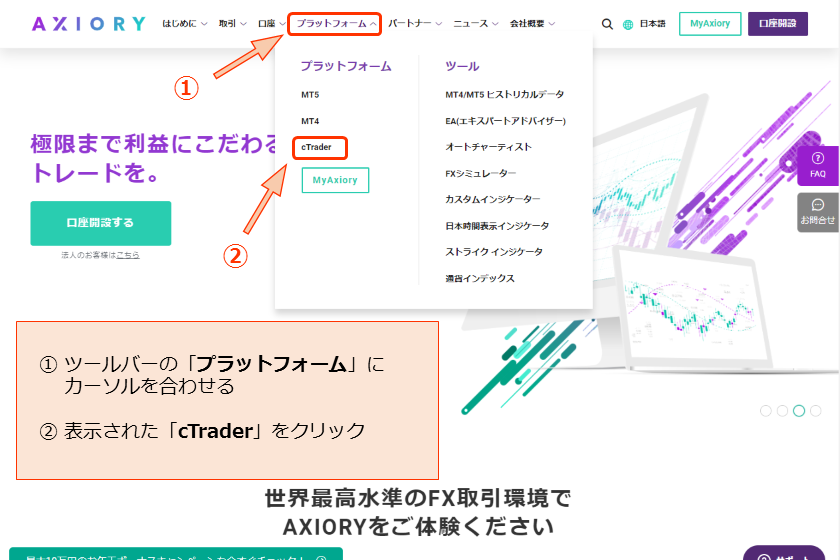
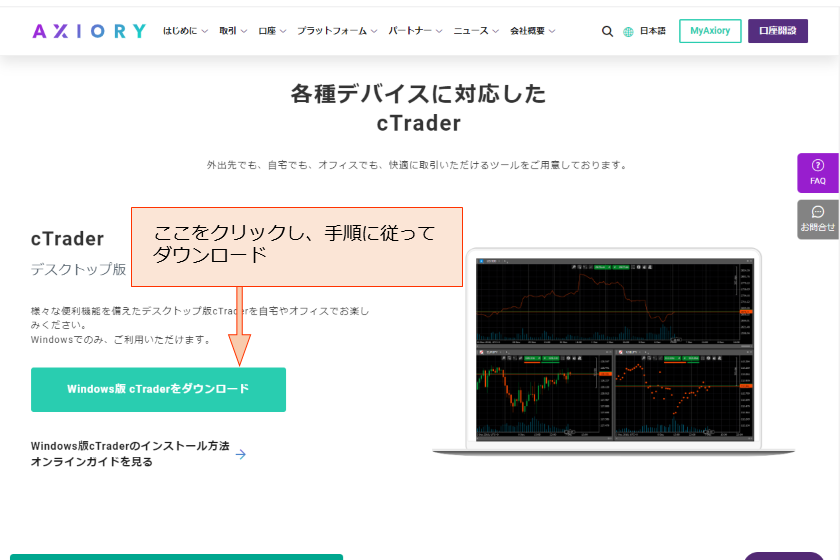

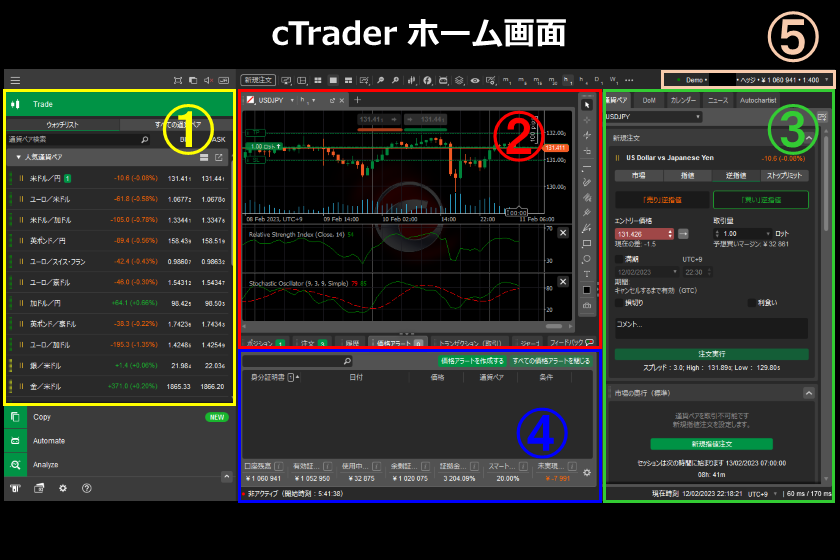

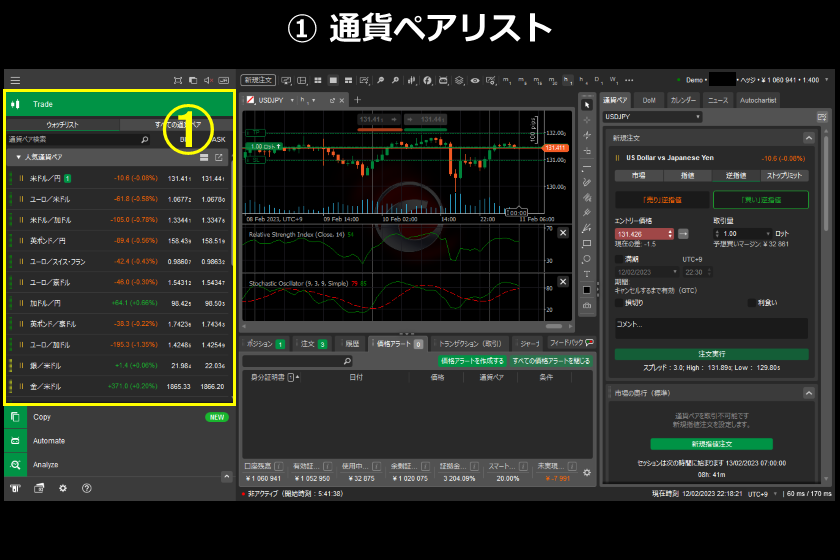
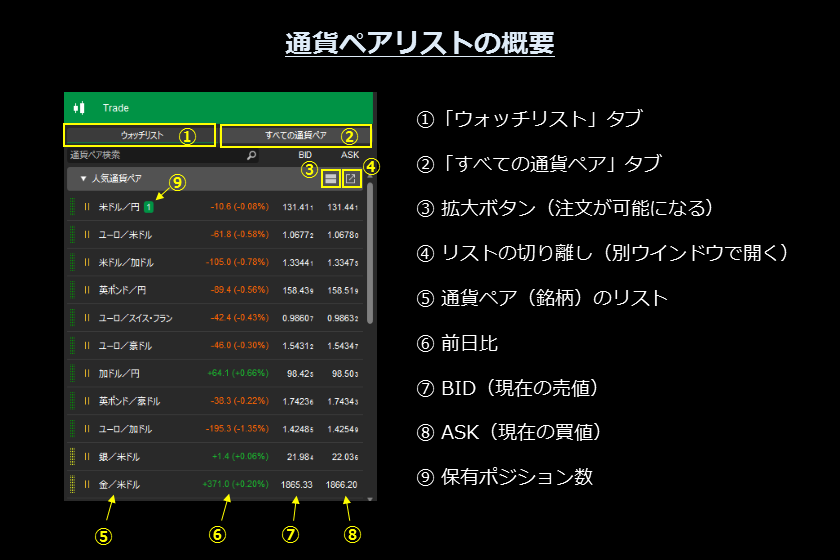
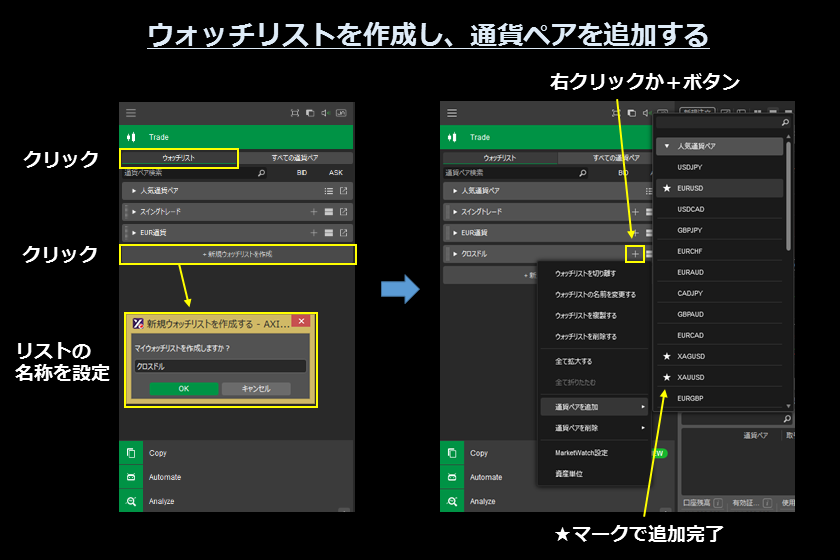
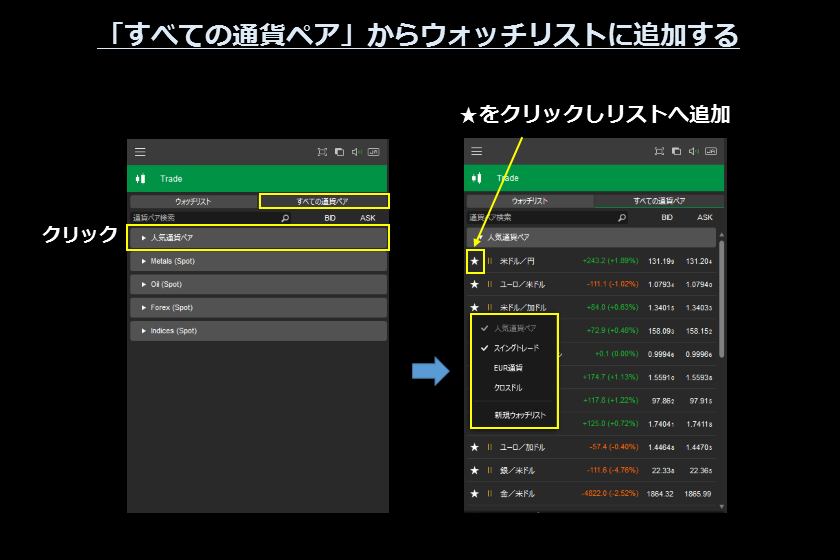
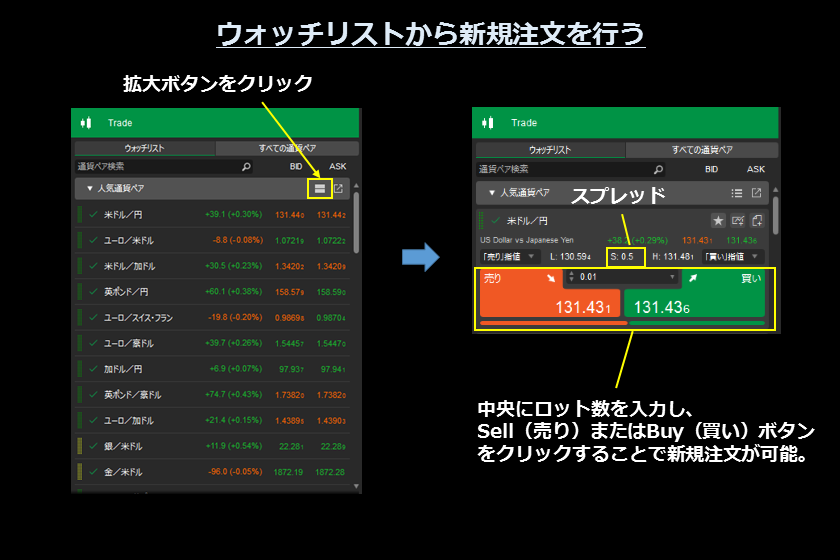
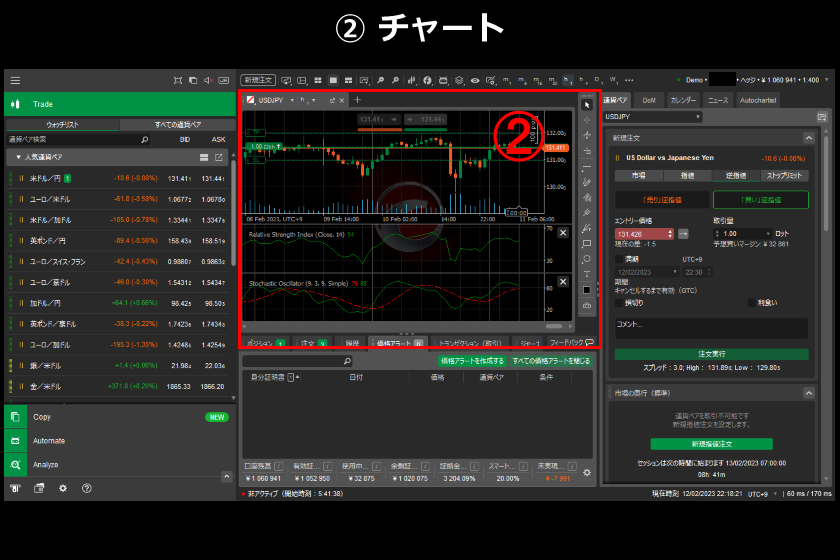
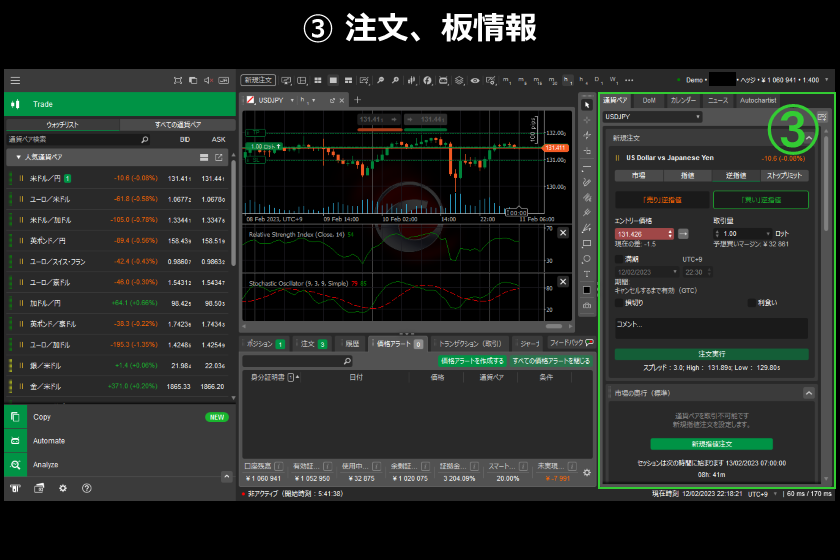
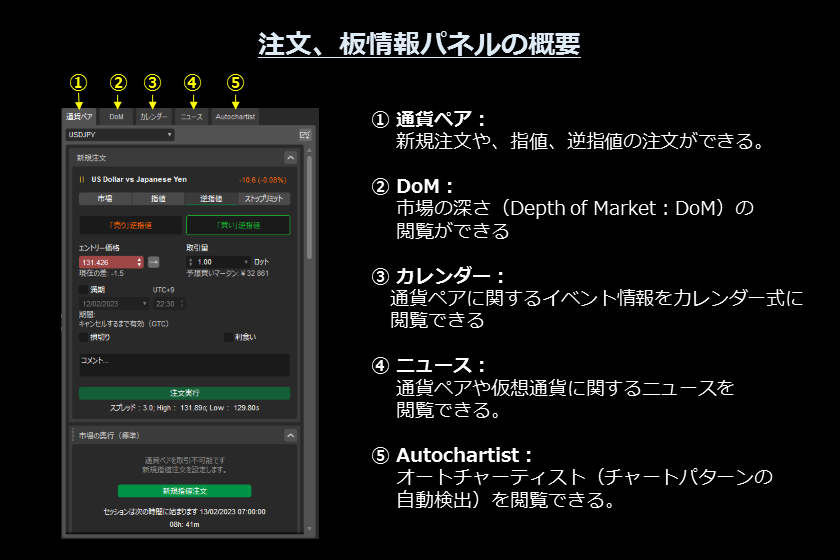




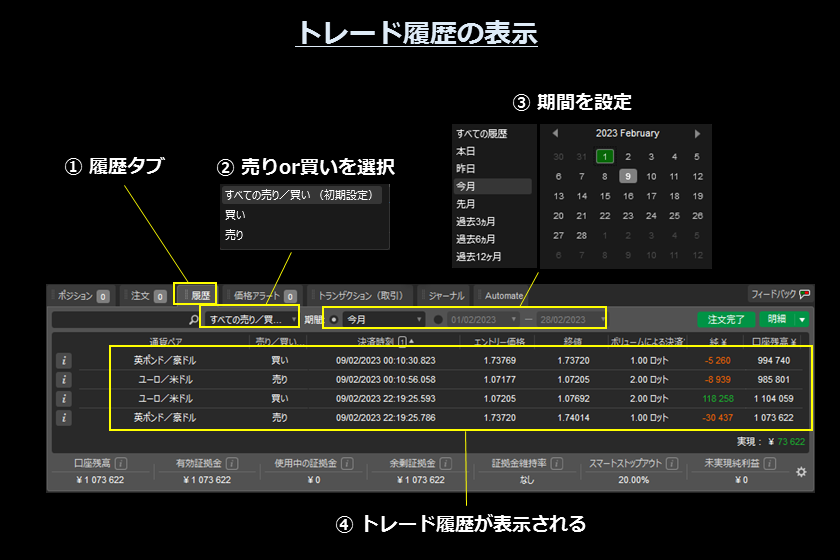
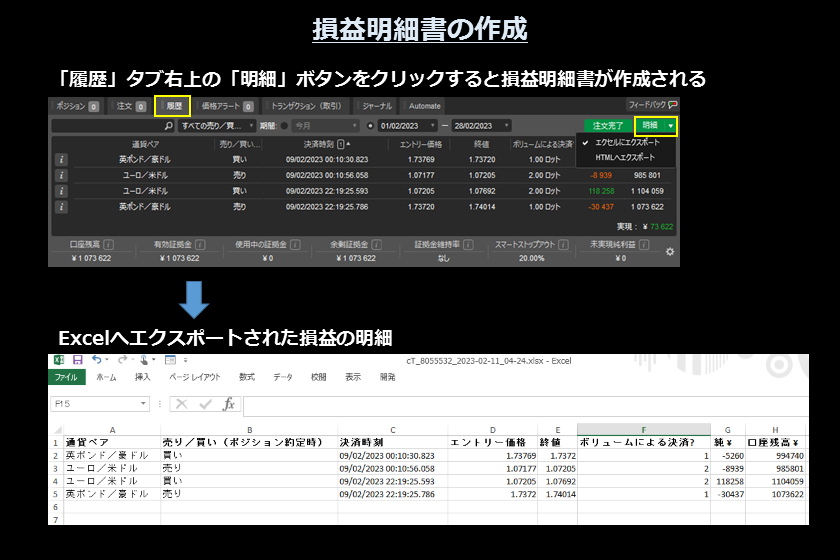


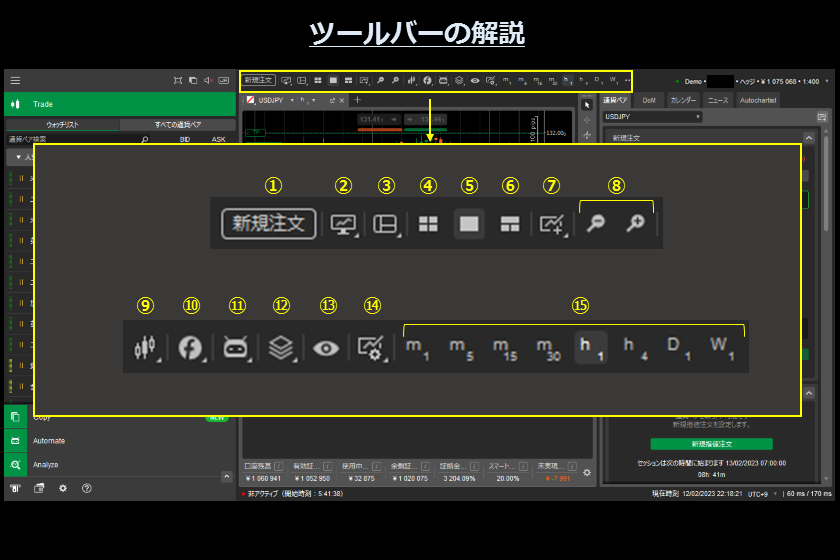
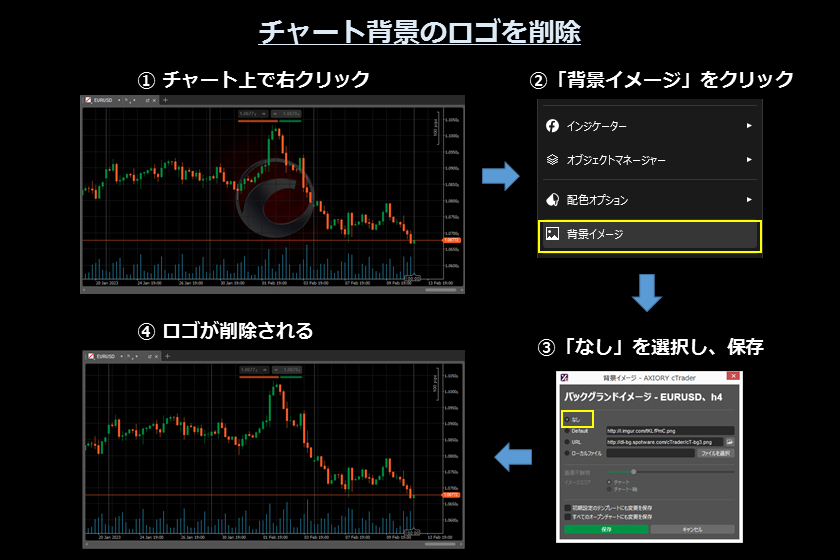


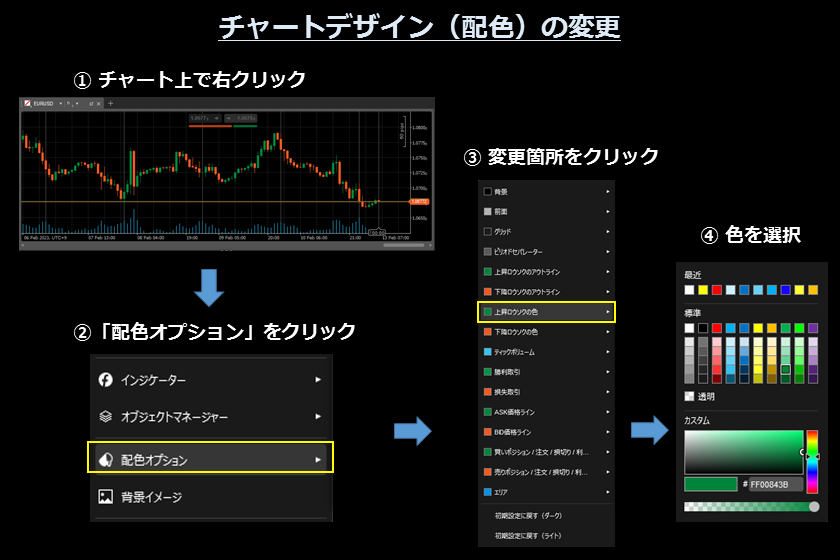

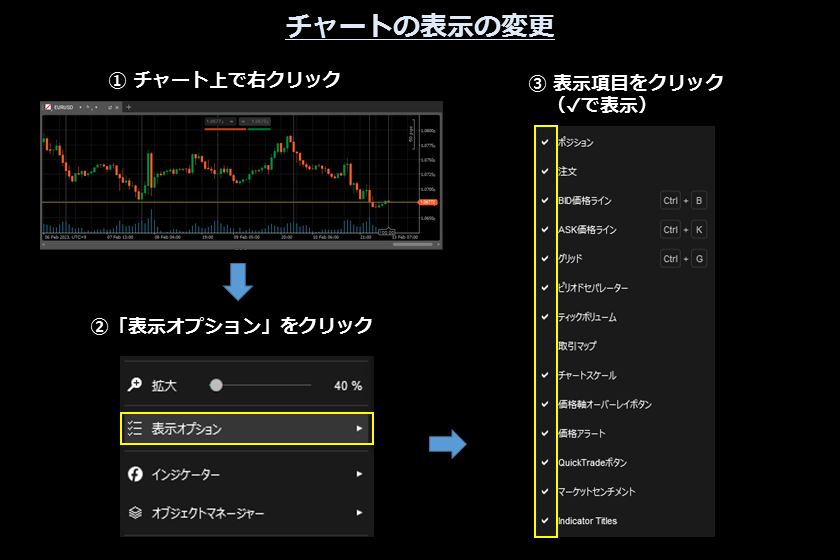

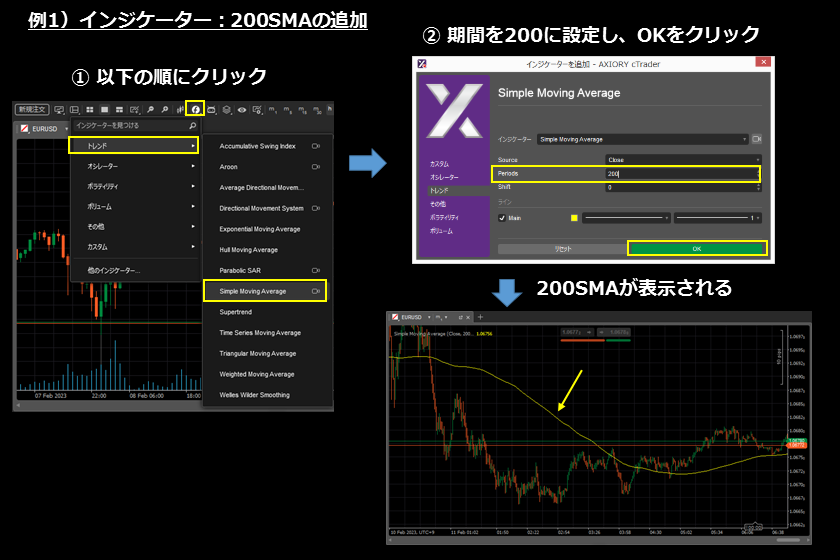





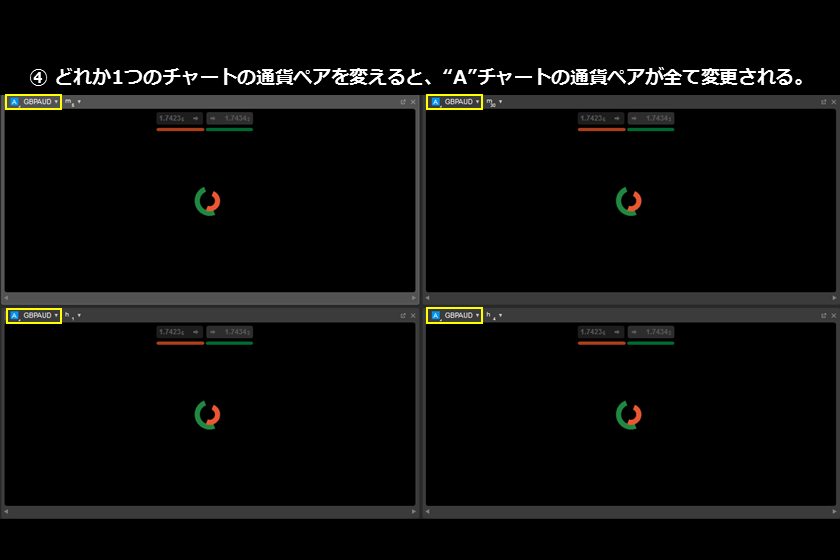


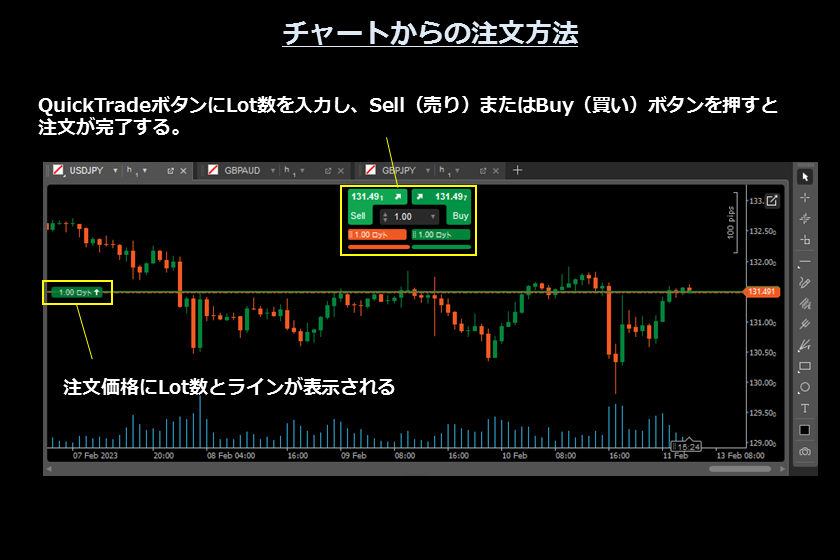


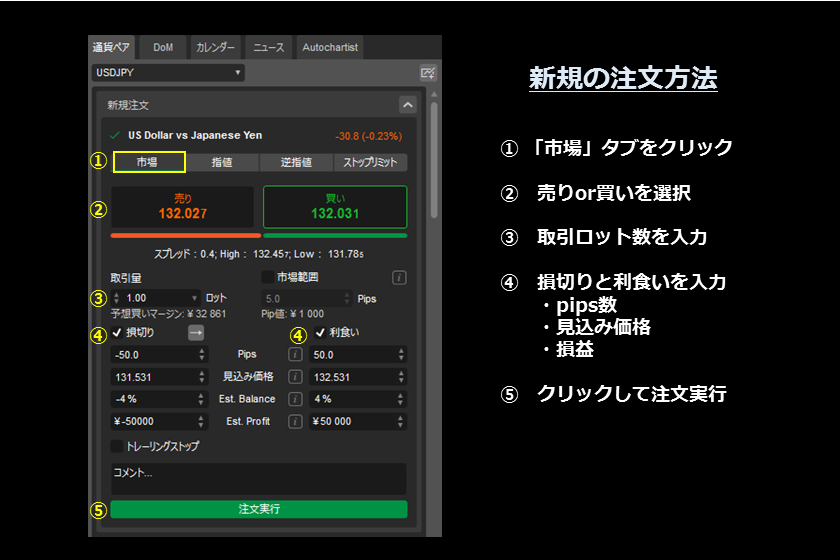
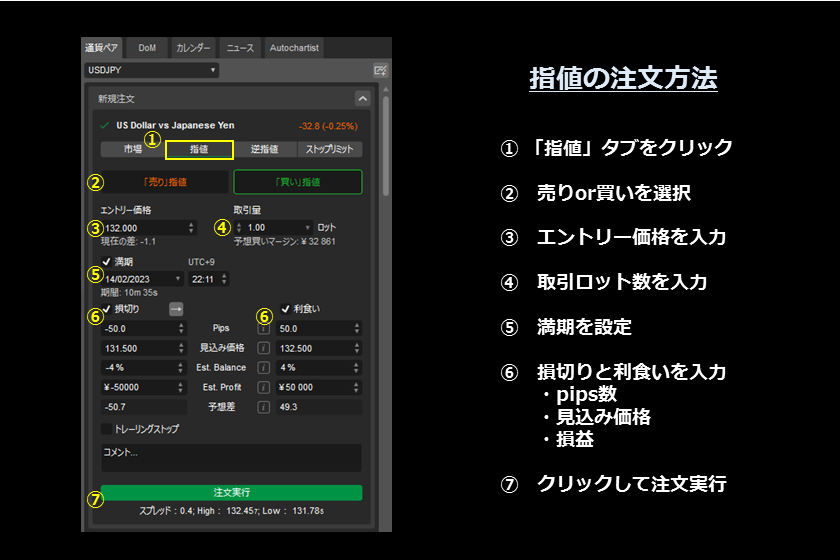
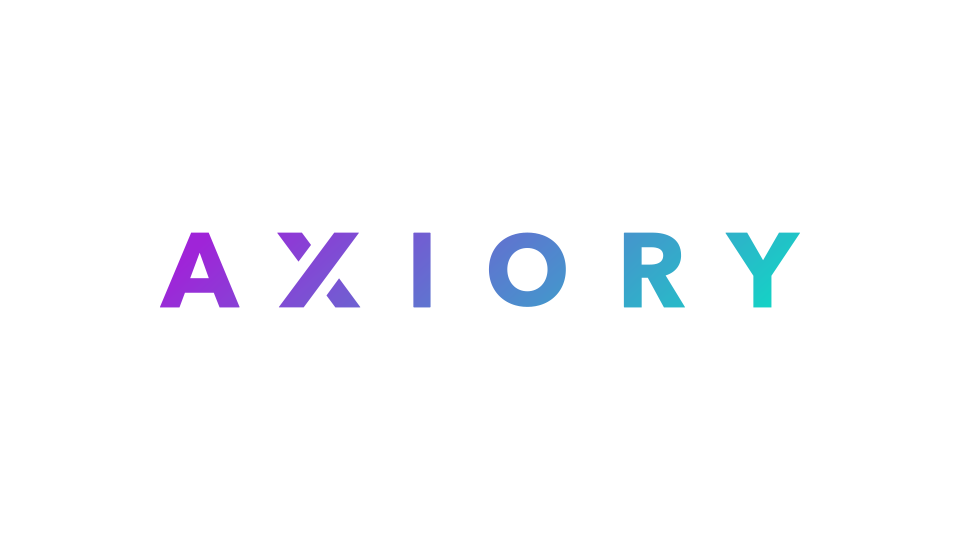


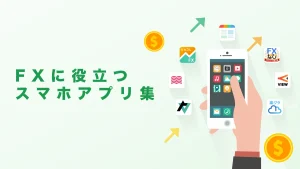
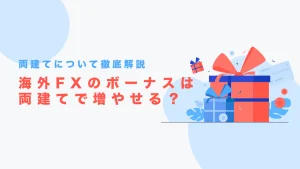






コメントはこちら(コメントいただいた方の中から毎週3名様に1000円分のUSDTプレゼント)