JinaCoinの約束
JinaCoin(ジナコイン)は、株式会社jaybeが運営をおこなうWebメディアです。読者がより賢明な金銭的判断を下せるように努めています。私たちは編集の完全性を厳守していますが、この記事には企業からのPRが含まれている場合があります。ここでは、私たちのビジネスモデルについて説明します。
編集ポリシー
編集ガイドライン
JinaCoinの編集チームは、読者であるあなたに代わって記事を書いています。ここでは、私たちの編集ガイドラインと、私たちがどのようにお金を稼ぐかについての基本情報をご紹介します。
概要
編集部は、読者の信頼を大切にしています。私たちの目標は、読者が暗号資産(仮想通貨)や外国為替証拠金取引(FX)を最大限に活用し、人生のファイナンシャル・ジャーニーをナビゲートできるようにすることです。私たちは、読者に正確で偏りのない情報を提供する責任があり、それを実現するために編集基準を設けています。
私たちは、広告主と私たちの編集対象との間に明確な分離を維持しています。私たちの使命は、読者が経済的な面で最良の決断をするために、最高の情報を提供することです。
主要な原則
正確さ:私たちの編集チームは、コンテンツが私たちの高い基準を満たすように、記事を徹底的に見直し、事実確認を行います。当社は、正確な情報を提供する責任を真摯に受け止めており、編集部が作成した記事に誤りがあったり、誤解を招くような情報を掲載した場合は、訂正や説明を行います。JinaCoinの記事で不正確な情報を見つけた場合は、弊社お問い合わせフォームまでメールでご報告ください。
独立性:私たちは、編集内容が広告主の影響を受けないように、厳格なガイドラインに従っています。編集部は、広告主から直接報酬を受け取ることはありません。記事であれレビューであれ、信頼に足る確かな情報を得ることができると信じてください。
信頼性:編集部は、社内外の専門家に定期的にインタビューを行い、その引用をコンテンツに盛り込んでいます。さらに、社内外の情報源からデータなどを引用しています。すべての引用とデータは、信頼できる評判の高い情報源からのものです。また、外部の出版物からデータやその他の独自情報を引用する場合は、出典を特定し、またはリンクを張ります。
私たちのビジネスモデル
編集部は、広告主から直接報酬を受け取ることはありません。本サイトに掲載されている商品は、私たちに報酬を支払う企業からのものです。この報酬は、例えば、掲載カテゴリー内での掲載順など、本サイトにおける製品の掲載方法および掲載場所に影響を与える場合があります。しかし、この報酬は、当社が公開する情報や、お客様が当サイトで目にするレビューに影響を与えるものではありません。jinanbo11.comは、すべての企業や利用可能なすべての商品を掲載しているわけではありません。私たちのビジネスモデルをについては、こちらで詳細をご覧いただけます。
広告掲載・提携について
Remodalサンプル
テキストテキストテキストテキストテキストテキストテキストテキストテキストテキストテキスト
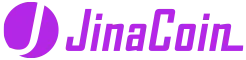
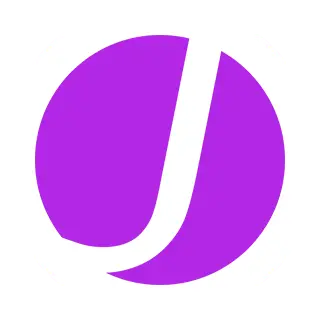


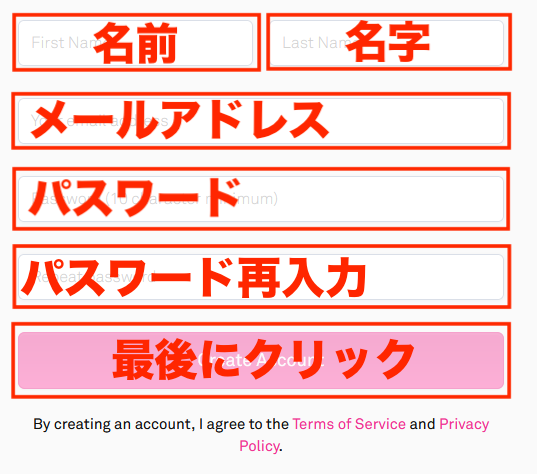
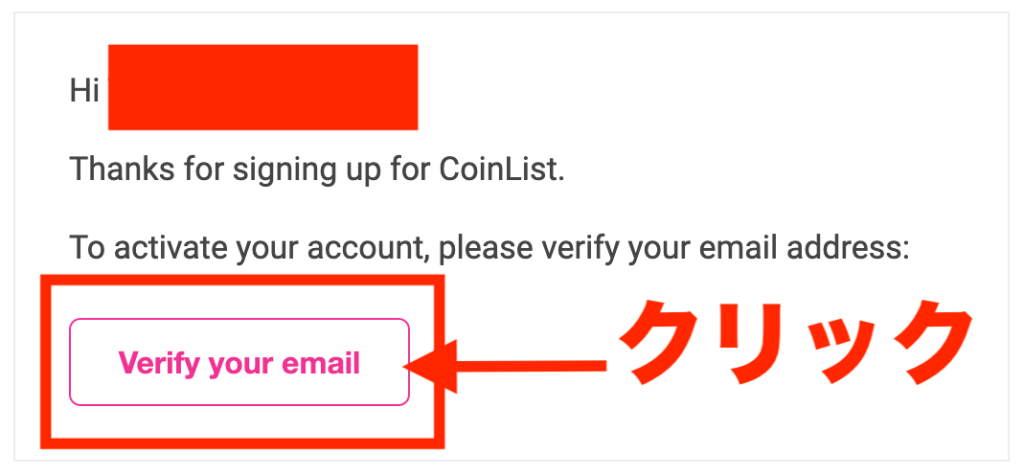
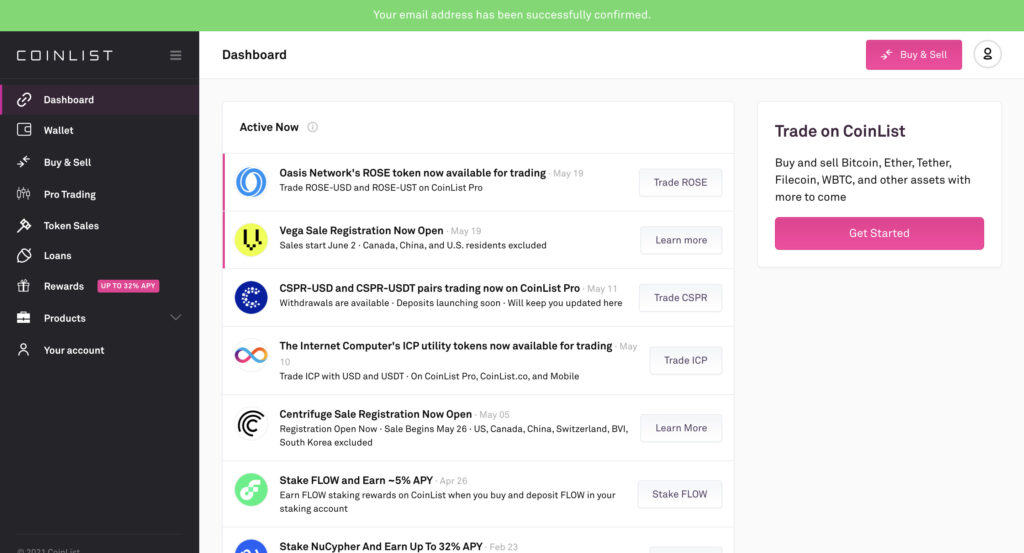

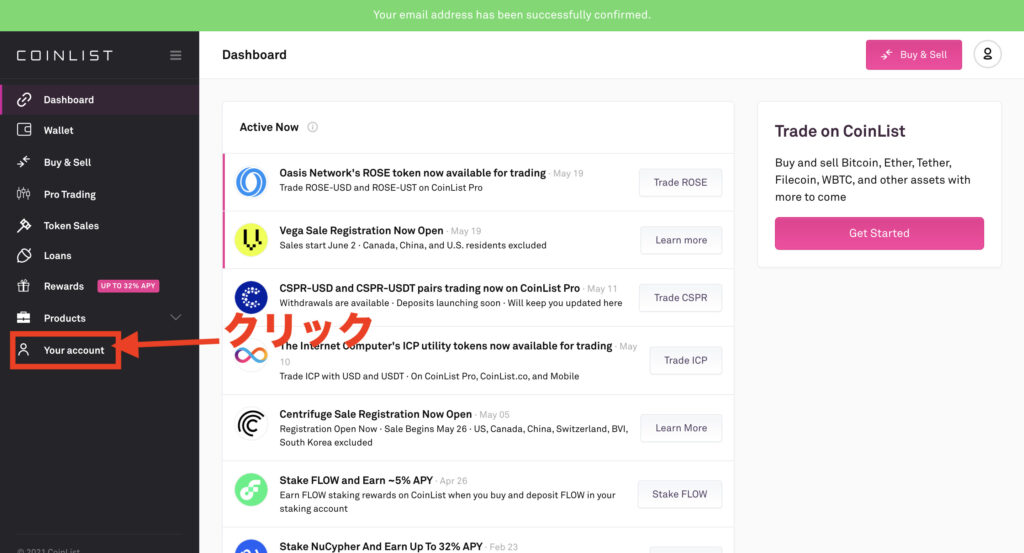
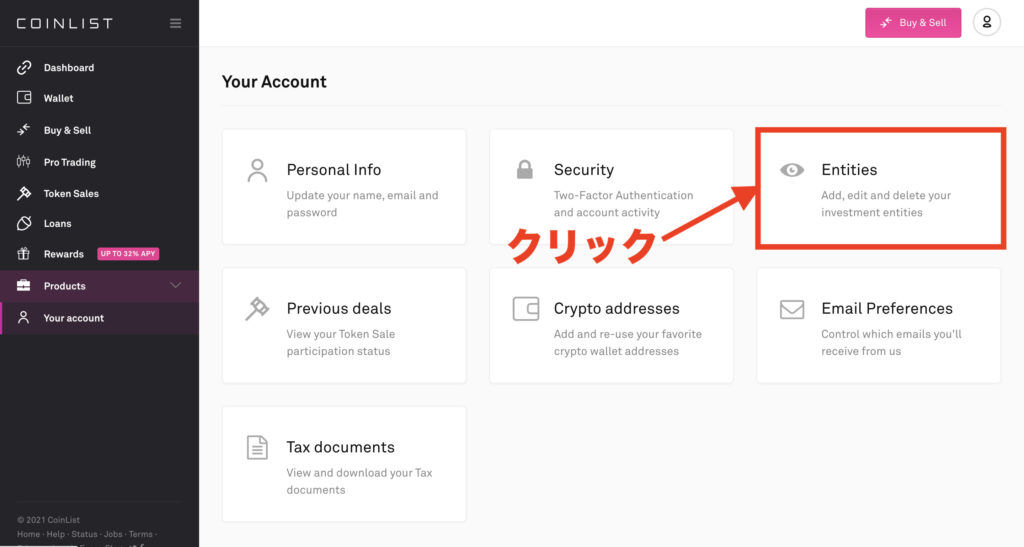
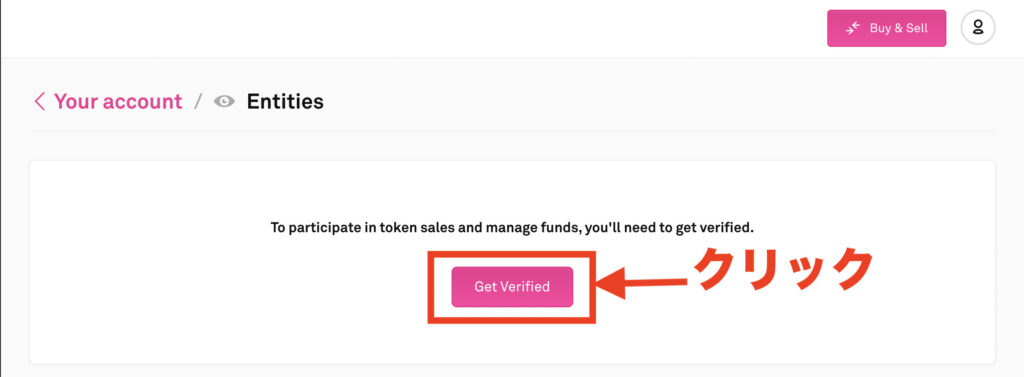
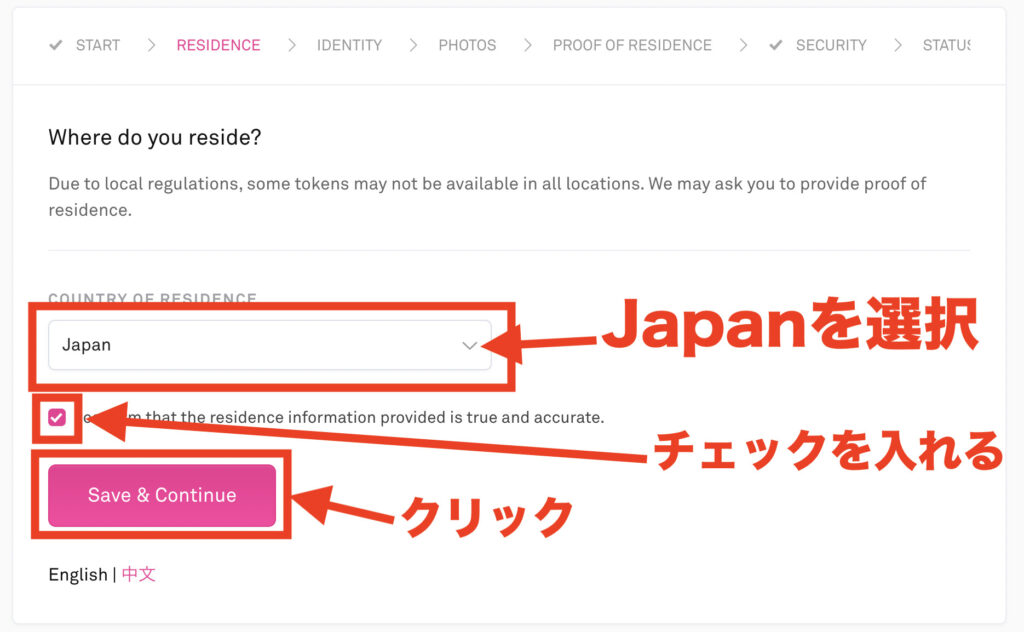
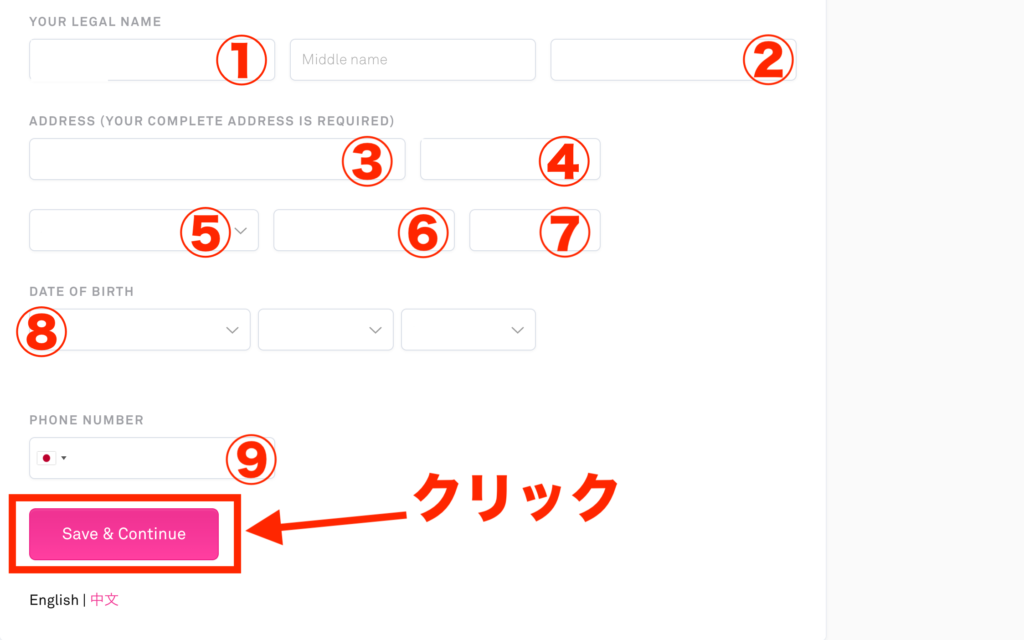
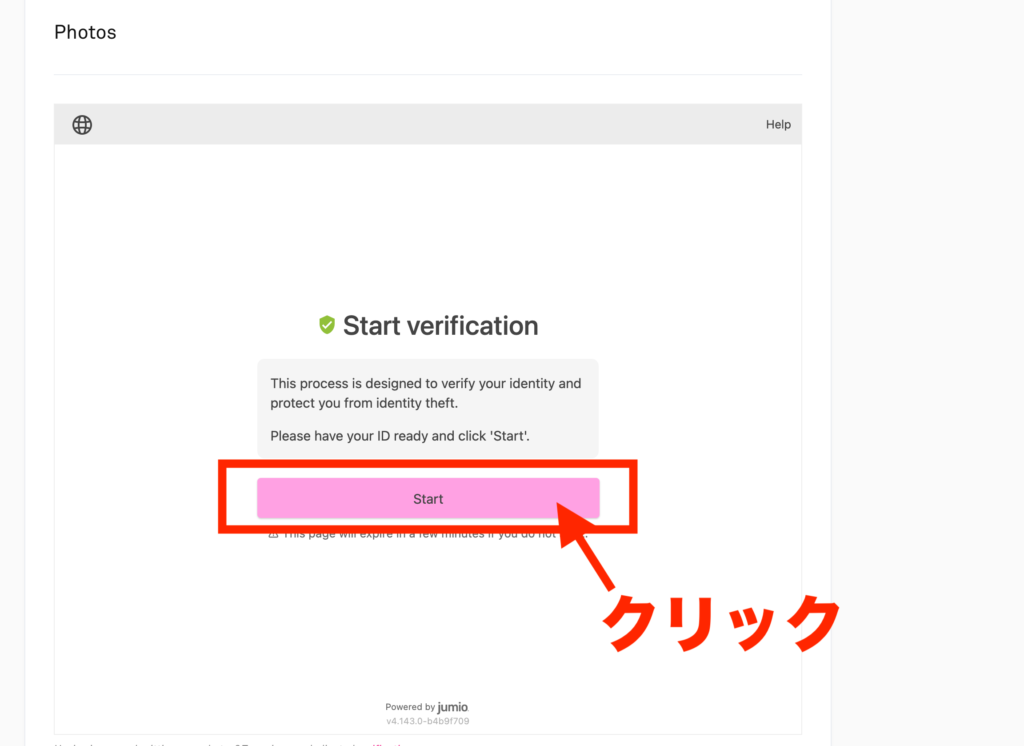
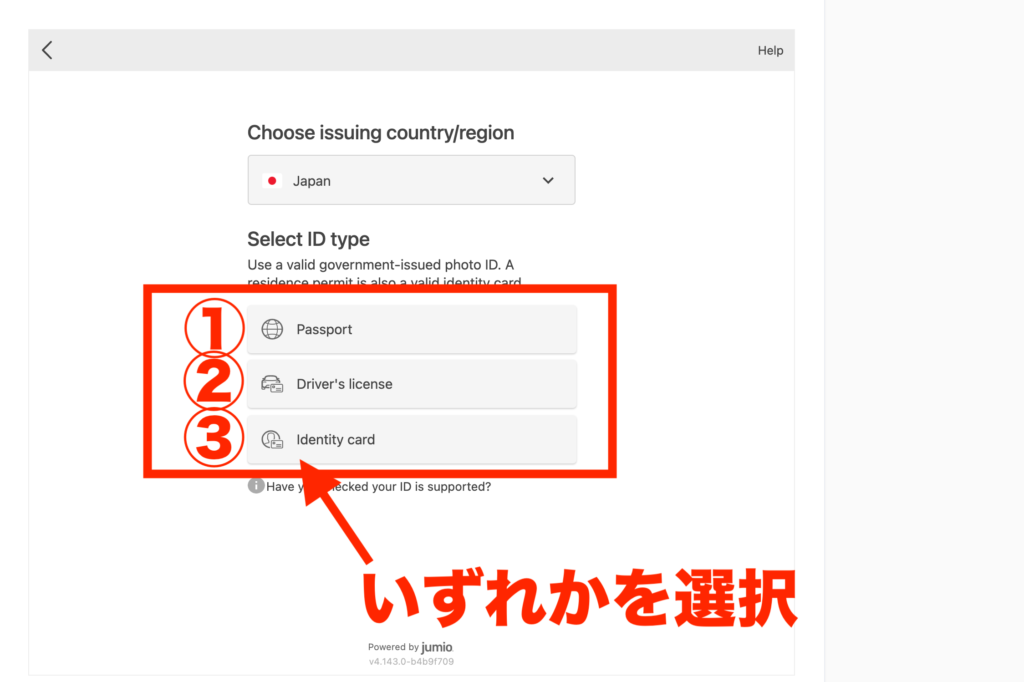
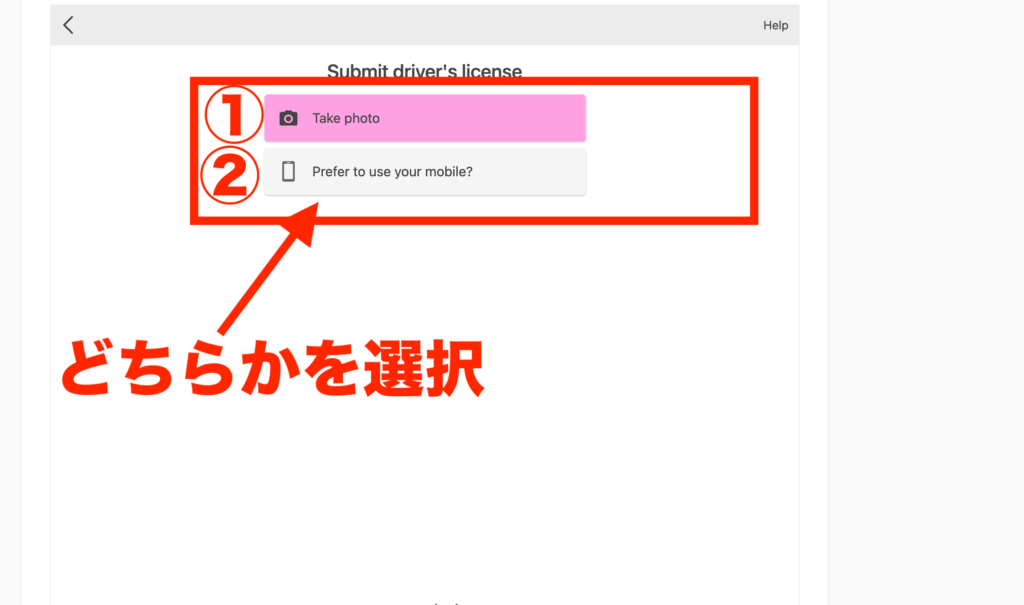
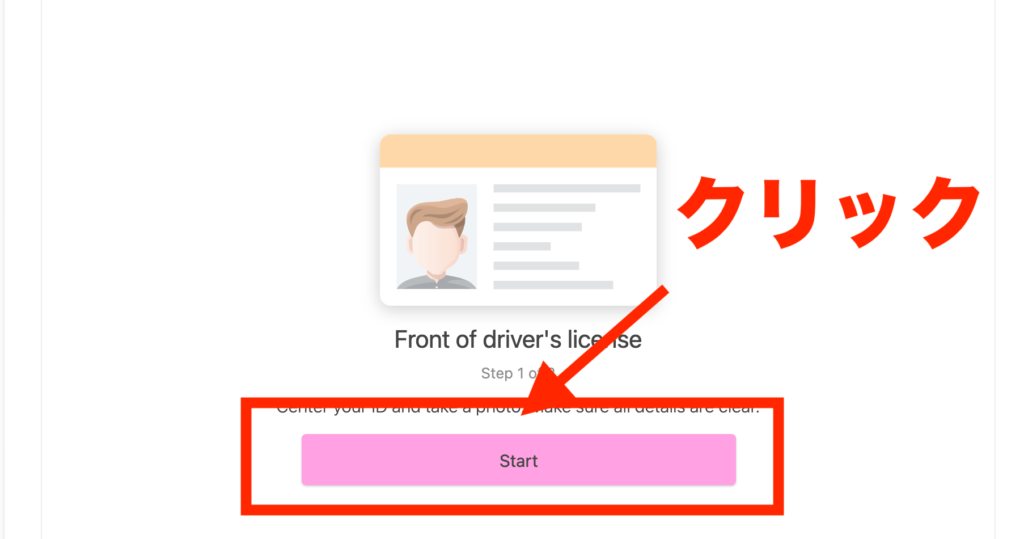
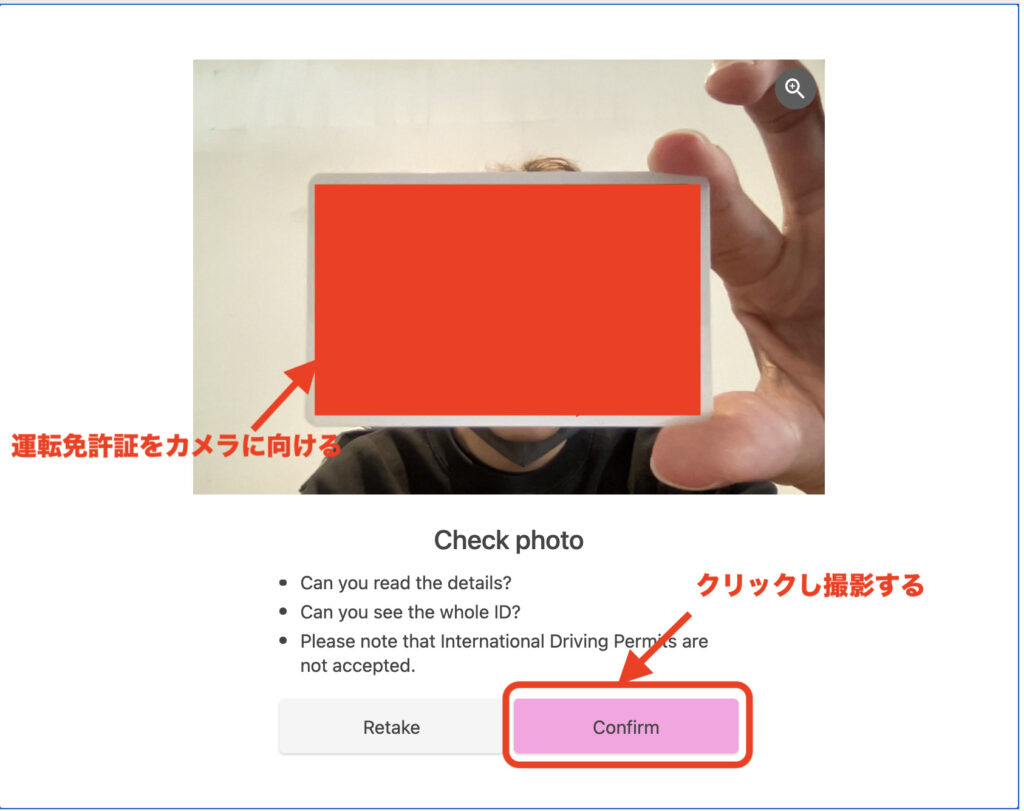
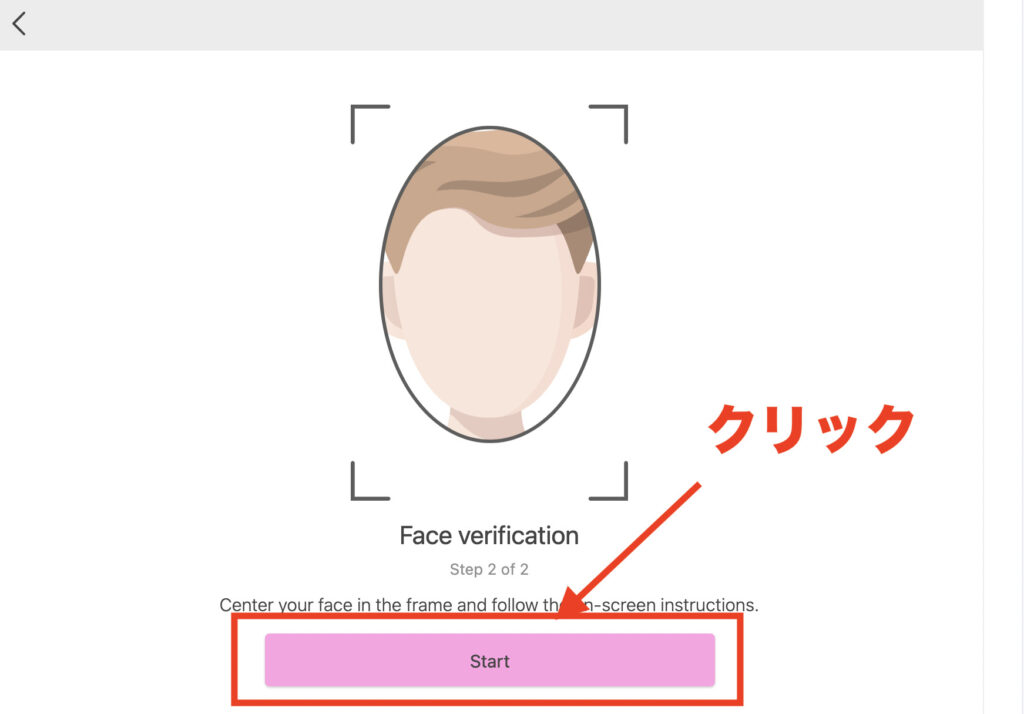

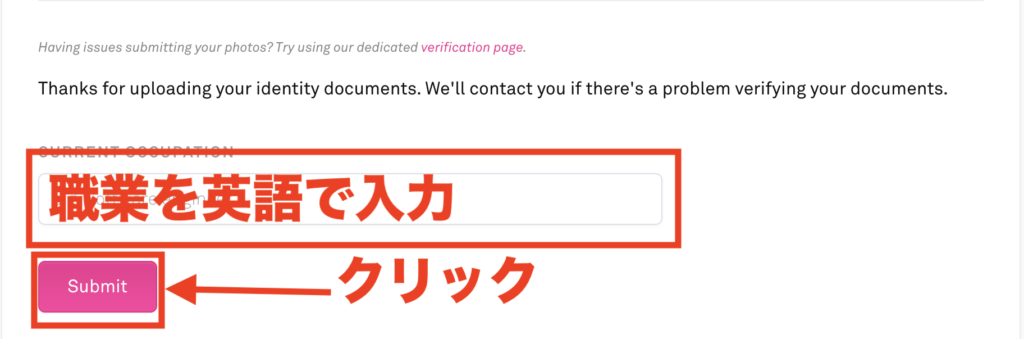
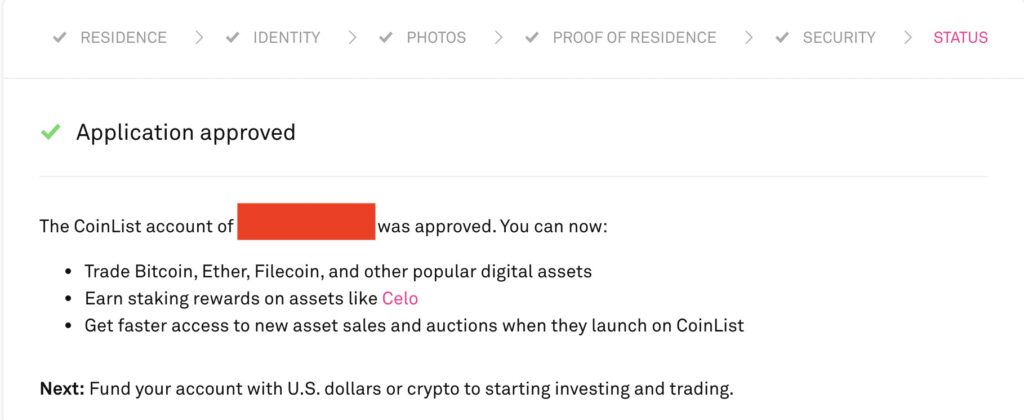

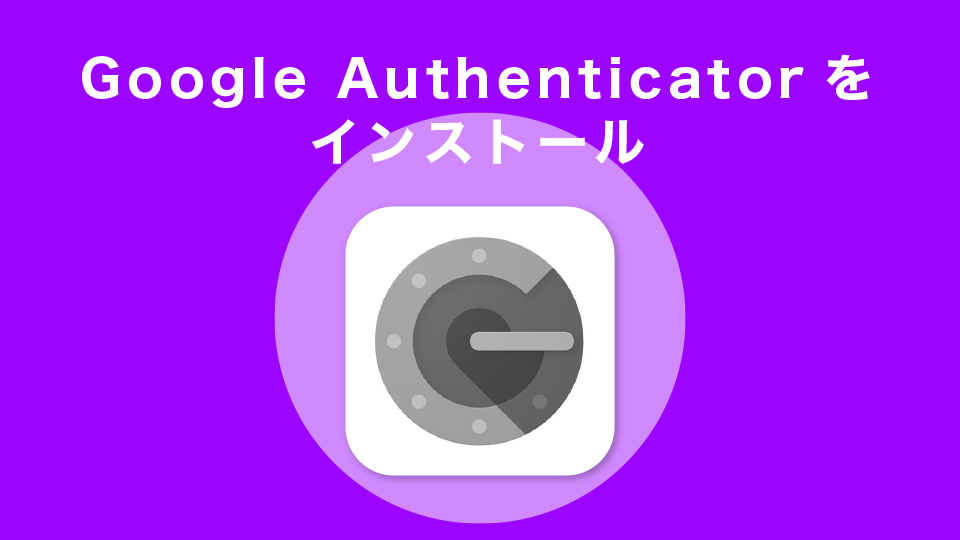
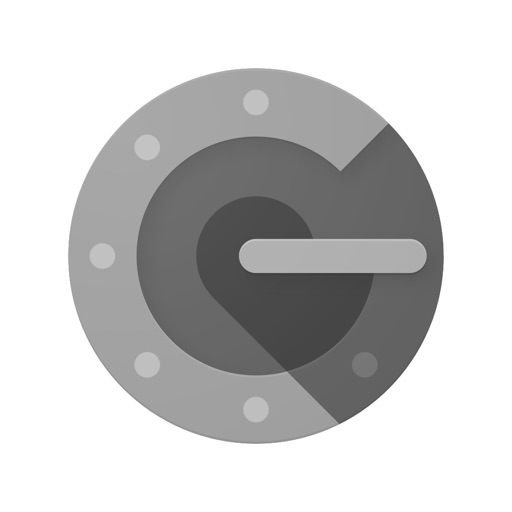


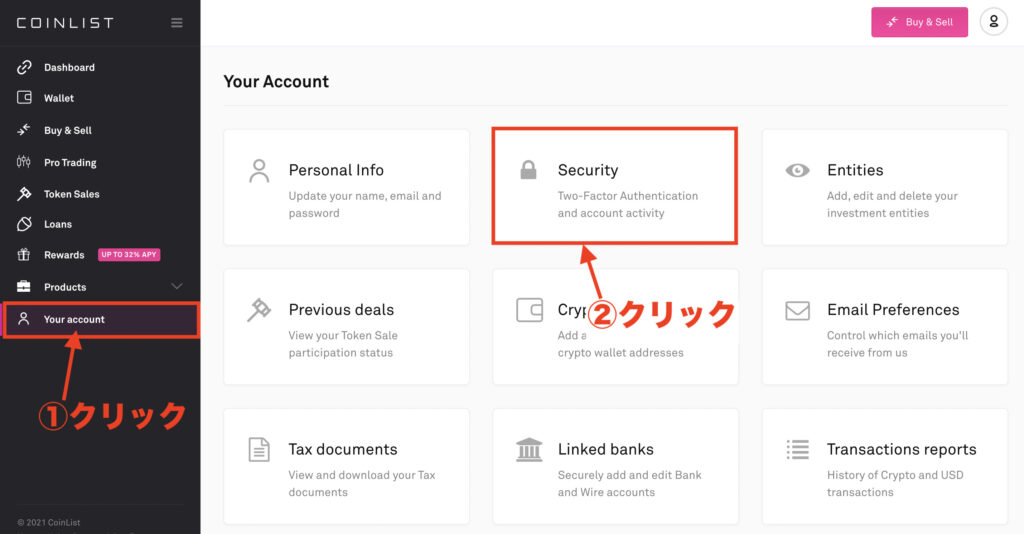
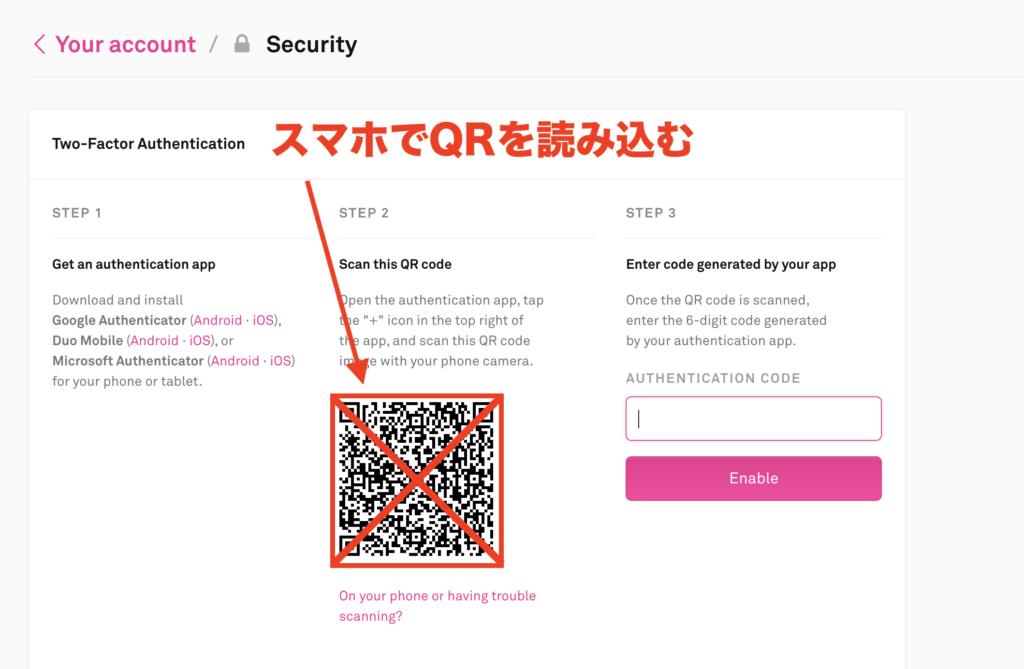
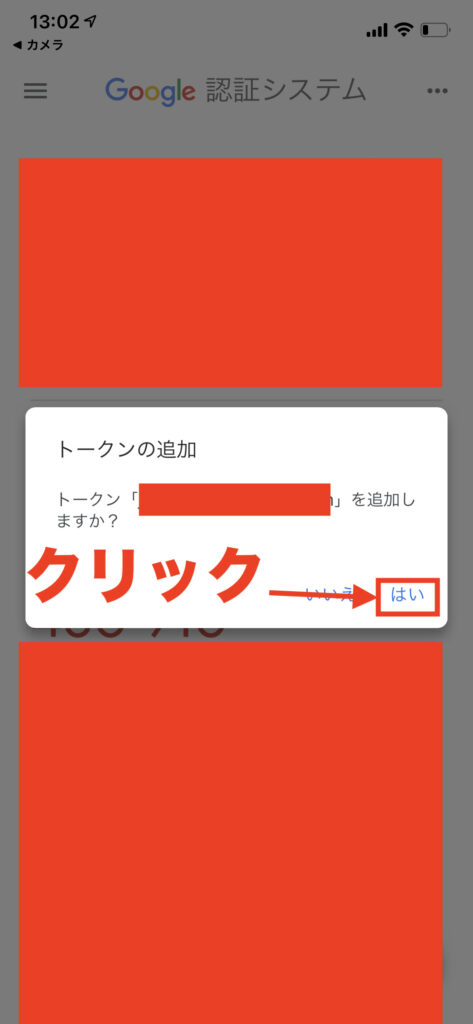
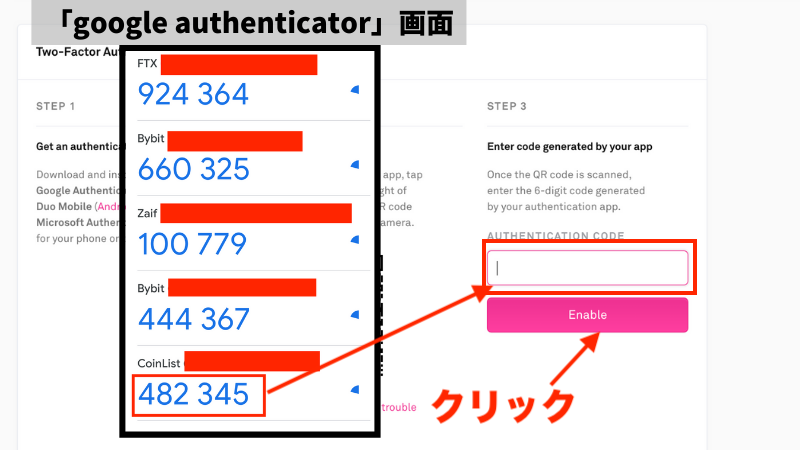
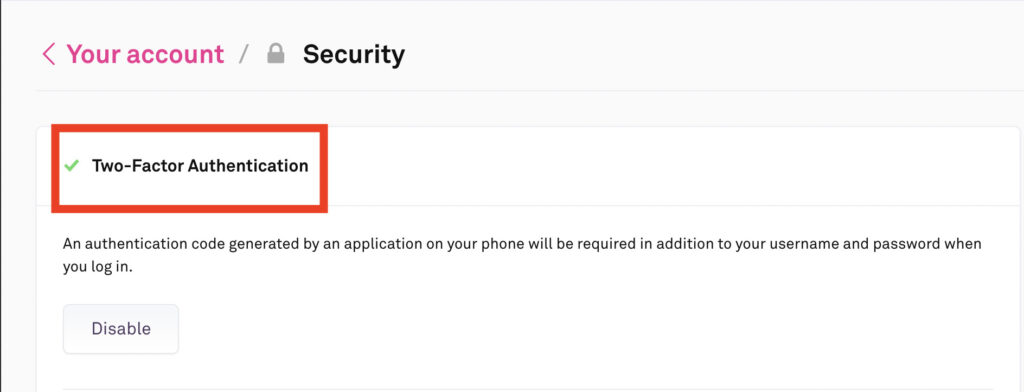









コメントはこちら(コメントいただいた方の中から毎週3名様に1000円分のUSDTプレゼント)