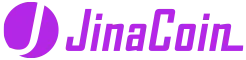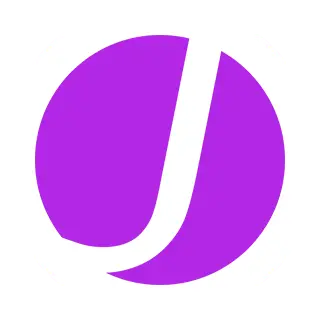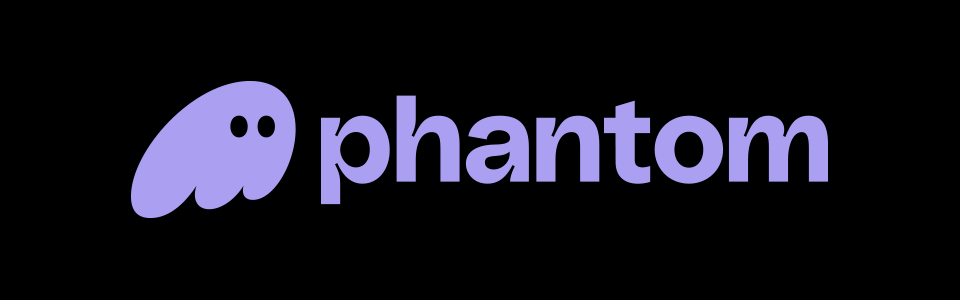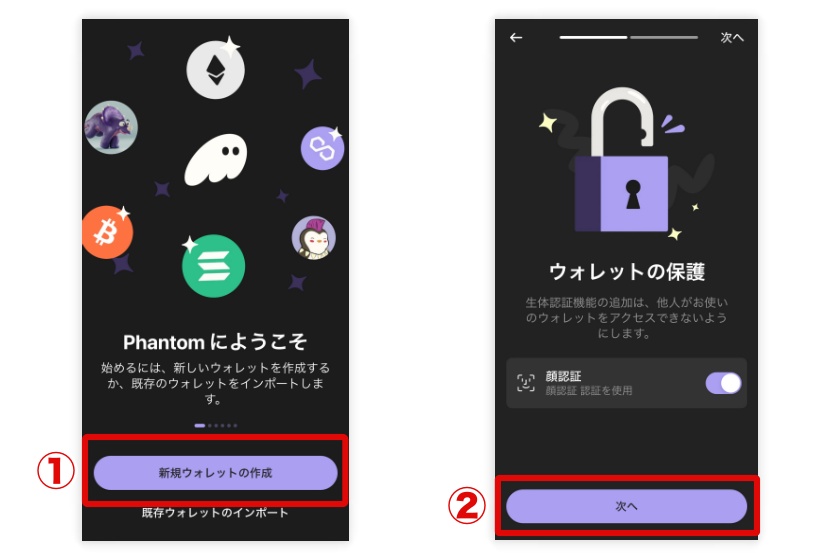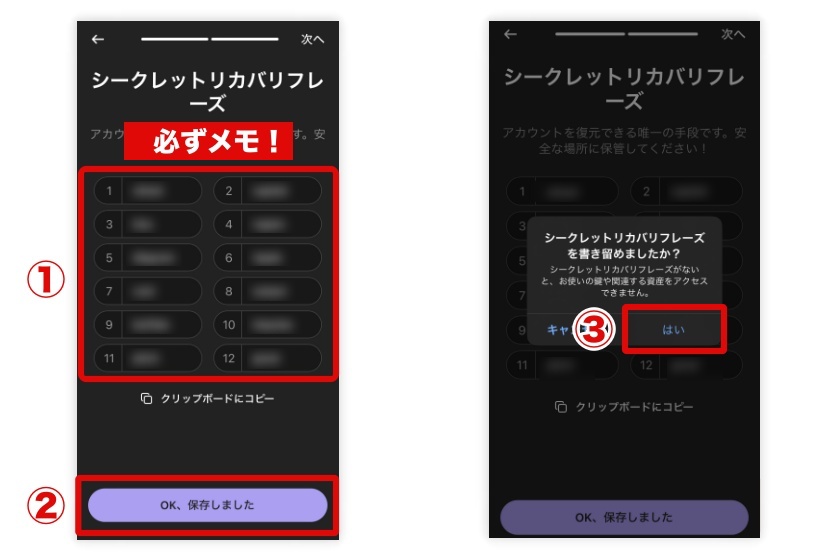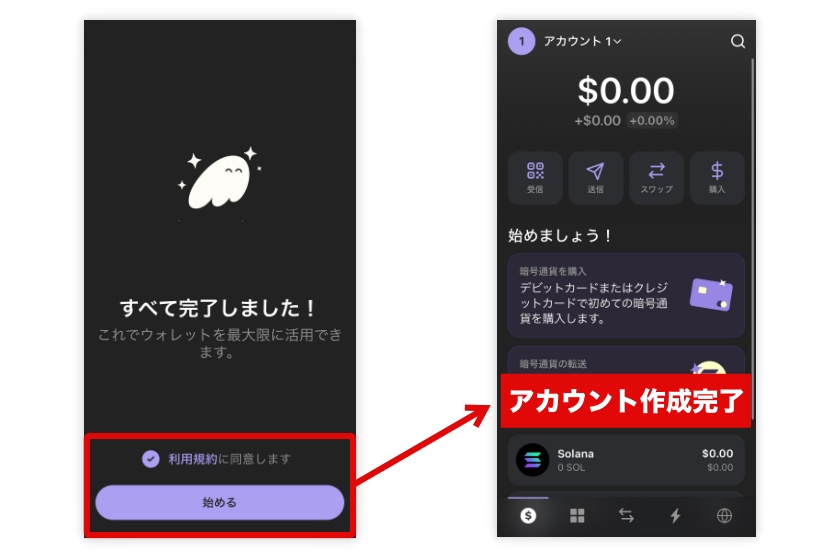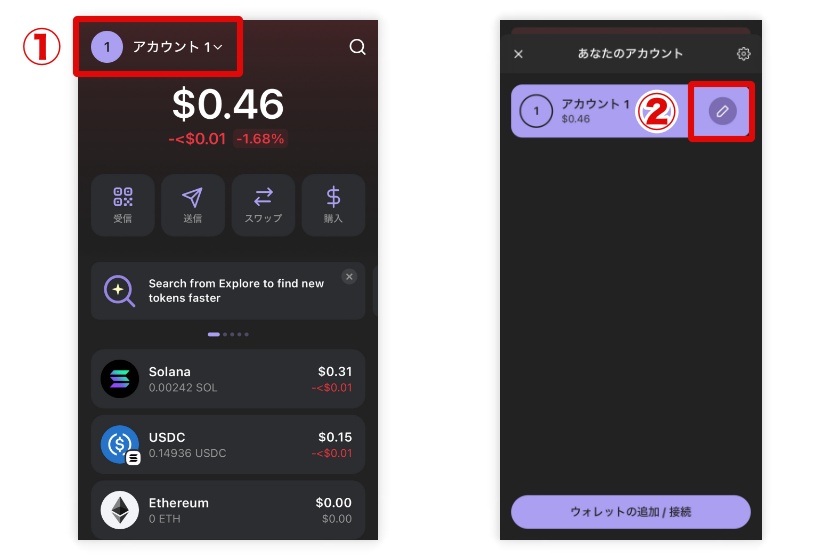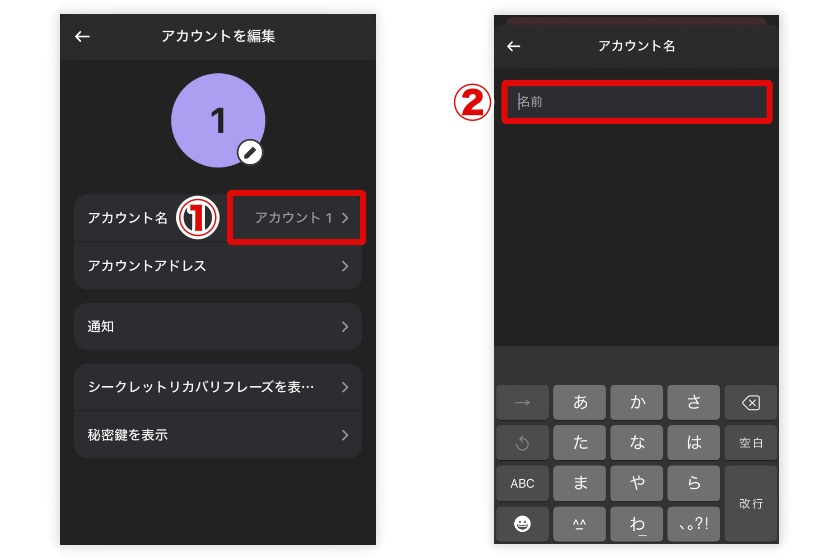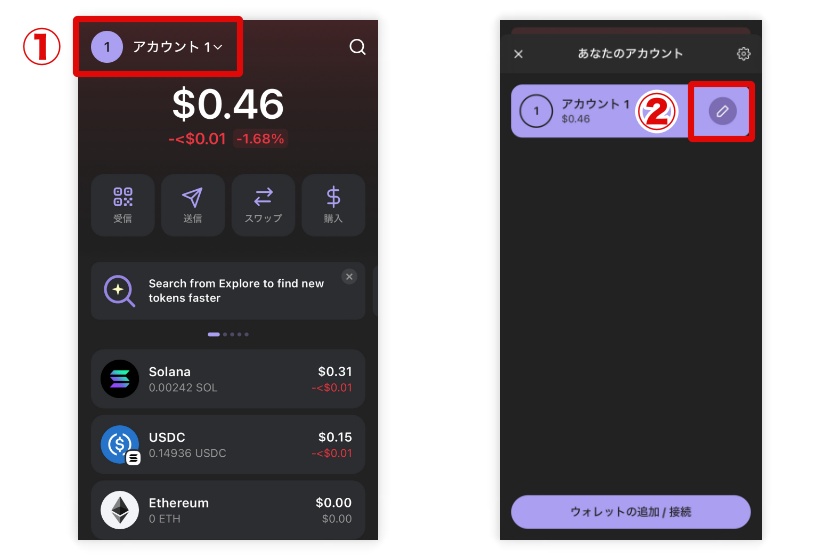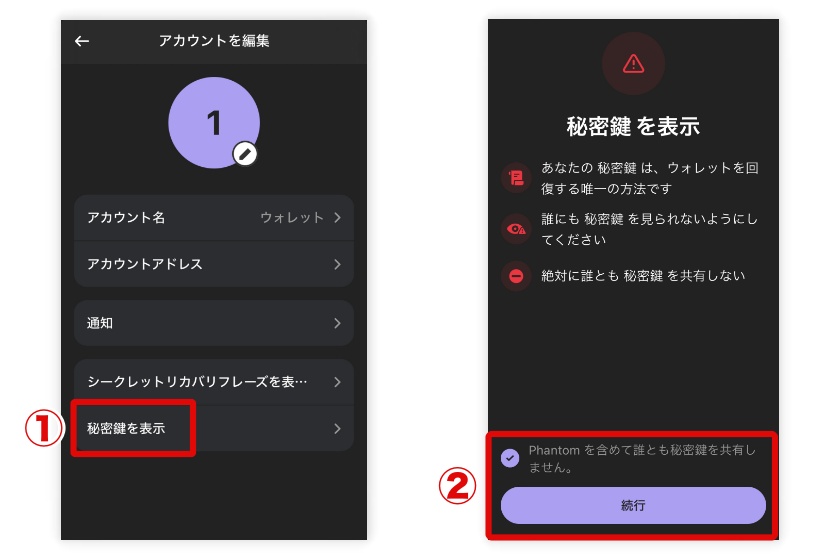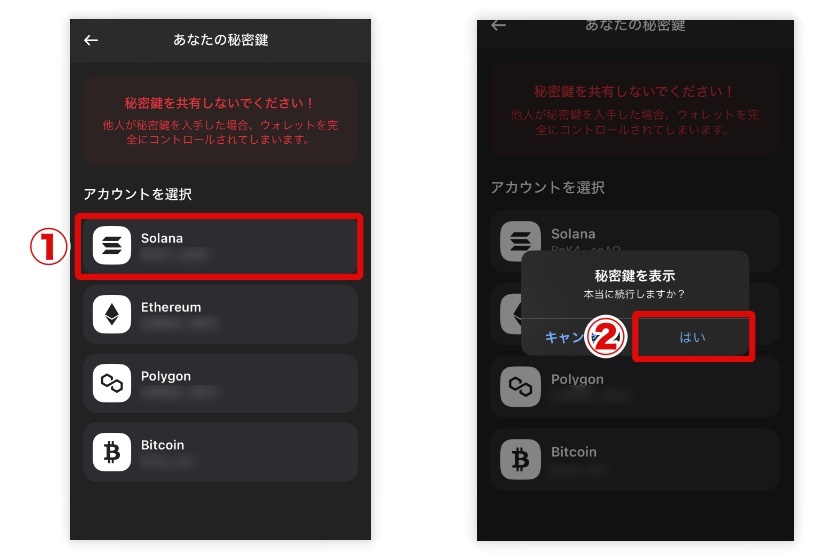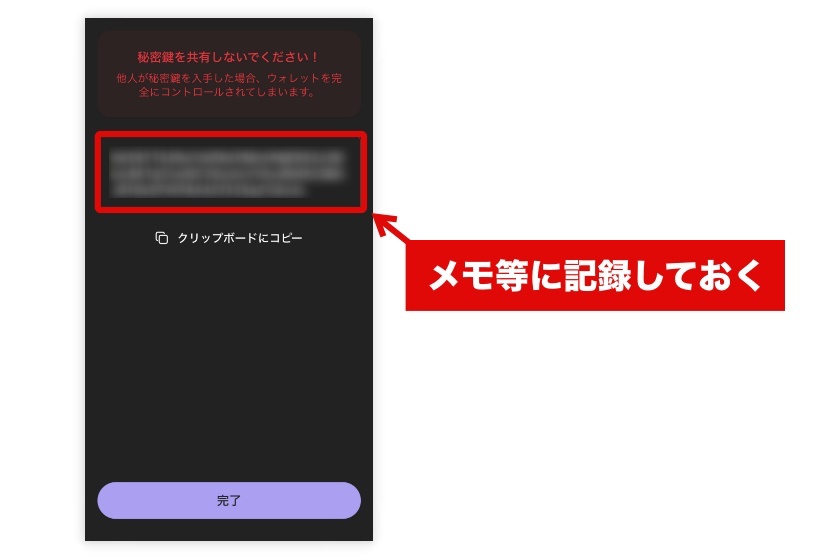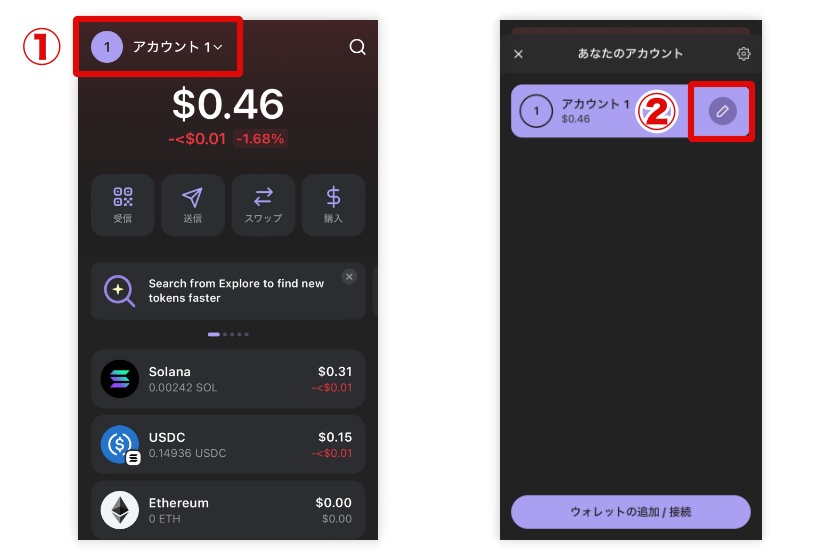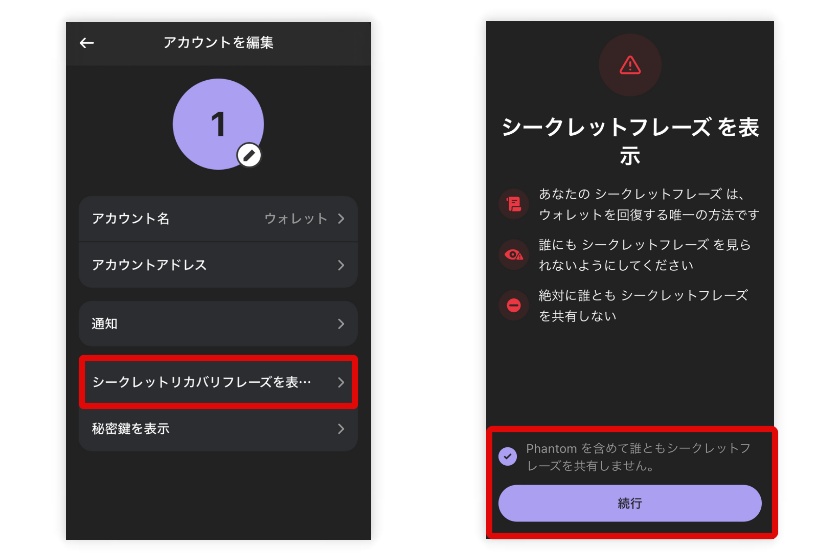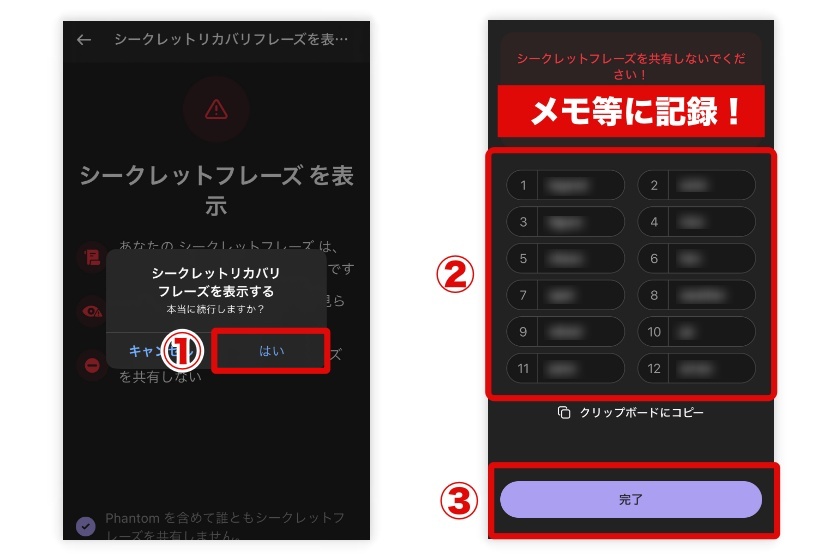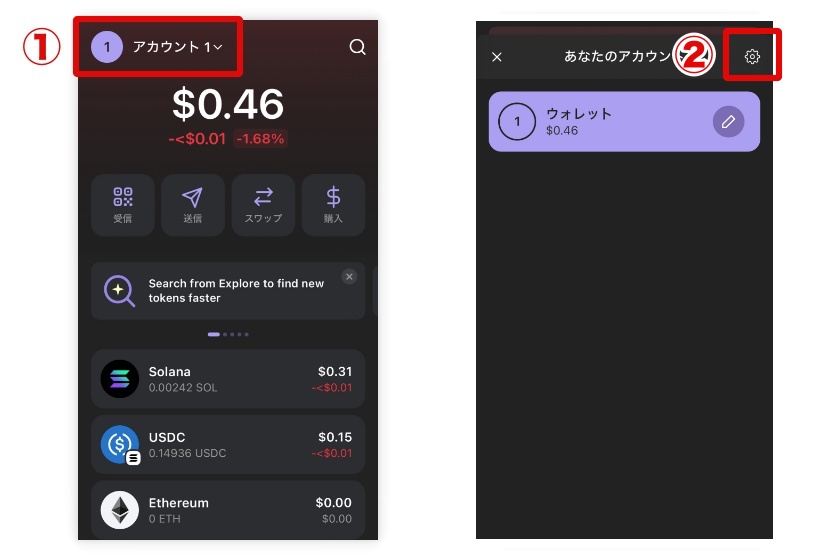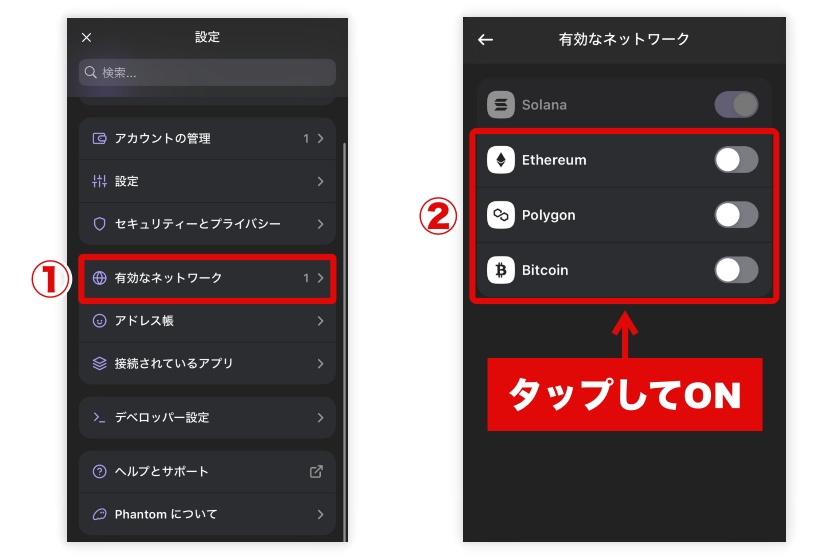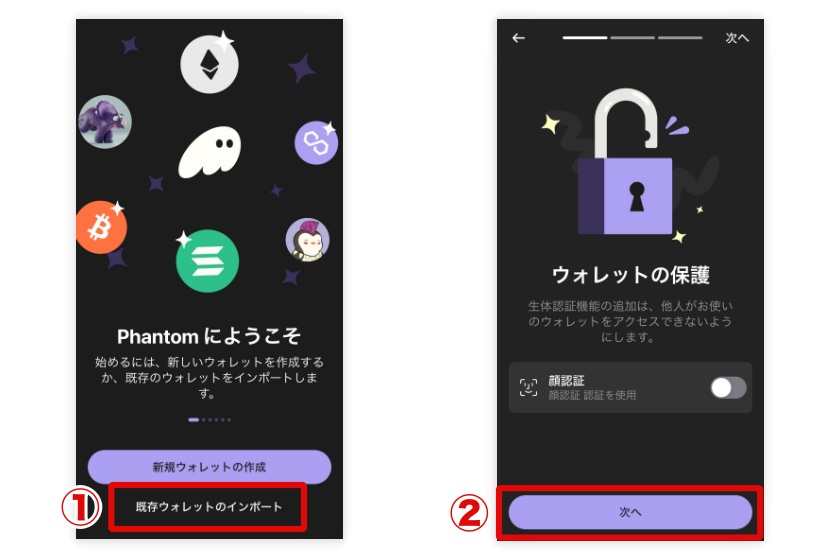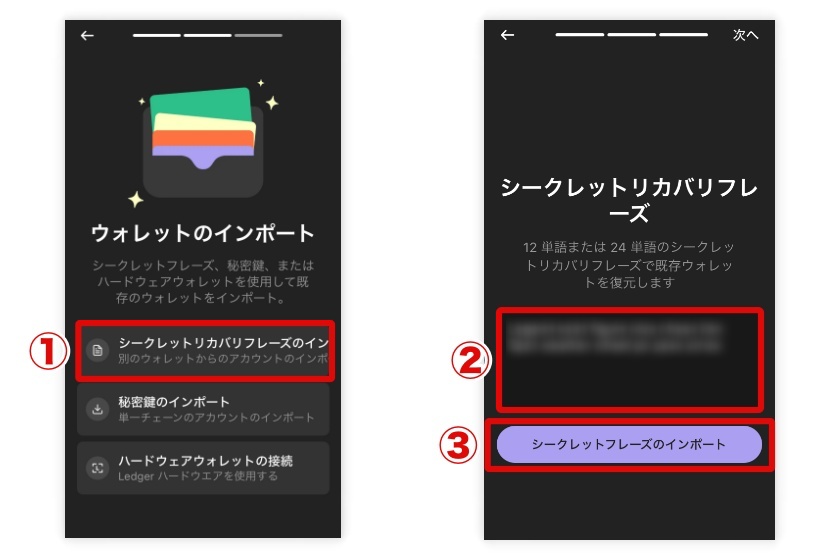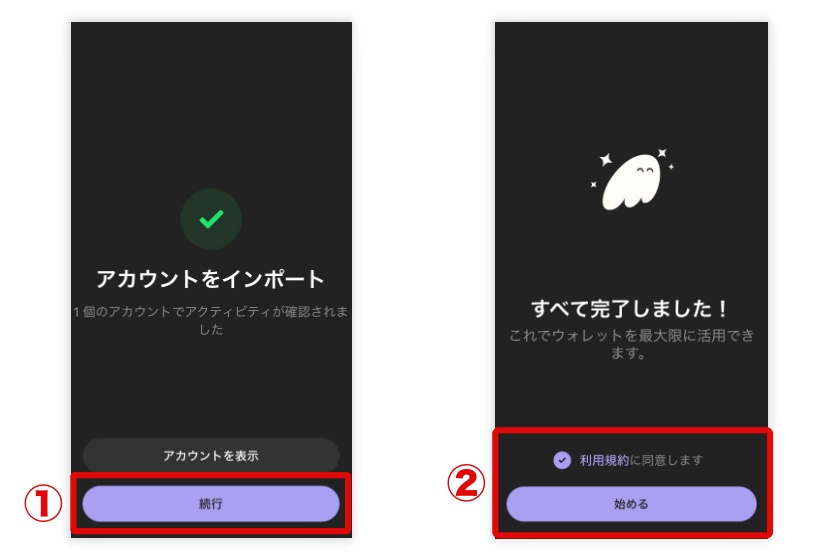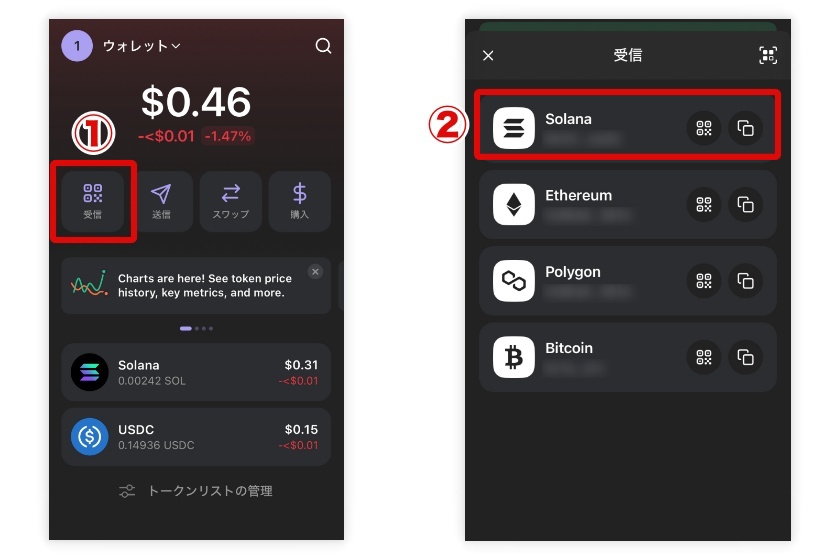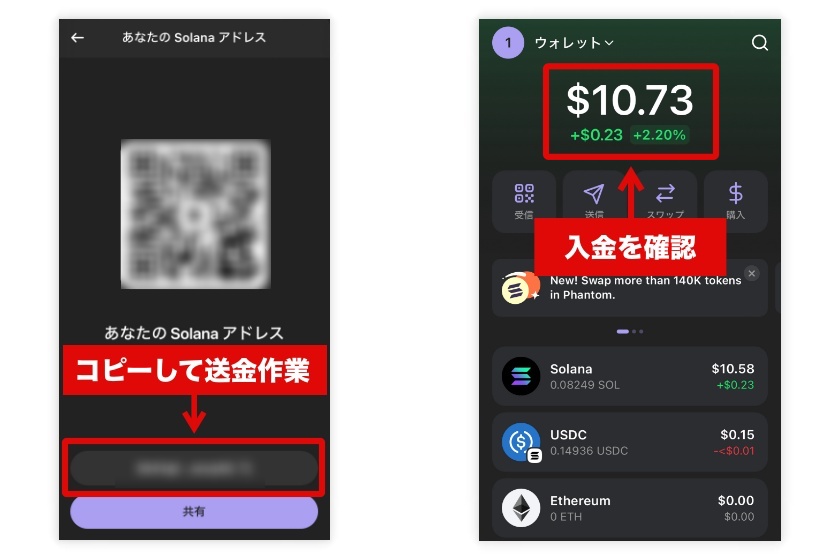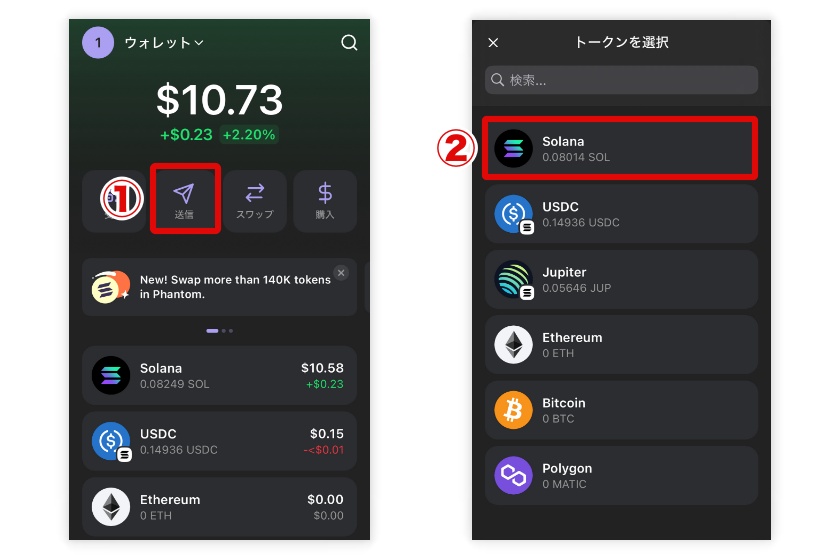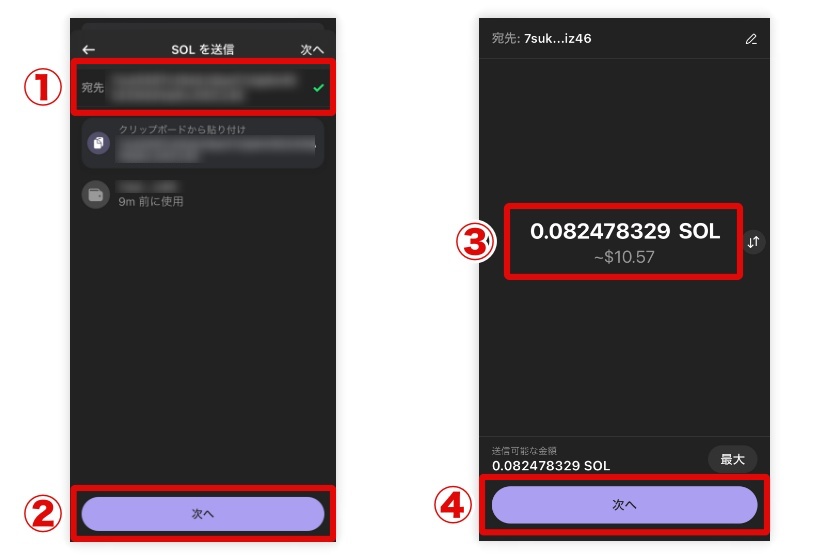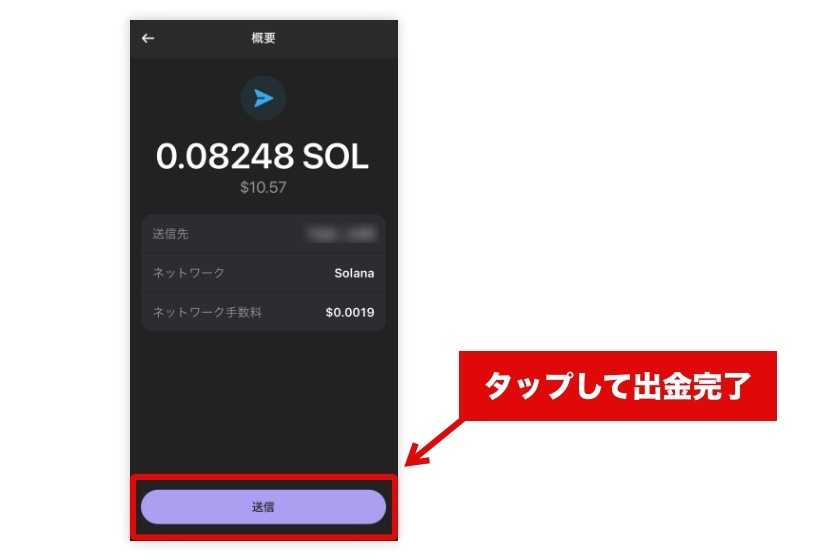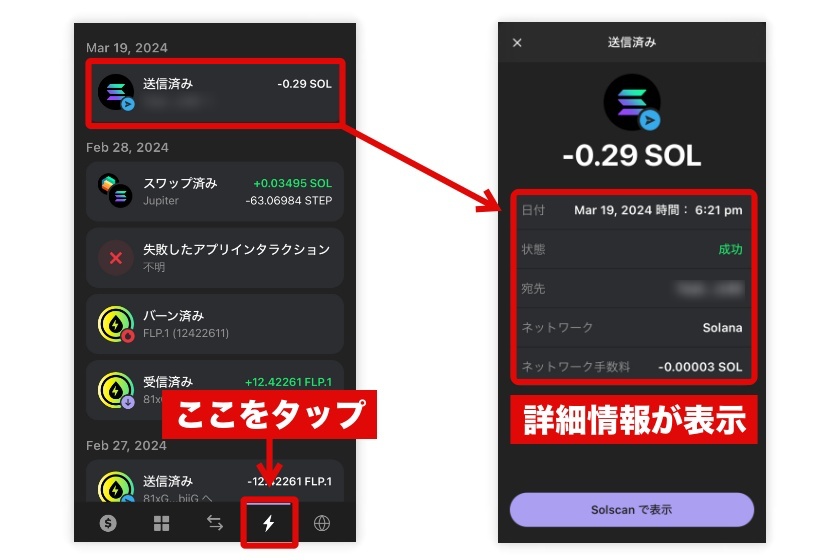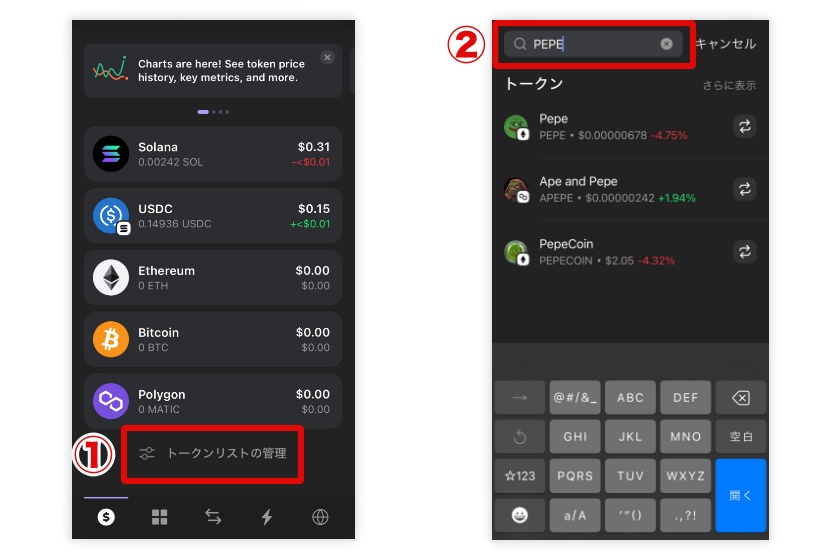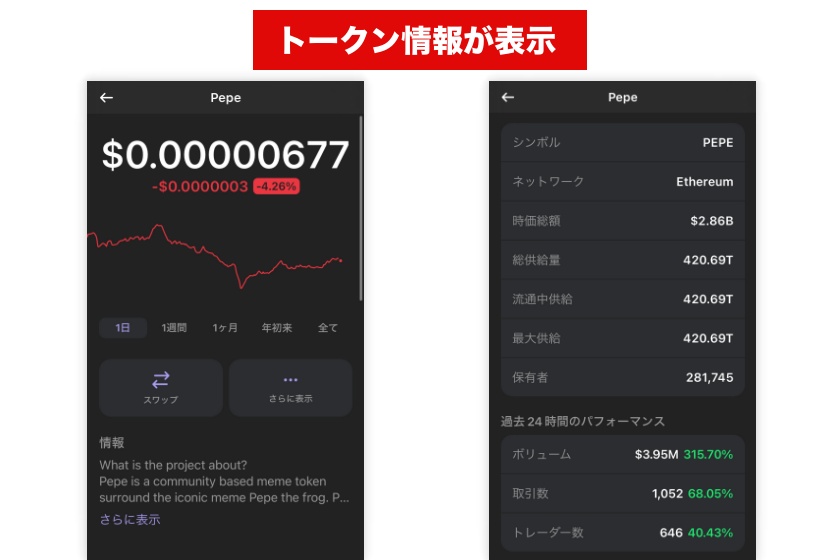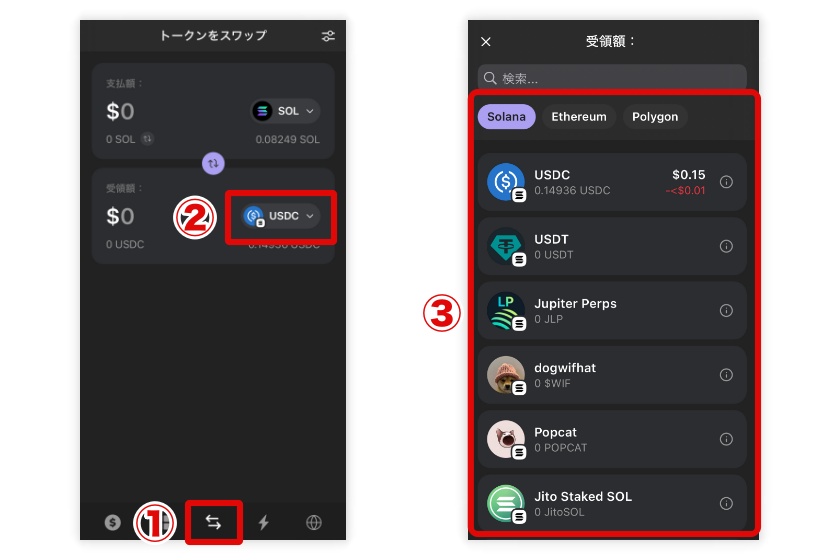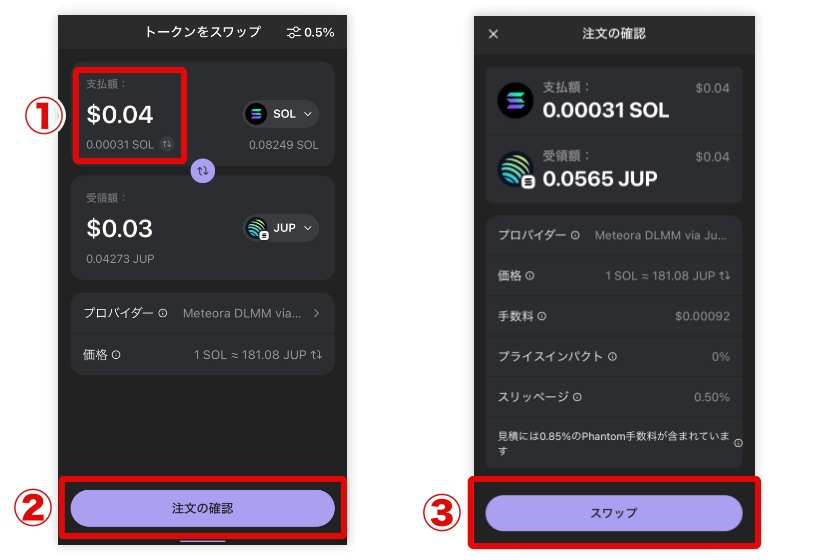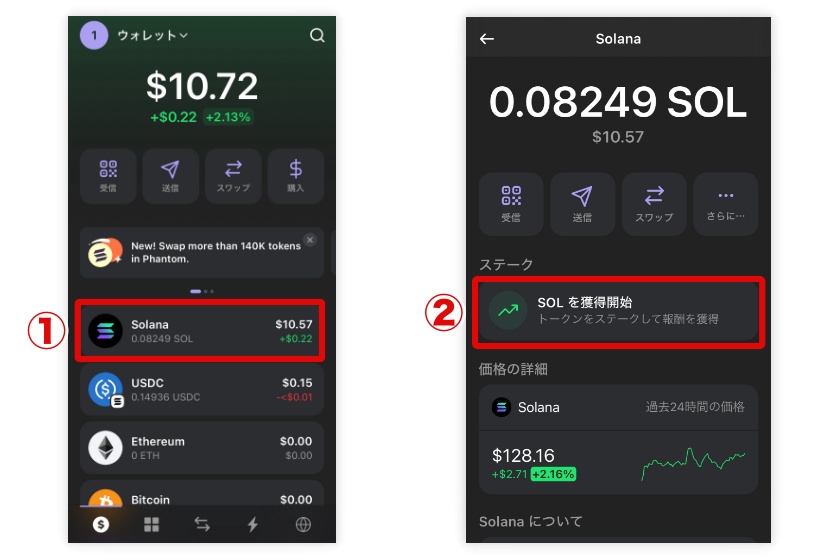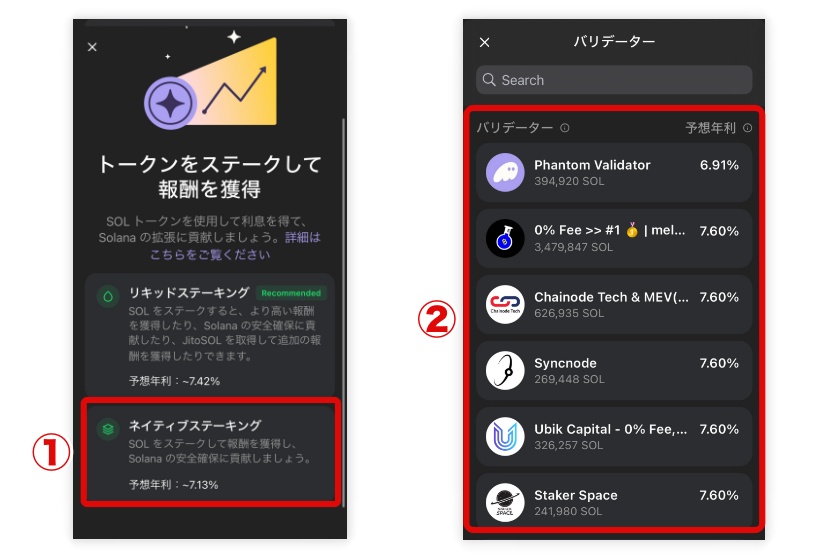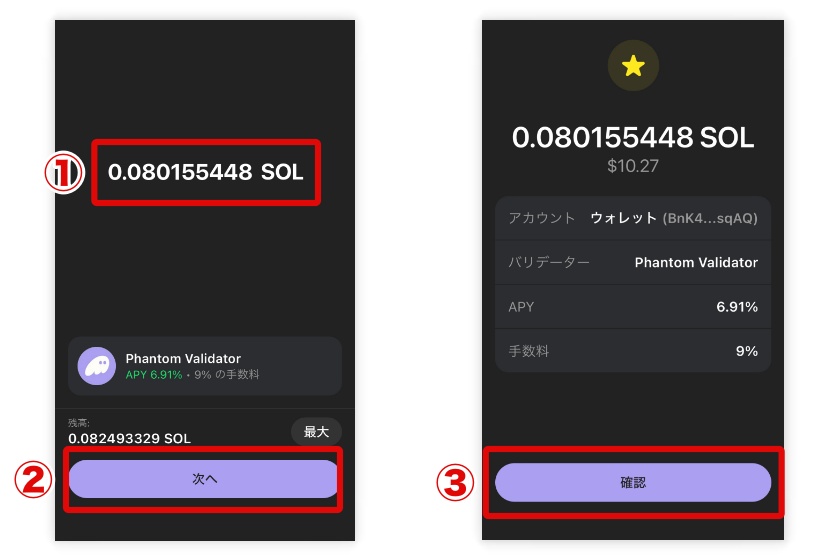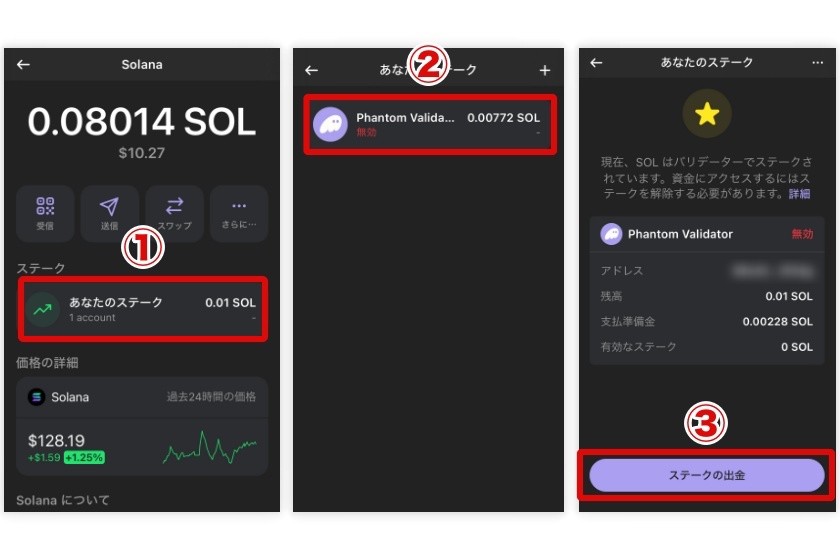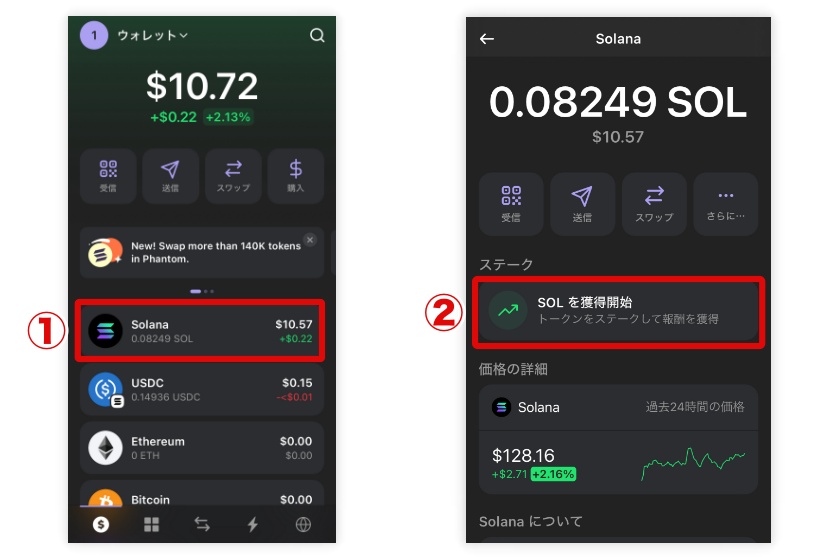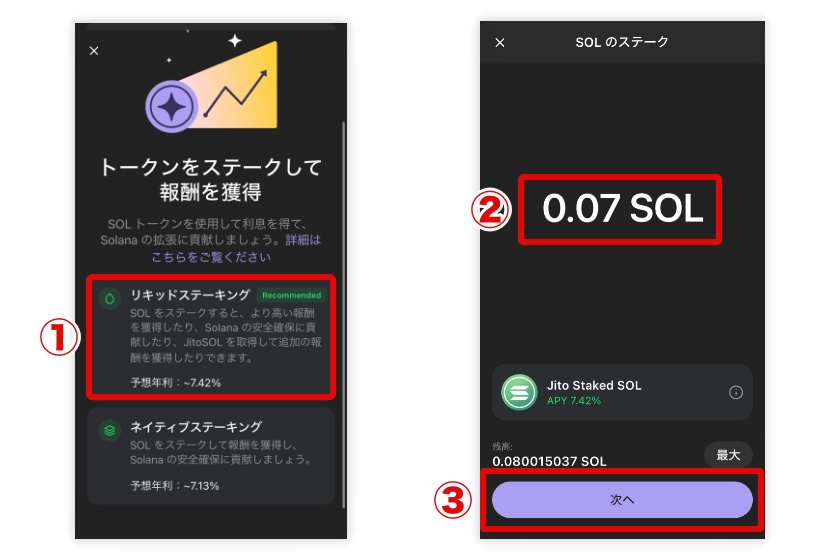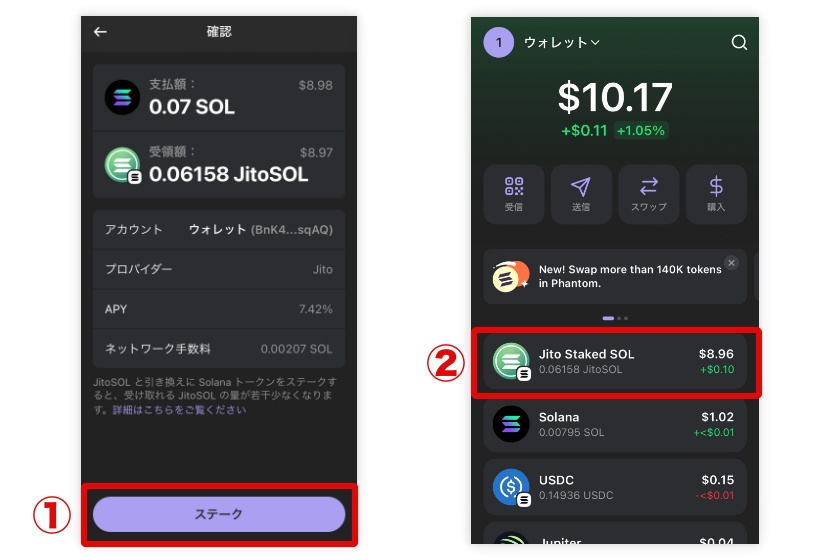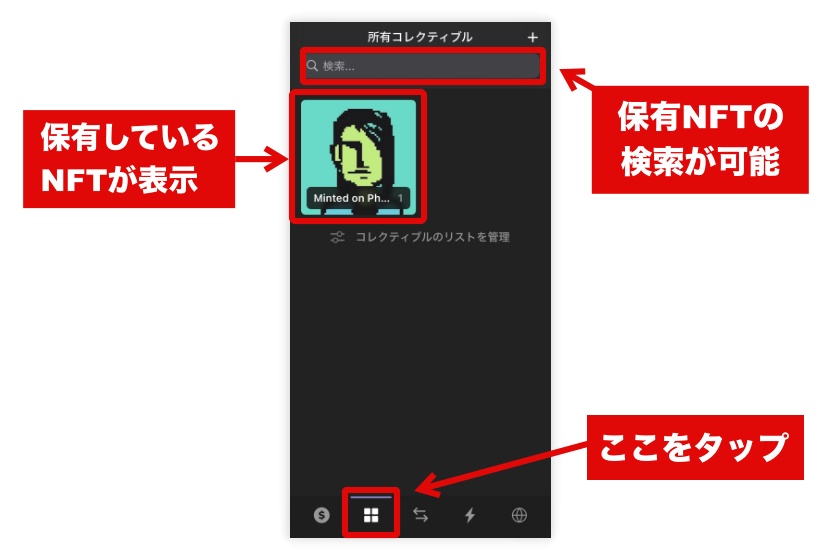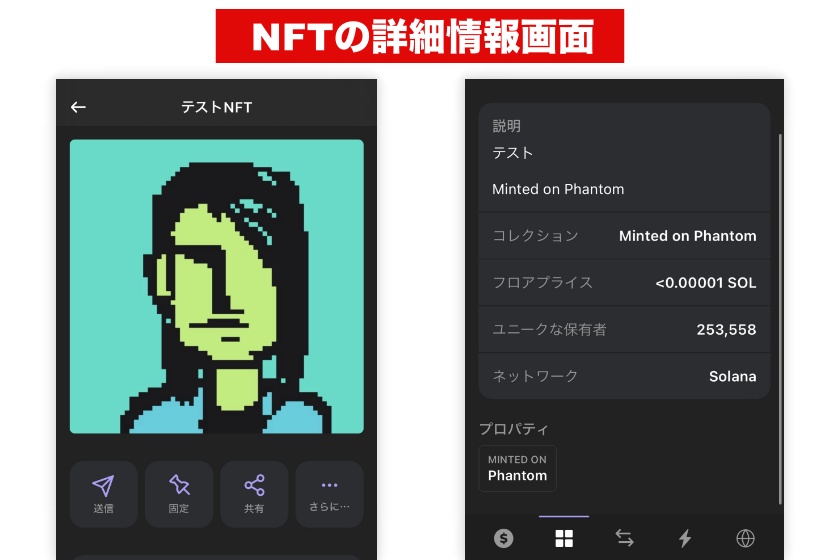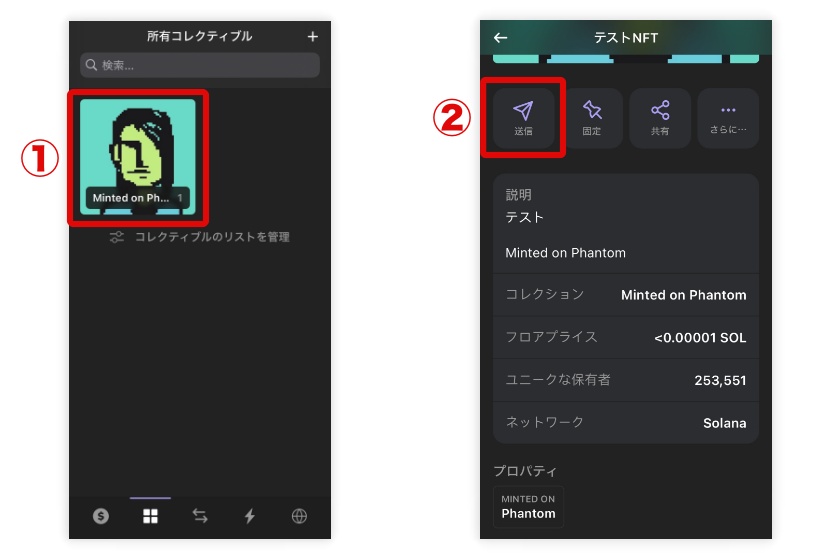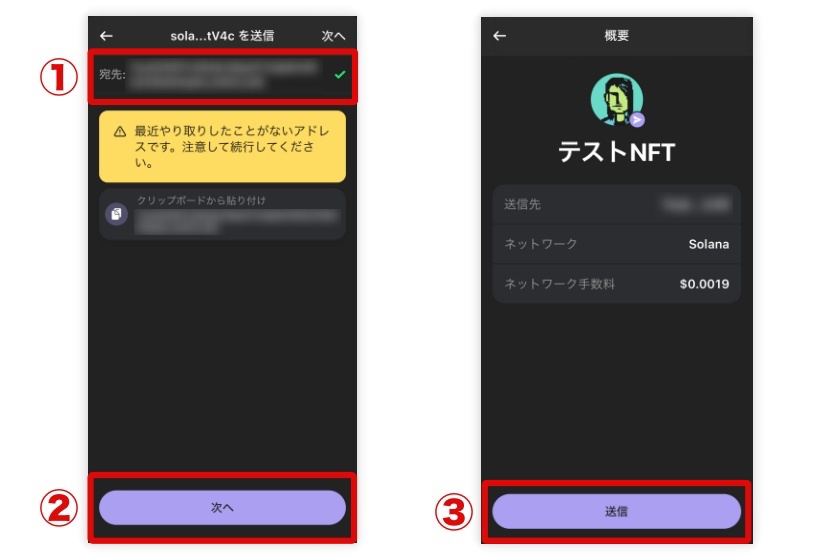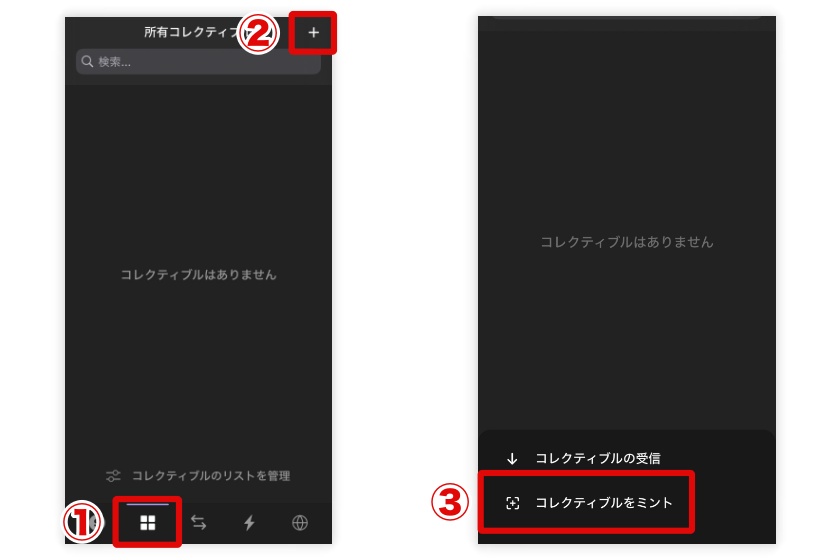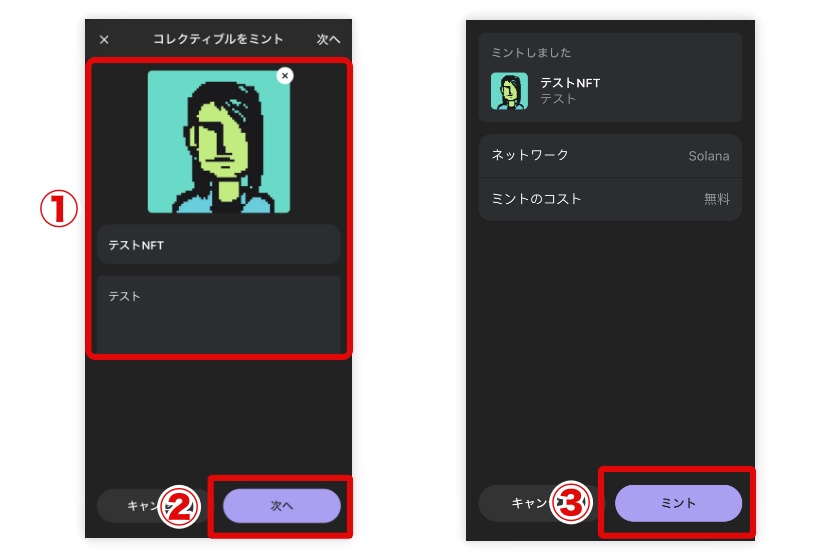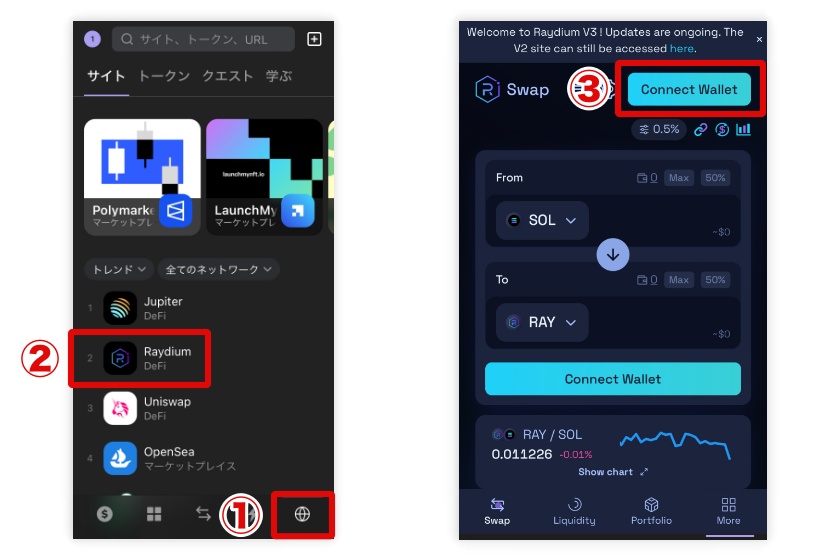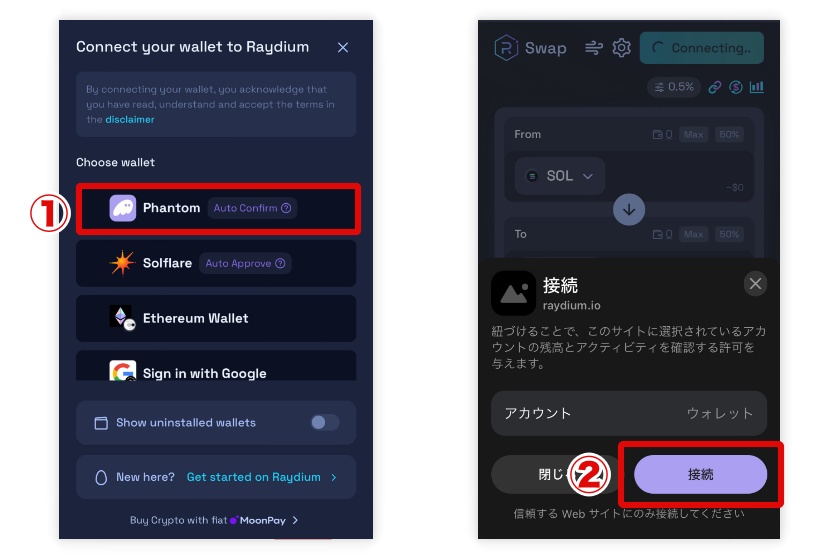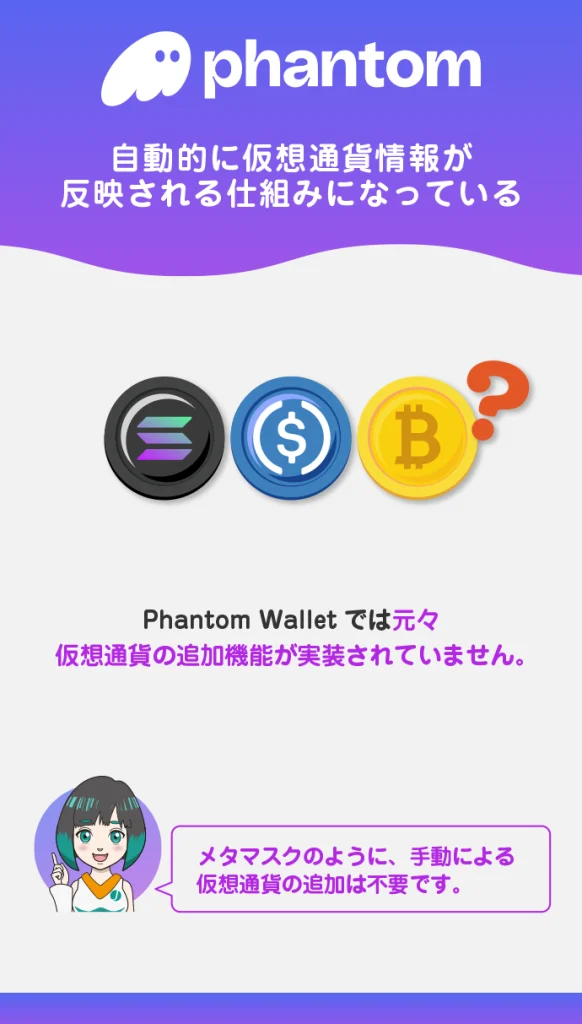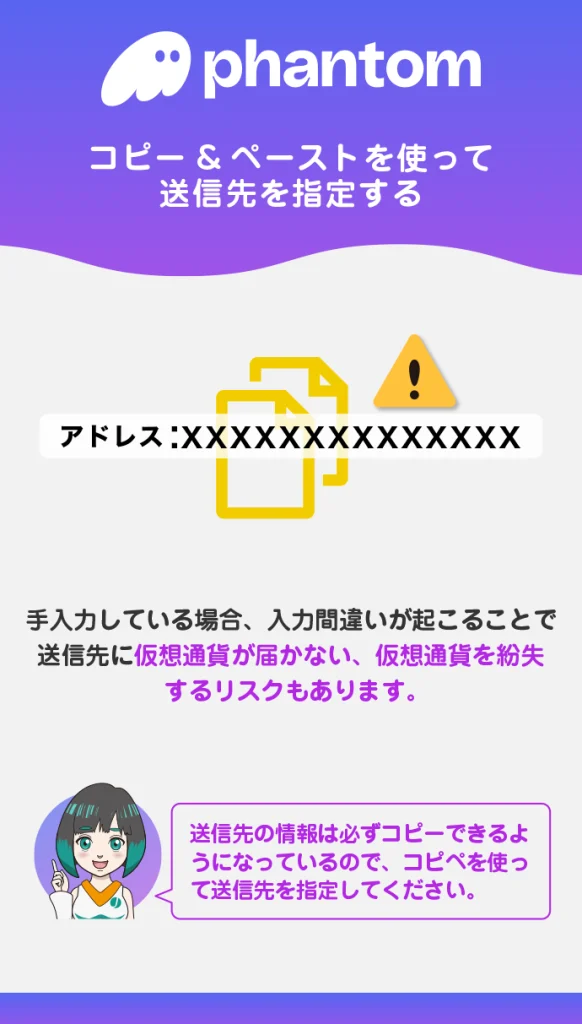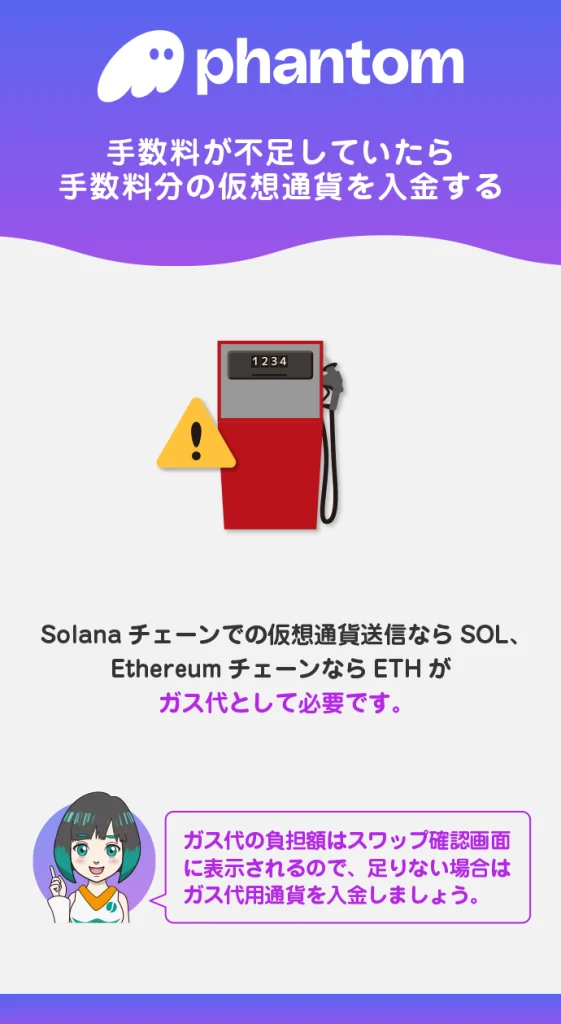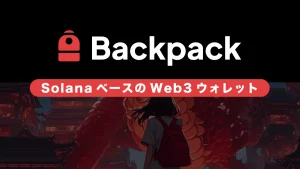この記事では、Phantom Wallet(ファントムウォレット)の概要やスマホでの使い方を紹介します。
Phantom WalletはSolana系のトークン管理が可能なウォレットです。仮想通貨やNFTの管理だけでなく、手軽にDeFiへのアクセスやトークンスワップなど、充実した機能を提供しています。
初めてウォレットを使う方にもわかりやすいように、すべて図解で使い方を解説します。これからPhantom Walletの利用を検討している方は、ぜひ最後までご覧ください。
目次
Phantom Wallet(ファントムウォレット)の使い方を総まとめ

Phantom Walletの基本情報
| ウォレット名 | Phantom Wallet(ファントムウォレット) |
|---|
| 主な機能 | 仮想通貨の送受信・管理
仮想通貨のスワップ
仮想通貨のステーキング
NFTの管理・作成
ブラウザ機能(スマホアプリのみ) |
|---|
| 対応ネットワーク | Solana
Ethereum
Bitcoin
Polygon |
|---|
| セキュリティ | 顔認証・指紋認証機能あり |
|---|
| 対応デバイス | iPhone・Android
パソコン(拡張機能) |
|---|
Phantom WalletはSolana(ソラナ)に対応した仮想通貨やNFTを管理できるウォレットです。マルチチェーンに対応しており、Solanaのほか、EthereumやBitcoinといった主要ネットワークを統合しています。
Phantom Walletの特徴
- シンプルなインターフェース・直感的な操作性
- ネットワーク間でのシームレスなトークン管理
- スワップやステーキングといった豊富な機能
- NFTの作成から出品までをウォレット上で完結
Phantom Walletは、ブラウザの拡張機能から利用できるほか、スマホアプリからも簡単にアクセス可能です。「Solana版のメタマスク」と呼ばれるように、トークン管理だけにとどまらない多機能なウォレットです。
以下で詳しいPhantom Walletの使い方を解説していきます!
アカウント作成(ウォレット作成)
まずは、以下からPhantom Walletのスマホアプリをダウンロードしましょう。
ダウンロード完了後、以下の手順でアカウント作成を進められますよ。
以下をタップすると詳細が表示されます。
アカウント作成方法
(タップで開く)
STEP
「新規ウォレットの作成」→「次へ」をタップ

必要があれば顔認証や指紋認証機能をONにしておこう!
STEP
シークレットフレーズをメモ→確認画面で「はい」をタップ

シークレットフレーズは必ずメモして安全に保管しておこう!
STEP
利用規約に同意してチェック→「始める」をタップ
アカウント設定
ここでは、Phantom Walletの各種アカウント設定方法を紹介します。
各種アカウント設定
- アカウント名の変更
- 秘密鍵の確認
- シークレットフレーズの確認
- ネットワークの追加・非表示
- 既存アカウントのインポート
以下の気になる項目をタップすると詳細が表示されます。
アカウント名の変更方法
(タップで開く)
使用しているウォレット名は、設定画面から自由に変更できます。ウォレットの利用用途やメインネットワークなどに応じて、必要があれば名称変更してください。
秘密鍵の確認方法
(タップで開く)
秘密鍵とは、「Phantom Walletの暗証番号」に相当します。保有する資産の所有権を証明するための文字列であり、他人に知られてしまうとトークンが不正に引き出されるリスクがあります。
既存ウォレットを復旧する際にも必要なので、アカウント作成後に確認しておこう。
STEP
「秘密鍵を表示」→注意事項にチェック→「続行」をタップ
STEP
確認したいアカウントを選択→「はい」をタップ
STEP
表示された秘密鍵をメモに記録しておく

ハッキングリスクに備えて、オフライン(紙など)に記録しよう!
シークレットフレーズの確認方法
(タップで開く)
シークレットフレーズは、12〜24個のランダムな単語で構成された文字列です。秘密鍵を生成する役割があるほか、ウォレット復旧時のパスワードとしても利用されます。
シークレットフレーズも秘密鍵と同様、安全に保管しておこう!
STEP
「シークレットリカバリ〜」をタップ→注意事項にチェック→「続行」をタップ
STEP
「はい」をタップ→シークレットフレーズを記録して完了
ネットワークの追加・非表示方法
(タップで開く)
Phantom Walletは以下の4つのネットワークに対応しています。
対応ネットワーク一覧
- Solana
- Ethereum
- Bitcoin
- Polygon
上記ネットワークはデフォルトで追加されているので、手動の追加作業は不要です。ネットワークの表示・非表示を切り替えたい場合は、以下の手順で設定を行ってください。
STEP
「有効なネットワーク」→各種ネットワークをON / OFF

ネットワークを非表示にしたい場合は、設定をOFFにすればOK!
既存アカウントのインポート方法
(タップで開く)
Phantom Walletアプリを削除したときや機種変更を行った場合、既存アカウントをインポートすれば、保管していた仮想通貨やNFTに再度アクセスできます。
インポート時の注意点
インポートには秘密鍵・シークレットフレーズのいずれかが必要です。事前に記録していなければアカウントを復元できないので注意してください。
まずPhantom Walletアプリを再度ダウンロードして、アカウント作成画面を開きましょう!
STEP
「既存ウォレットのインポート」→「次へ」をタップ
STEP
「シークレットフレーズ」を選択→フレーズを入力
STEP
「続行」→利用規約にチェック→「始める」をタップ

最後に、アカウント内の資産が正しく反映されているかチェックしてね!
仮想通貨の入金・出金・管理
ここでは、Phantom Walletでの仮想通貨の入出金や管理方法について紹介します。
仮想通貨の入出金・管理方法
- 仮想通貨の入金
- 仮想通貨の出金
- 仮想通貨の入出金履歴
- 仮想通貨の検索
以下の気になる項目をタップすると詳細が表示されます。
仮想通貨の入金方法
(タップで開く)
仮想通貨の入金方法は、一般的なウォレットと同様に、入金アドレスを取得し、入金元から送金する手順です。
NFTをウォレットにインポートする場合も、この手順でOK!
STEP
ホーム画面の「受信」→入金用ネットワークをタップ
STEP
入金アドレスをコピー→入金元から送金を実施
仮想通貨の出金方法
(タップで開く)
仮想通貨の出金はホーム画面から行うことができます。ただし、送金には少額のガス代がかかるので、送金に使用するネットワークの基軸通貨をあらかじめ準備しておきましょう。
Solanaネットワークを利用する場合は、基軸通貨の「SOL」を準備しておけばOK!
STEP
ガス代を確認し、「送信」をタップして出金完了
入出金履歴の確認方法
(タップで開く)
メニューの右から2番目のアイコンをタップすると、仮想通貨やNFTの送受信履歴を確認できます。さらに各履歴をタップすると、利用したネットワークや手数料などの詳細も確認可能です。

ウォレット内の処理が完了しているかは、まずこの履歴をチェック!
仮想通貨の検索方法
(タップで開く)
ホーム画面の「トークンリストの管理」をタップすると、ウォレットに対応した仮想通貨を検索できます。以下のとおり、検索窓に仮想通貨名を入力するだけです。

検索結果をタップすると、仮想通貨の詳細情報が表示されます。現在価格やチャートだけでなく、時価総額や仮想通貨の概要も確認できます。

気になる仮想通貨があれば、ぜひ検索機能を使って調べてみよう!
仮想通貨の取引・運用
Phantom Walletでは、仮想通貨の管理に加えて、以下のような積極的な運用も可能です。
以下の項目をタップすると詳細が表示されます。
仮想通貨のスワップ方法
(タップで開く)
Phantom Walletは、最適なレートを提示するDEX(分散型取引所)を自動で見つけてくれるので、低コストでのスワップが可能です。またステーブルコイン限定ですが、クロスチェーンのスワップにも対応しています。
ガス代に加えて、0.85%のスワップ手数料がかかる点に注意してね!
STEP
スワップ画面を開く→スワップする通貨を選択
STEP
スワップ数量を設定→ガス代を確認して「スワップ」をタップ

トークンスワップの横にある「0.5%」をタップすれば、スリッページ範囲を任意で設定できますよ!
仮想通貨のステーキング方法
(タップで開く)
Phantom Walletでは、SOLを用いた2種類のステーキングが可能です。
提供するステーキング種類
- ネイティブステーキング
- リキッドステーキング
- SOLのステークでJitoSOLを獲得
- JitoSOLはDeFiサービスで運用可能
ここでは、ネイティブステーキングとリキッドステーキング、それぞれのやり方を解説しますね!
ネイティブステーキング
STEP
ホーム画面で「Solana」を選択→「SOLを獲得開始」をタップ
STEP
「ネイティブステーキング」をタップ→ステーキング先を選択

ステーキング先によって利回りや最小預入額が異なります!
STEP
ステーキング数量を設定→確認画面で「確認」をタップ
リキッドステーキング
STEP
ホーム画面で「Solana」を選択→「SOLを獲得開始」をタップ
STEP
「リキッドステーキング」をタップ→ステーキング数量を設定
STEP
「ステーク」をタップ→「JitoStaked SOL」の付与を確認

SOLに戻したいときは、スワップ機能を利用して交換しましょう!
NFTの確認・各種操作
Phantom Walletでは、以下の通りNFTの管理や作成にも対応しています。
以下の気になる項目をタップすると詳細が表示されます。
NFTの送信方法
(タップで開く)
保管しているNFTを他のウォレットに送信できます。仮想通貨と同様に、送信にはガス代がかかる点に注意してください。
STEP
送信したいNFTをタップ→「送信」をタップ
STEP
送信先のアドレスを入力→確認画面から「送信」をタップ
NFTのミント(作成)方法
(タップで開く)
Phantom WalletでのNFT作成は、画像や動画などの素材を準備し、簡単な設定を進めるだけでOK。Solanaチェーン上でのみNFTのミントが可能で、ミントにかかるコストは無料です。
STEP
NFT画面のプラスアイコンをタップ→「コレクティブルをミント」をタップ
STEP
素材・名前・説明の3つを設定→確認画面で「ミント」をタップ
ブラウザ機能(DeFiとの接続)
以下をタップすると詳細が表示されます。
ブラウザ機能の使い方
(タップで開く)
ブラウザ機能を使えば、Phantom Walletが推奨するDeFi・DEXへの手軽なアクセスが可能です。ウォレットから直接サイトにアクセスできるので、偽サイトに引っかかるリスクがありません。
Solana基盤のDEX「Raydium」を用いて、Phantom Walletとの接続方法を解説しますね!
STEP
ブラウザ機能から「Raydium」を選択→「Connect Wallet」をタップ
STEP
「Phantom」を選択→Raydiumとの接続を許可する
Phantom Walletの操作が反映されない原因・対処方法
Phantom Walletを使用している際、操作が思うように反映されないケースがあります。ここでは、その原因と対処法をまとめた一覧を紹介します。
操作が反映されない原因と対処法
| よくある悩み | 原因 | 対処法 |
|---|
| 仮想通貨を追加できない | そもそもトークン追加機能がない | そのままでOK |
|---|
| 仮想通貨を送信できない | 送信先の情報入力が間違っている | コピペで送信先を正確に指定 |
|---|
| 仮想通貨をスワップできない | スワップに必要な手数料が足りない | 手数料分の仮想通貨を入金する |
|---|
仮想通貨を追加できない

Phantom Walletでは、元々仮想通貨の手動追加機能が実装されていません。
ウォレットでトークンを受信すると、自動的に仮想通貨情報が反映される仕組みになっています。メタマスクのように、手動で仮想通貨を追加する必要はありません。
仮想通貨を送信できない

送信先の情報入力ミスが原因と考えられます。
もし送信先のアドレスを手入力している場合、入力ミスによって仮想通貨が送信されない、または紛失するリスクも…。送信先の情報は必ずコピーできるようになっているので、コピペを使って正確に指定してください。
仮想通貨をスワップできない

スワップ時に必要なガス代が不足している可能性があります。
Solanaチェーンでは「SOL」、Ethereumチェーンでは「ETH」がガス代として必要です。ガス代はスワップ確認画面に表示されるので、足りない場合は仮想通貨取引所を通じてガス代用の通貨を入金しましょう。