- ハードウォレット「Ledger nano X(レジャー ナノ エックス)」の使い方を徹底解説!
- 全画像付きの解説で、初期設定から基本操作までバッチリ!
- 使用してみた感想や使用上の注意点もチェックできる!
\ 最大50ドル相当のビットコインがもらえるキャンペーン開催中 /
URL:https://shop.ledger.com/ja/
これもう見た?Ledgerとは?Nano S PlusとNano X、Staxを徹底比較!
コンテンツの誤りを送信する
目次
Ledger nano X(レジャー ナノ エックス)の開封&レビュー
Ledger nano X(レジャー ナノ エックス)が届いたので、さっそく開封してレビューしていきます。開封時にチェックするポイントも解説するので、ぜひ順番にご覧ください。
パッケージはしっかりシュリンク梱包済み!
まずはLedger nano Xのパッケージからチェックです。パッケージはしっかりシュリンク梱包されていました。

シュリンク梱包がされていない場合、事前にパッケージが開封されている可能性も…。あらかじめ悪意のあるウイルス等を仕込まれると、大切な資産を盗まれる可能性がありますよ。
開封後にもシュリンクできるため、絶対に開封されていないとは言い切れません…
Ledger nano Xの本体をチェック!
いよいよパッケージを開封して、Ledger nano X本体をチェックしていきます。内側の箱を横にスライドすると、Ledger本体を取り出せますよ。

箱の中からLedger本体を取り出してみました。USBタイプ形状でかなりコンパクトな印象。持ってみた感じ、しっかり重厚感もあります。

撮影時点では外していますが、画面には防護シールが貼ってありました!
またLedger本体の側面には、Type-CのUSBポート付き。ケーブルを使ってパソコンとの連携・充電が可能です。

ここでチェックしておきたいのは、Ledger本体に指紋がついていないか。指紋がついていると、あらかじめ開封された可能性があります。
指紋がなく綺麗な状態であれば、ひとまず安心ですね!
同封されている付属品をチェック!
Ledger本体の次は、同封されている付属品のチェックです。パッケージの中には、以下の付属品が入っています。

| 番号 | 名称 |
|---|
| ① | ストラップ |
| ② | USBケーブル(Type-C) |
| ③ | Ledger nano Xのスターターガイド等 |
③の中にはさらに、以下のような書類・シートが内包されていました。

| 番号 | 名称 |
|---|
| ① | 取扱説明書1(英語) |
| ② | Ledgerのステッカー |
| ③ | 取扱説明書2(英語) |
| ④ | スターターガイド |
| ⑤ | リカバリーシート |
付属品が揃っていない・すでにリカバリーシートに記録があると、開封された可能性があります。新品状態で付属品が揃っていることを確認してくださいね。
リカバリーシートは3枚付属しているので、枚数もしっかりチェックしよう!
Ledger nano Xの初期設定方法【スマホでOK】
開封が済んだので、いよいよLedger nano Xの初期設定を進めます。初期設定は以下の6ステップでOKです。
Ledger nano Xの初期設定の流れ
- Ledger Live(アプリ)のインストール
- PINコードの設定
- リカバリーフレーズの記録
- Ledger nano XとLedger Liveを接続
- Ledger nano Xに専用アプリをインストール
- Ledger nano Xにアカウントを追加
作業手順がわかるよう、しっかり画像付きで解説していきますね!
STEP1:Ledger Live(アプリ)のインストール
Ledger Liveは資産の管理・送受信を一括管理できるアプリです。まずはスマホからアプリのインストールを進めましょう。
STEP
Ledger Liveのダウンロード
Ledger公式サイトにアクセスし、お使いのスマホのアプリストアをタップ。アプリのダウンロードを進めます。

STEP2:PINコードの設定
PINコードとは簡単に言うと、「Ledger nano Xのロック番号」です。本体を起動した時、スリープから解除するときに入力を求められますよ。
STEP3:リカバリーフレーズの記録
リカバリーフレーズは、ウォレット復旧に必要な大切なカギです。ここではLedger本体に表示されるフレーズを、付属品のリカバリーシートに書き写していきます。
STEP4:Ledger nano XとLedger Liveを接続
続いて、Ledger本体とLedger Liveの接続を進めます。
USBケーブルなどは使用せず、接続はBluetoothを使って進めていきますよ!
STEP
Ledger本体とLedger Liveの接続
STEP5:Ledger nano Xに専用アプリをインストール
Ledger本体で仮想通貨を送受信するために、専用アプリをインストールしましょう。
イメージとしては、Ledger本体にもう1個ウォレットを作る感じ。たとえばビットコインをLedger本体で扱いたいとき、ビットコイン用のアプリのインストールが必要です。
実際に画像を用いて、専用アプリのインストール方法を解説します。
STEP6:Ledger nano Xにアカウントを追加
続いて、インストールした専用アプリにアカウントの追加を進めます。アカウント追加されていない場合は、まだ仮想通貨の送受信・管理ができません。
専用アプリのインストールから続けて操作手順を解説しますね!
STEP
アカウント追加する資産を選択
専用アプリをインストールした画面から、「アカウントに移動」をタップ。一覧から専用アプリをインストールした仮想通貨を選択しましょう。

その後、Ledger本体の左右のボタンを同時押ししてくださいね!
コンテンツの誤りを送信する
Ledger nano Xの使い方を解説
初期設定が済んだら、Ledger nano Xの使い方を学んでおきましょう。ここでは、基本的な操作方法から仮想通貨の入金・出金方法などを紹介します。
画像を見ながら、ぜひ一緒に作業を進めてみてくださいね!
基本的な操作方法
まずは基本的なLedger本体の操作について解説します。
- 各種ボタンについて
- Ledger本体の起動方法について
- Ledger本体の電源の切り方について
各種ボタンについて

| 左ボタン | メニューの選択
(戻る) |
| 右ボタン | メニューの選択
(進む) |
| 左右ボタン同時押し | 決定・エンター |
本体の基本操作は上記のとおり。2つのボタンを使って、選択・決定を進められます。
Ledger本体の起動方法について
Ledgerを起動するには、左ボタンを長押しすればOKです。

本体が起動したらPINコードの入力を求められるので、ボタンを使って入力を進めてください。

その後ダッシュボードが表示されれば、本体の操作を進められますよ!
Ledger本体の電源の切り方について
まずはダッシュボードから、「Control Center」を選択・エンターします。

続いて、左右のボタンを長押ししてください。

右ボタンでメニューを移動。「Power Off」で2つボタン同時押しすればOKです。

本体を起動するときは「左ボタンを長押し」でしたね!
仮想通貨の入金方法
Ledger本体に仮想通貨を入金する際は、まずLedger Live・Ledger本体を使って入金アドレスを取得しましょう。その後、取引所等から仮想通貨の入金を進めていけばOKです。
ここでは、イーサリアムを入金する手順を解説しますね!
仮想通貨の残高確認方法
Ledger nano X内の資産は、Ledger Liveの「ウォレット」からチェックできます。ウォレット画面の下からは、アカウント追加した資産ごとの残高確認も可能です。

仮想通貨の出金方法
仮想通貨をLedger本体から出金する際は、出金先のアドレスを指定する必要があります。まずはアドレスを取得した上で、出金作業を進めましょう。
入金方法と同じく、イーサリアムを出金する方法を解説しますね!
仮想通貨のステーキング方法
Ledger nano Xでは、管理している仮想通貨をステーキングすることも可能です。Ledger Liveを経由することで、手軽に利回りの獲得を目指せます。
ここでは、イーサリアムをステーキングする手順を解説していきますよ!
STEP
ブラインド署名を有効にする
まずはLedger本体を操作し、「ブラインド署名」を有効化しましょう。
ブラインド署名とは、契約内容を信用して署名すること。ステーキングを進める際には有効化が必要ですよ!
ダッシュボードから「Ethereum」を選択。その後、メニューから「Settings」を選びます。


右ボタンを押してメニューを移動し、「Blind signing」を選択。左右のボタンを同時押しして、「Enabled」に設定してください。

ブラインド署名の注意点
ブラインド署名を有効にしたままだと、ハッキング被害に遭うリスクが高まります。ステーキング作業が済んだら、必ず「Disabled」にステータスを戻してください。
STEP
ステーキングプールを選択
続いて、実際にステーキングするサービスを選択します。Ledger Liveから「ウォレット」→「Ethereum」を選択。詳細画面から「ステーキング」をタップしましょう。

続いて、ステーキングで使用するアカウントを選択。その後、イーサリアムをステーキングするサービスをタップします。

イーサリアムはKiln・Lidoの2つのサービスに対応しています!ここでは、Lidoを使ってステーキングする手順を解説しますね!
これもう見た?Lido Financeとは?特徴や使い方を解説|イーサリアムのリキッドステーキング
サービスをタップすると、Lido公式サイトに移動します。注意事項にチェックを入れて「Connect」をタップ。その後、ステーキング数量を入力して「Stake」をタップします。

Ledger nano Xを実際に使ってみた感想
初期設定から使い方まで、ある程度Ledger nano Xに触れて感じることがありました。主観的になりますが、実際に使ってみた感想は以下のとおりです。
Ledger nano Xを実際に使ってみた感想
- ネットから切り離されているので安心
- スマホとの連携で扱いやすい
- 毎回のPINコード入力が少し面倒
ネットから切り離されているので安心
「ネットから遮断して仮想通貨を管理できる」という点は、やはり安心感が段違いです。
ネットと常時接続されているソフトウェアウォレットは常にハッキングリスクがありますが、Ledger nano Xならそこまでハッキングを不安視する必要はないですね。
またネット接続頻度が低いのもそうですが、独自のOSやセキュリティチップも内蔵されている点も安心材料でした。セキュリティ体制にも手抜きがないのも「さすが」と思えるポイントです。
物理的なウォレットなので、「本当の意味で仮想通貨を管理している」と実感できるのも嬉しかったです!
スマホとの連携で扱いやすい
スマホから仮想通貨取引・運用を手軽に進められるようになった今、やはり「スマホ対応による扱いやすさ」は一番の強みだと感じました。
Bluetoothで入金から出金までを完結できるのがいいですね。資産状況の確認に至っては、Ledger本体を起動しておく必要すらないという手軽さ。「なんだか扱いにくそう…」と感じていましたが、そのイメージが見事に払拭されました。
これからハードウェアウォレットを使い始めたい人でも、ちゃんと馴染めると感じましたよ!
毎回のPINコード入力が少し面倒
仕組み上仕方ないのですが、毎回PINコードの入力が少し面倒に感じました。
ソフトウェアウォレットもPINコードではありませんが、毎回のパスワード入力が必要な点は同じです。ですがLedgerはボタン操作なので、どうしても1つ1つ数字を選択・決定するしかありません。
入力の手間以外は、特にデメリットに感じる部分はありませんでしたよ!
コンテンツの誤りを送信する
Ledger nano Xを使う時の注意点
Ledger nano Xを使う時の注意点は、以下の4つです。
Ledger nano Xを使う時の注意点
- 日本語表記に対応していない
- Ledger本体が破損・紛失するリスクがある
- リカバリーフレーズは厳重に管理する
- 使用していないときは必ずロックする
日本語表記に対応していない
Ledger本体の基本的な操作・入出金などは、日本語で進められない点に注意です。
対応言語は英語・フランス語・スペイン語のみで、デフォルトで英語設定になっています。書いている内容が理解できない場合は、翻訳と同時並行での設定が必要です。
上記で解説した初期設定・使い方の画像では、しっかり翻訳内容をチェックできますよ!
Ledger本体が破損・紛失するリスクがある
Ledger本体の破損や紛失するリスクもゼロではありません。リカバリーフレーズがあれば資産を失わずに済みますが、再度Ledgerを購入するコストや手間がかかります。
安心・安全にLedger本体を管理するためにも、不用意に持ち出さない・わかる場所に置いておくなどの対策が必要です。
リカバリーフレーズは厳重に管理する
リカバリーフレーズを紛失すると、Ledger本体を破損・紛失したときに資産内容を復元できなくなります。リカバリーフレーズは初期設定の際に、しっかりシートに書き写しておきましょう。
またリカバリーフレーズが盗まれると、他のLedgerで第三者が資産内容を復元できてしまいます。預けてある資産を抜き出されかねないので、リカバリーフレーズは厳重に保管するようにしてください。
他の人に聞かれたとしても、絶対にリカバリーフレーズを教えないこと!
使用していないときは必ずロックする
第三者に本体を操作されるリスクもあるので、使用中以外は必ずLedgerをロックしましょう。
Ledgerをロックする手順は、以下のとおりです!
まずはダッシュボードから「Control Center」を選択。

右ボタンでメニューを移動し、「Lock device」で左右のボタンを同時押ししましょう。

上記の手順で画面がロックされます。再度Ledgerを使用する際は、どちらかのボタンを押してPINコード入力を進めればOKです。

Ledger nano Xでよくある質問【Q&A】
最後に、Ledger nano Xでよくある質問について回答します。
Ledger nano Xはパソコンからでも初期設定できますか?
パソコンでもLedger Liveアプリを使った初期設定が可能です。
メインでお使いのデバイスに合わせて、Ledgerの初期設定を進めてみてください。
やり方は初期設定で解説した方法とほとんど同じです!
Ledger nano Xは何種類の仮想通貨に対応していますか?
ビットコイン・ETHなど5,500種類以上の仮想通貨に対応しています。
5,500種類以上の仮想通貨から、Ledger本体で同時に100種類の仮想通貨を管理できます。
最新の仮想通貨は対応していないものが多いので注意が必要です!
Ledger nano XはNFTの受信・送信もできますか?
NFTの管理・送受信も可能です。
仮想通貨の扱い方と同じく、アドレスを指定して送受信できます。OpenSeaで管理するNFTをLedgerに移すことも可能です。
安心・安全にNFTを管理したい人も、Ledger nano Xの利用がおすすめですよ!
Ledger nano XとLedger nano Sの違いは?
両者の大きな違いは、以下のとおりです。
スクロールできます
| Ledger nano X | Ledger nano S |
|---|
| スマホ対応 | ◯ | × |
| Bluetooth対応 | ◯ | × |
| 同時に管理可能な通貨数 | 100種類 | 4〜5種類 |
| 価格 | ¥25,499 | ¥13,499 |
Ledger nano Sはエントリーモデルとなっており、機能が制限されている分安価に購入できます。
しかしスマホには対応していないため、スマホメインで仮想通貨取引・管理を行っている方は、Ledger nano Xを使用するのがおすすめです。
より詳しく製品比較を確認したい方は、ぜひ公式サイトをチェックしてね!
Ledger nano Xのリカバリーフレーズを忘れてしまったら?
リカバリーフレーズを忘れても、PINコードを覚えていればLedger本体を使用することは可能です。
しかし、万一本体を紛失・破損したときに対応できないので、今管理している資産を一旦外部へ出金し、新たにLedger nano Xの初期設定を進めましょう。
初期設定時点で、必ずリカバリーフレーズをシートに記録しておこう!
まとめ
Ledger nano Xを使い始めるには、まずは初期設定から。あらためて初期設定手順についておさらいです。
初期設定方法のおさらい
- Ledger Live(アプリ)のインストール
- PINコードの設定
- リカバリーフレーズの記録
- Ledger nano XとLedger Liveを接続
- Ledger nano Xに専用アプリをインストール
- Ledger nano Xにアカウントを追加
手順は少し多めですが、それぞれの設定方法は至ってシンプルです。もしも設定手順で迷ってしまった場合は、ぜひこの記事を見返してみてください。
Ledger nano Xは資産を安全に管理したい方や、長期的にガチホで資産運用したい方におすすめです。まだLedger nano Xを手に取られていない方は、ぜひ公式サイトからの購入を検討してみてください!
参考文献
コンテンツの誤りを送信する
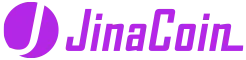
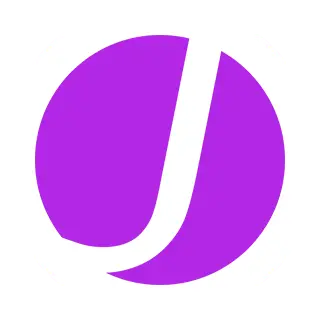

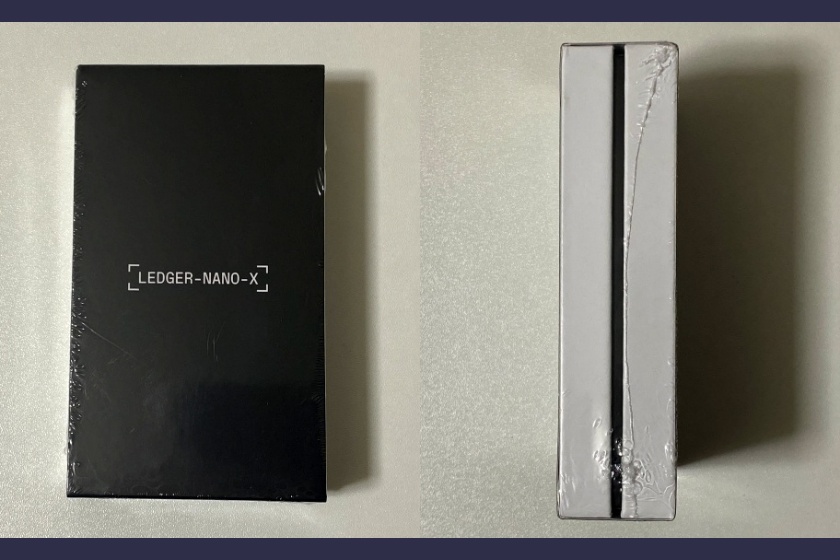

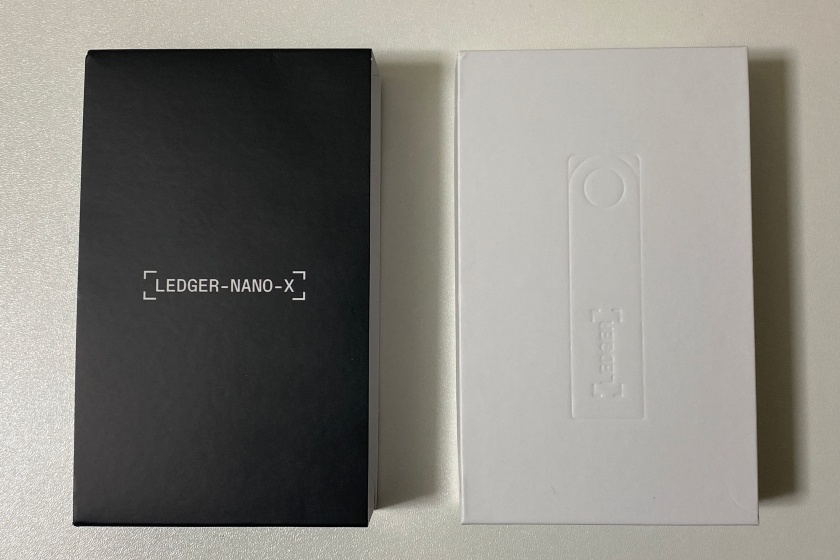




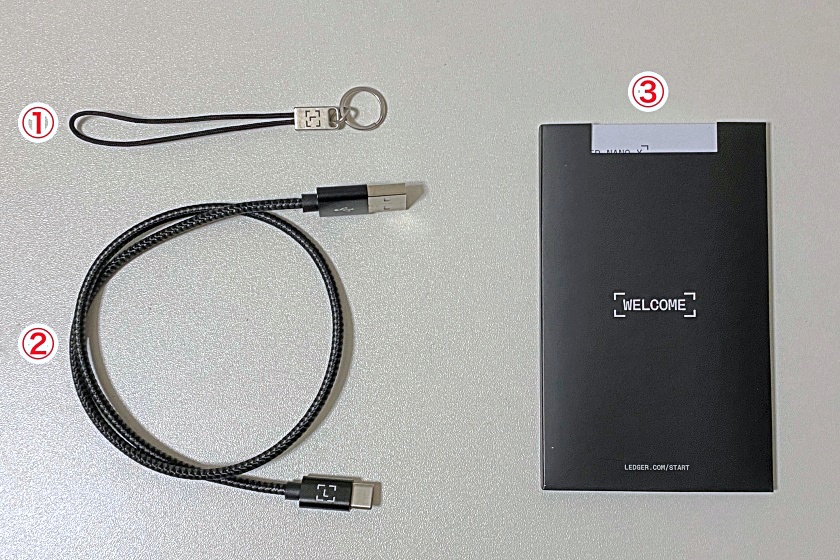
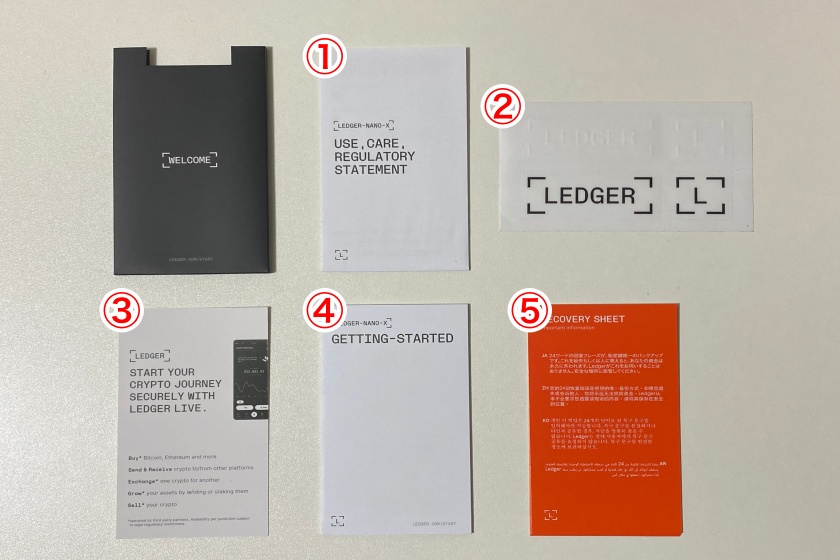

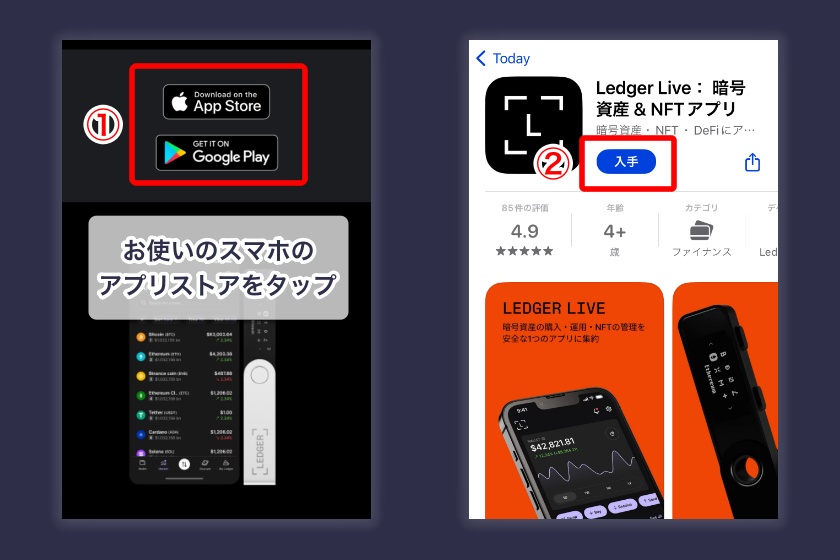
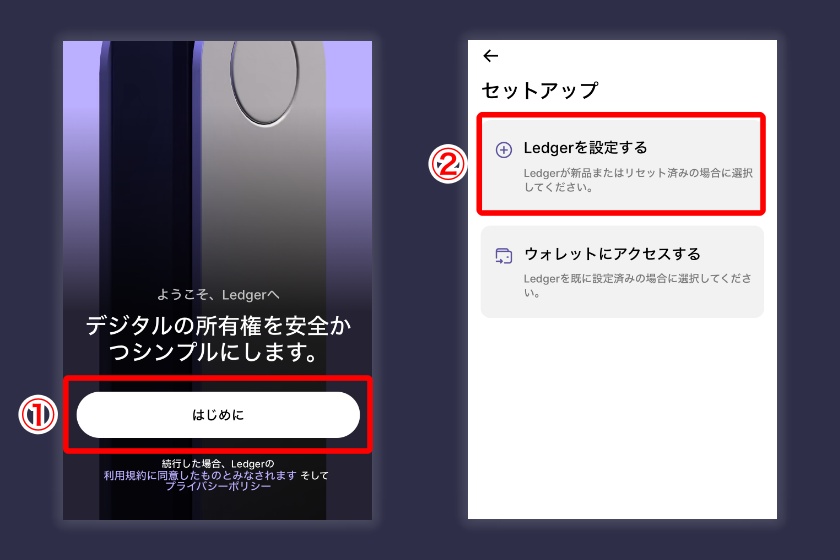
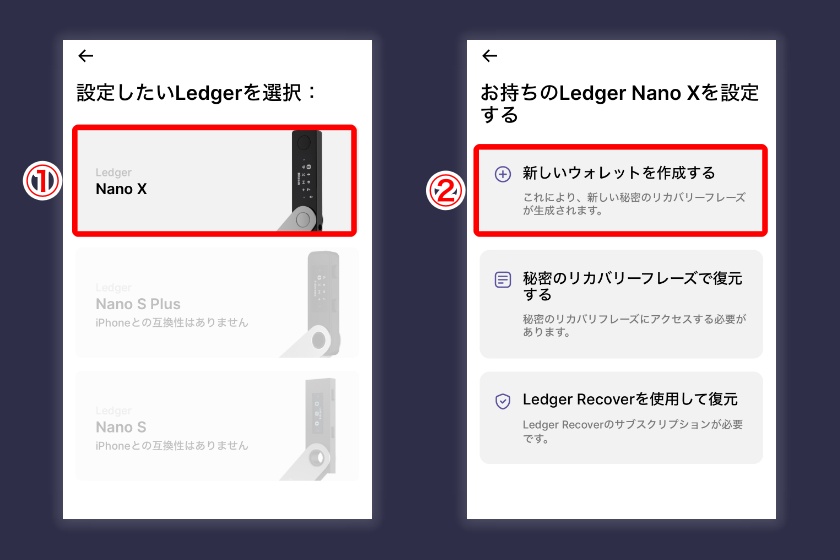
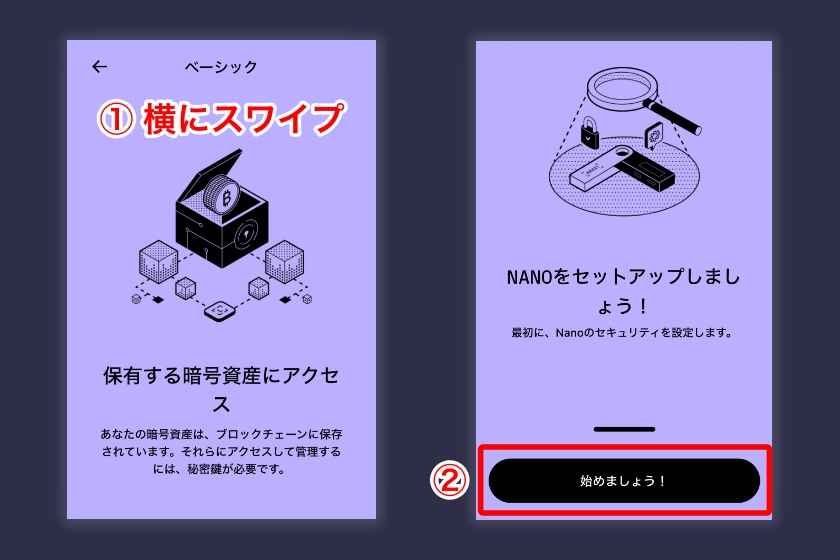
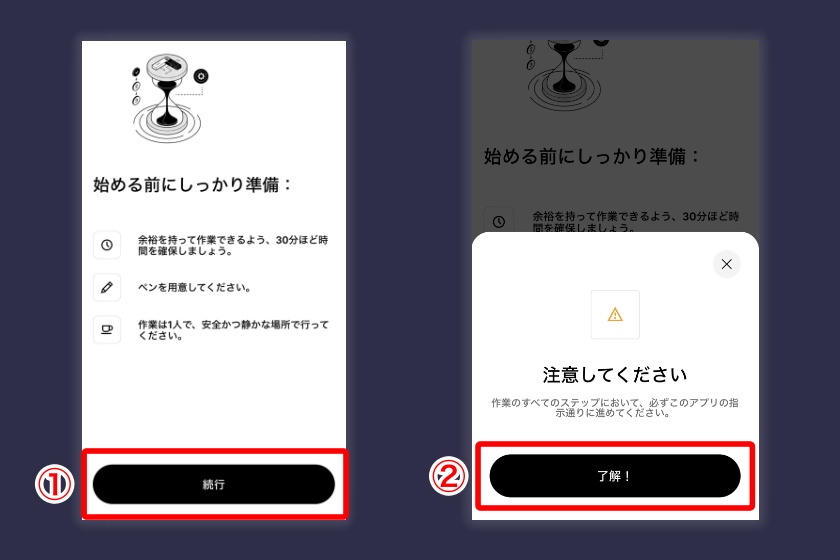
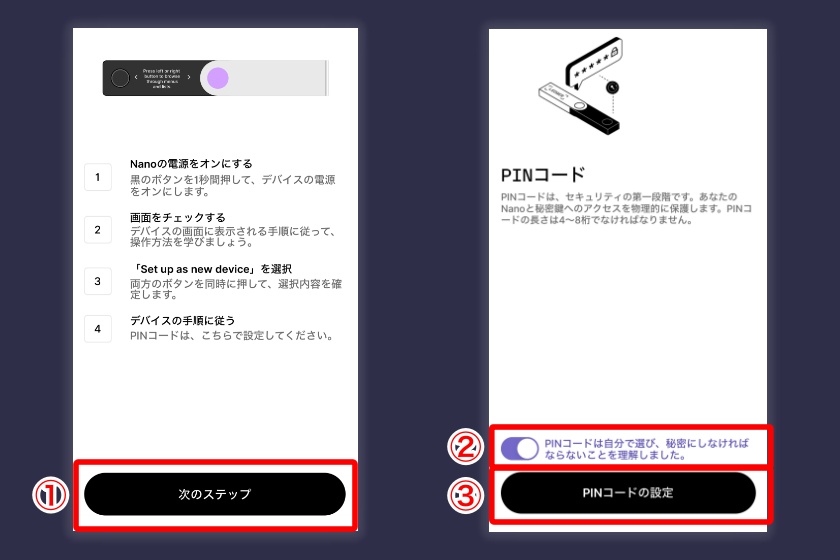
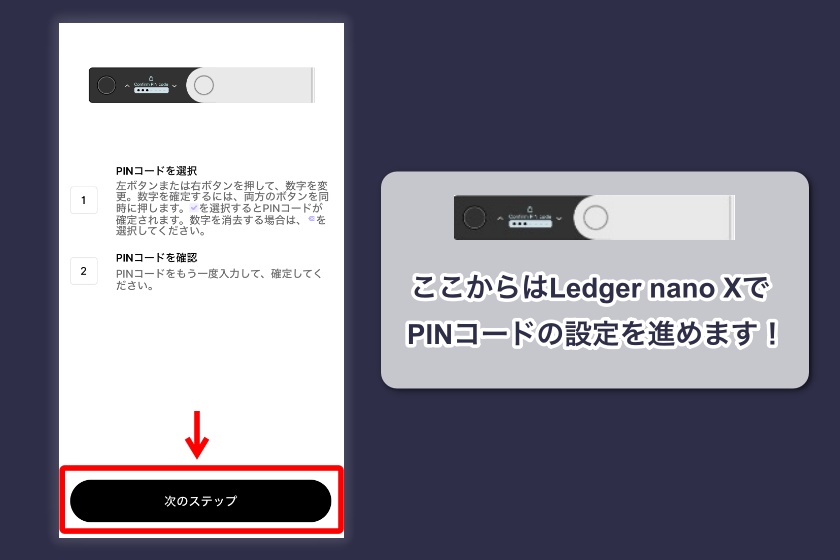

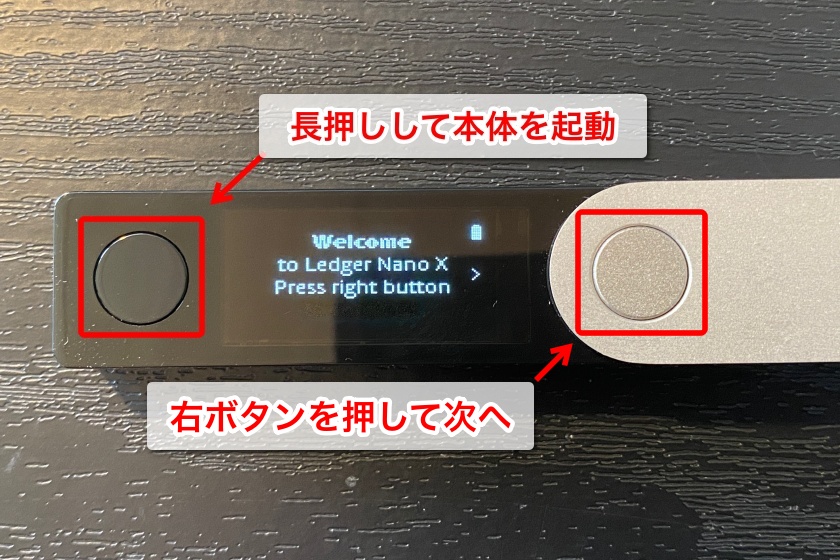





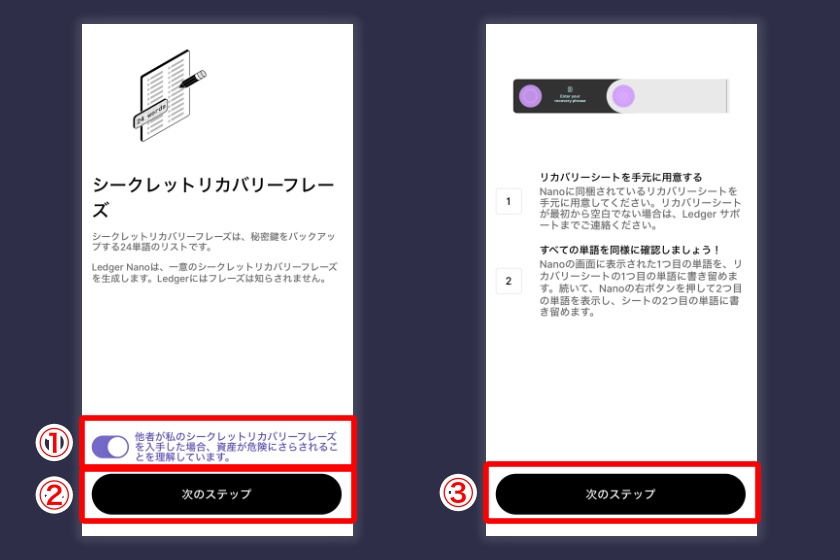
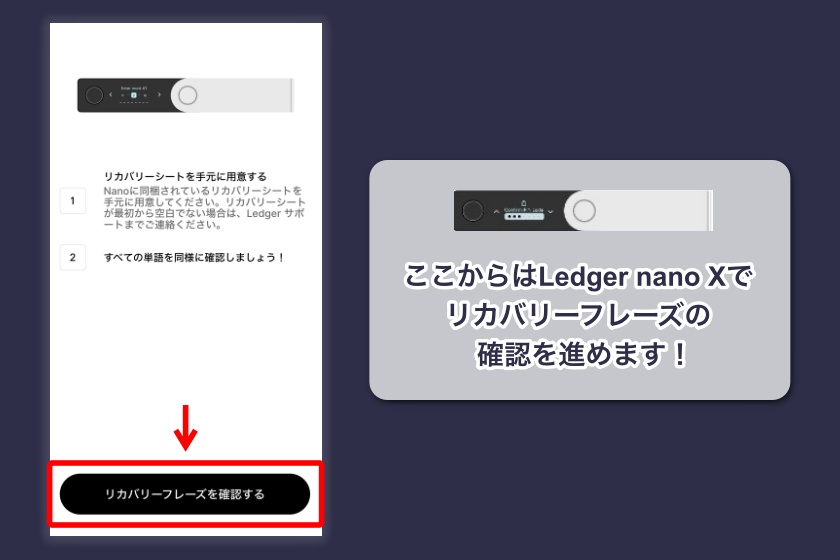


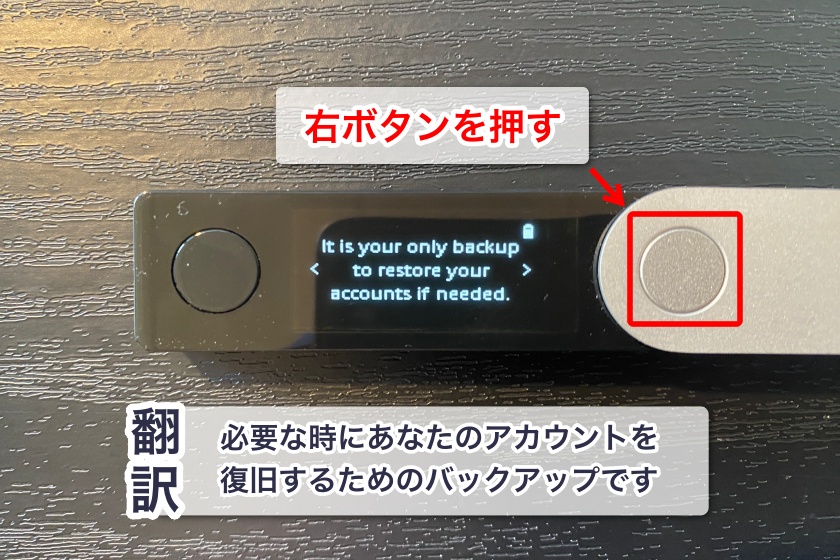
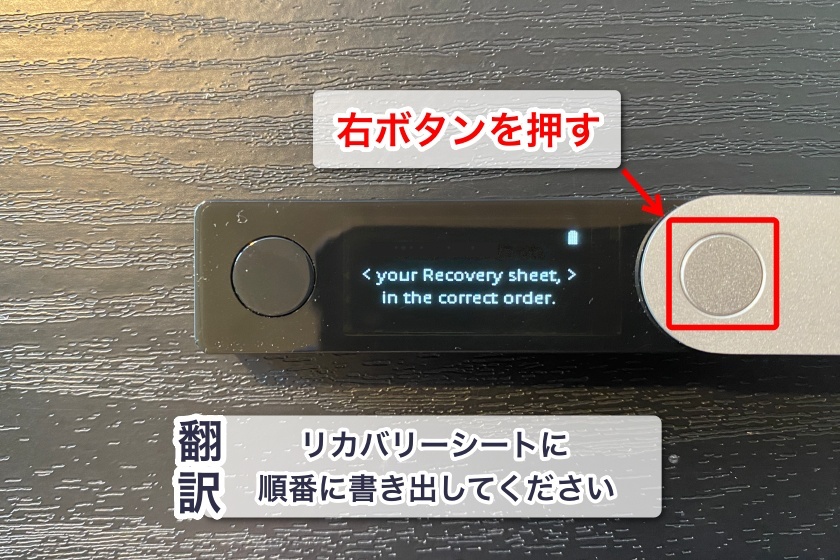


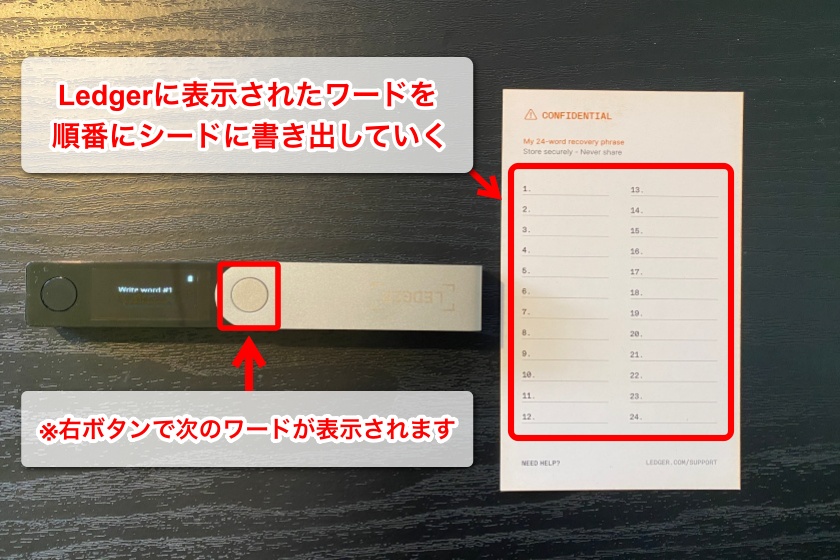


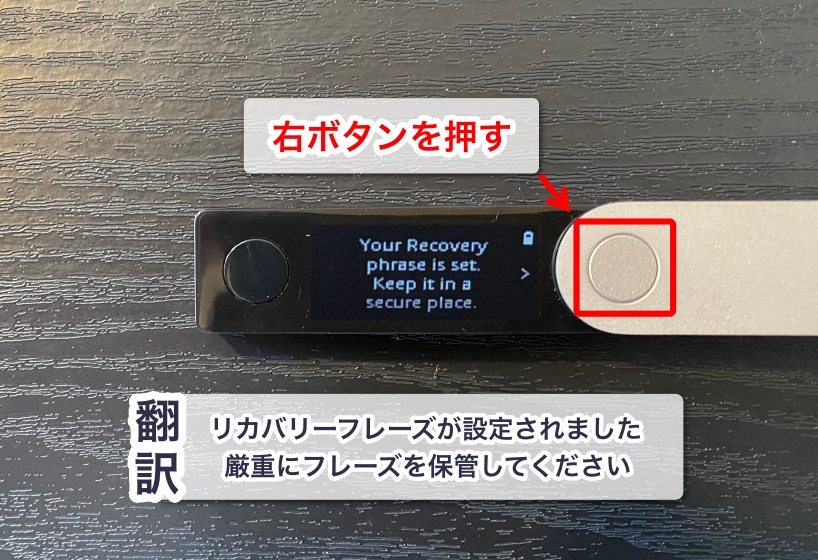
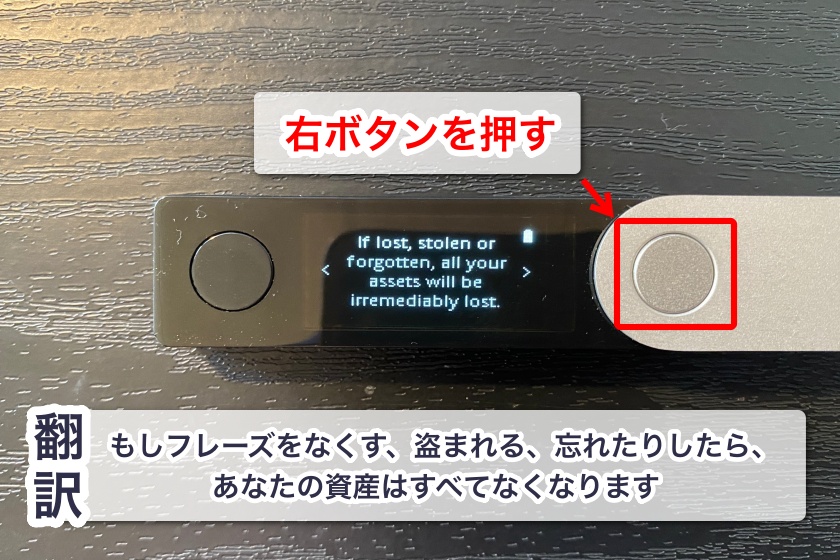
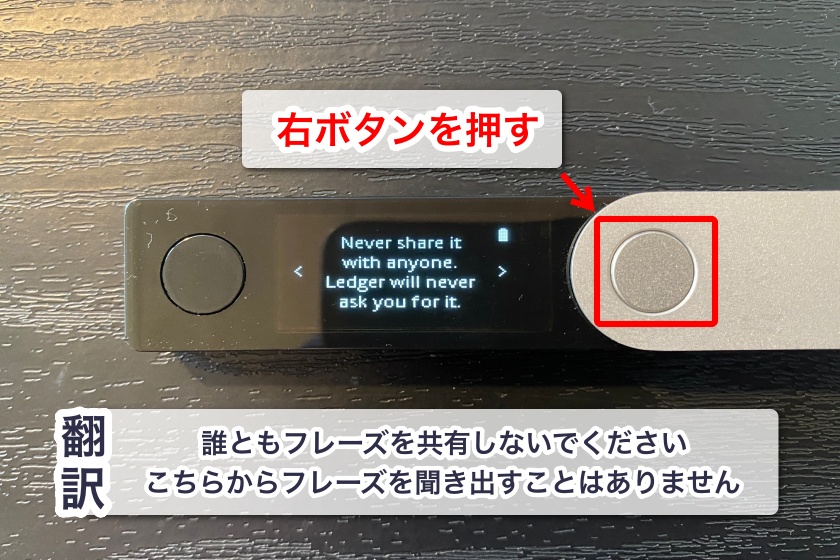


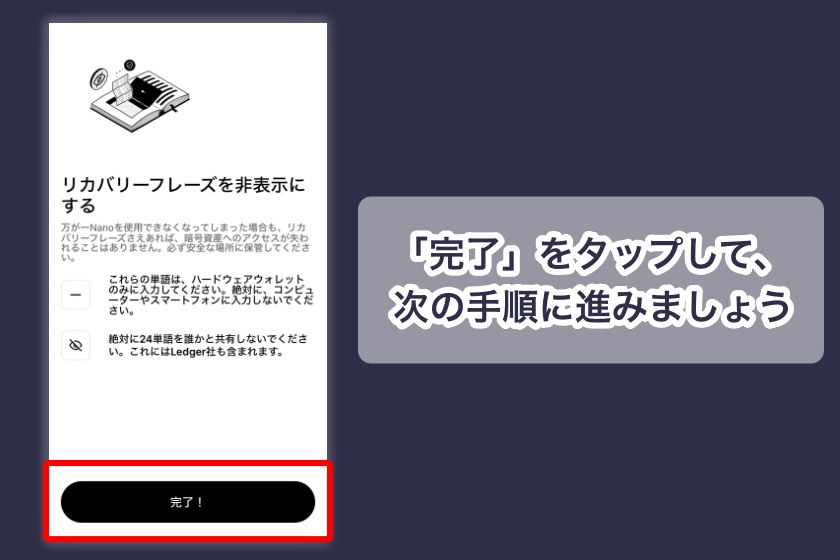
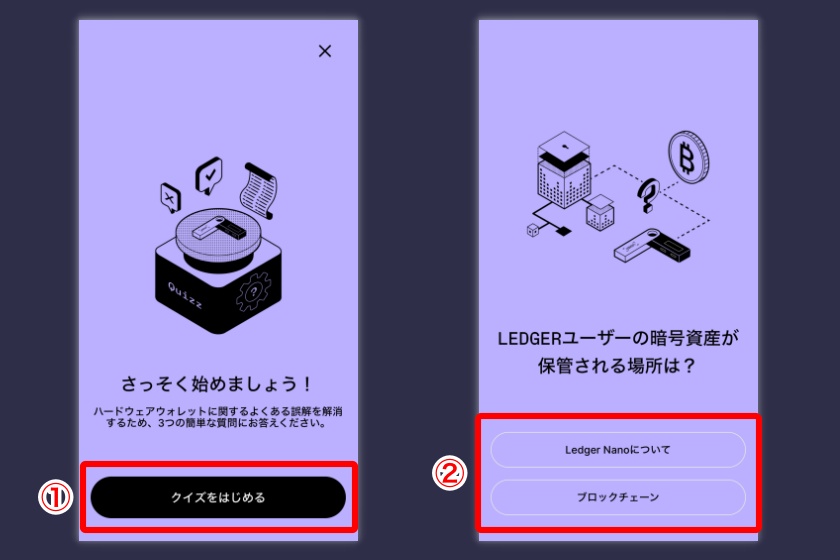
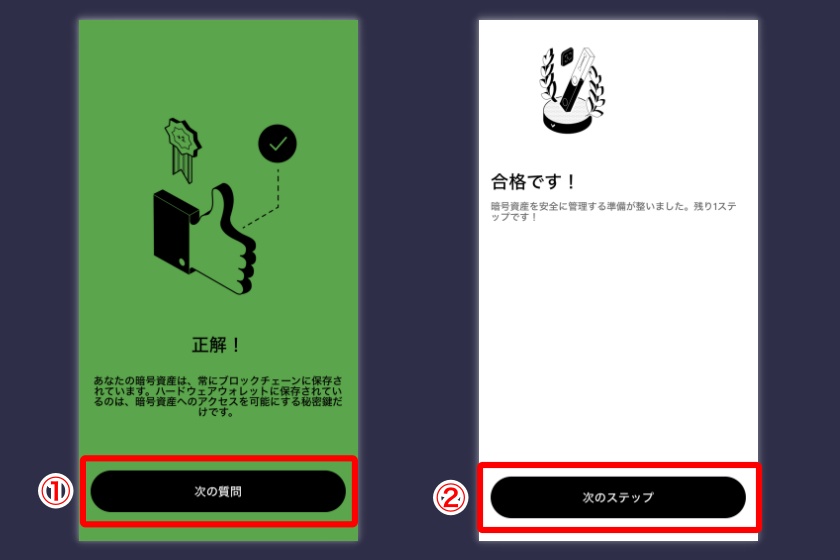
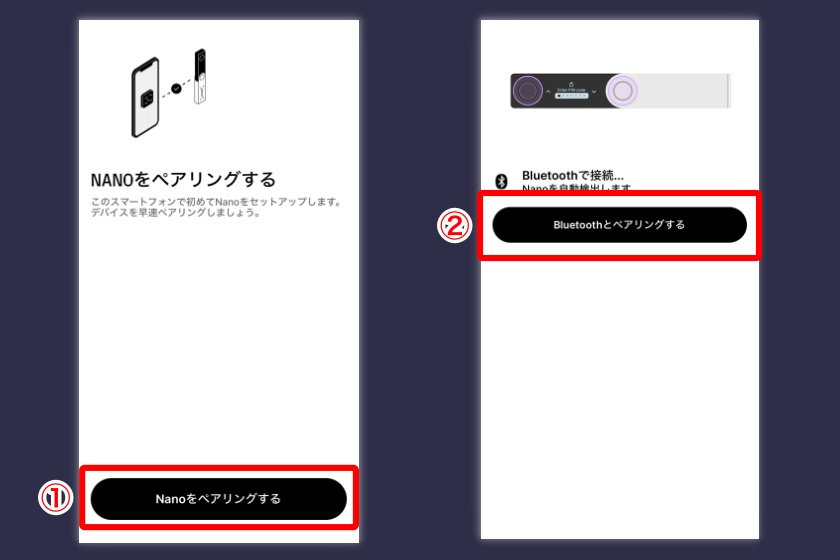
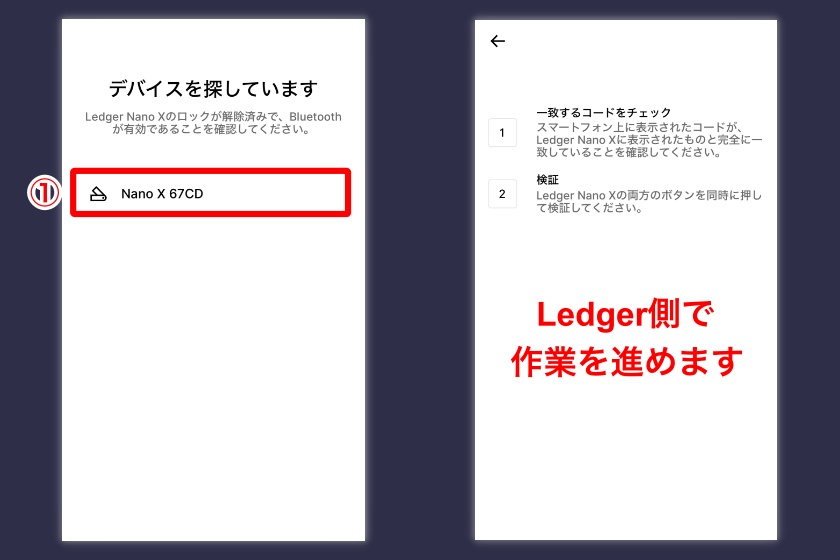
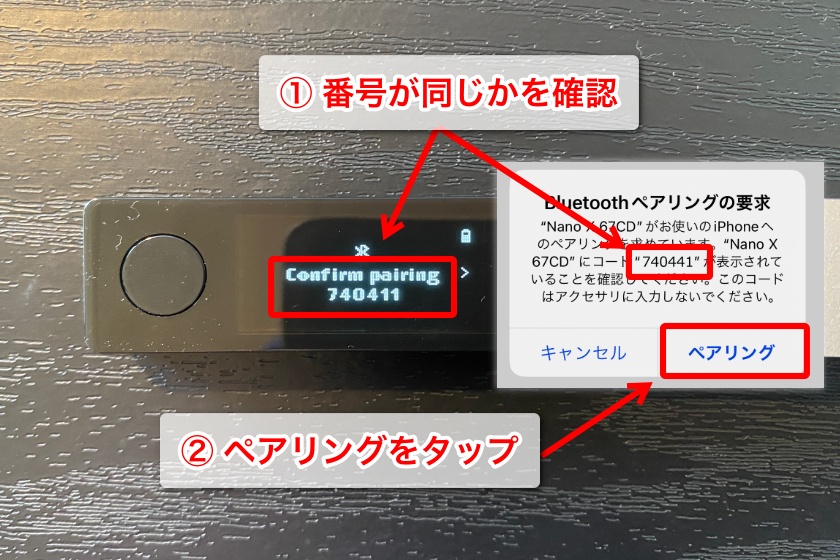
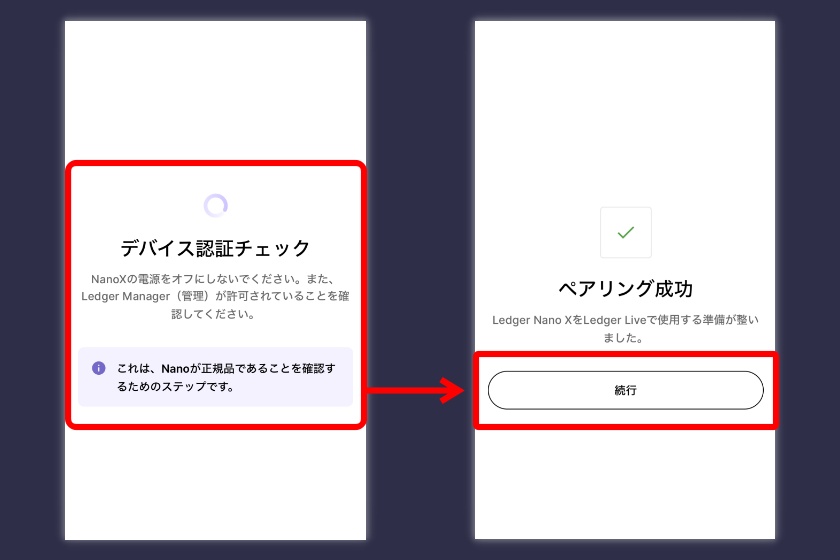


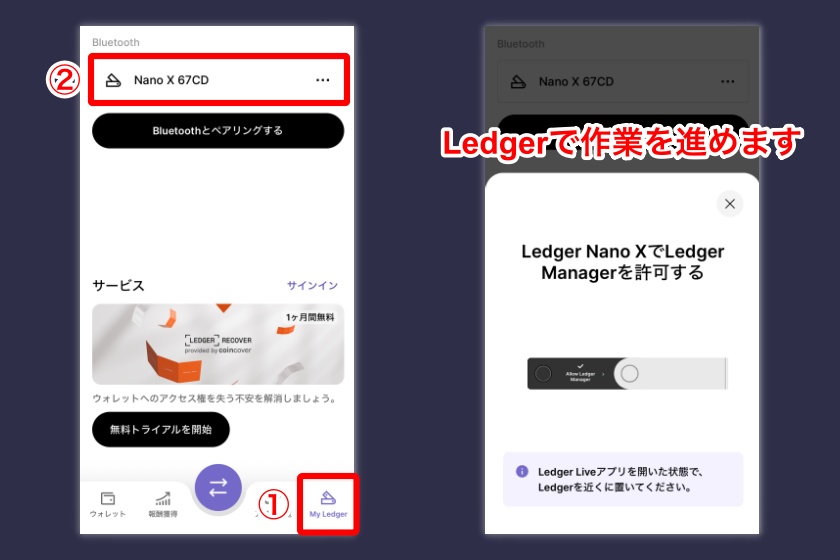

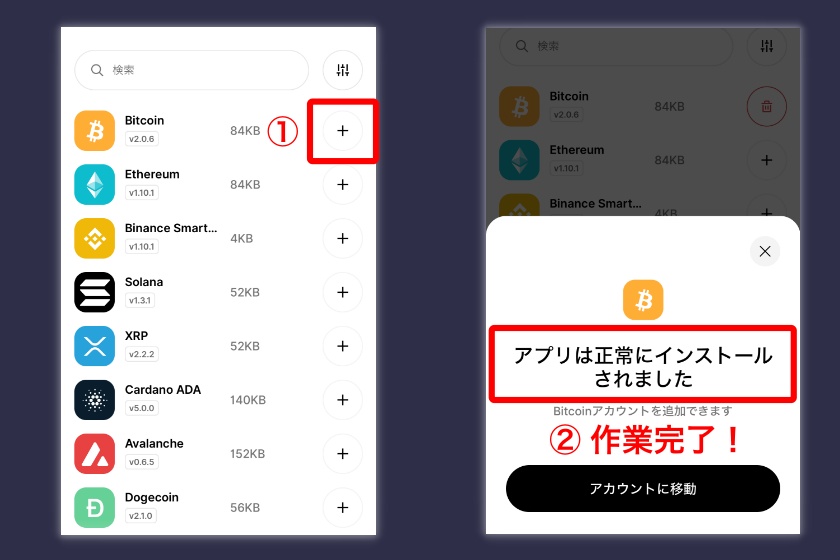

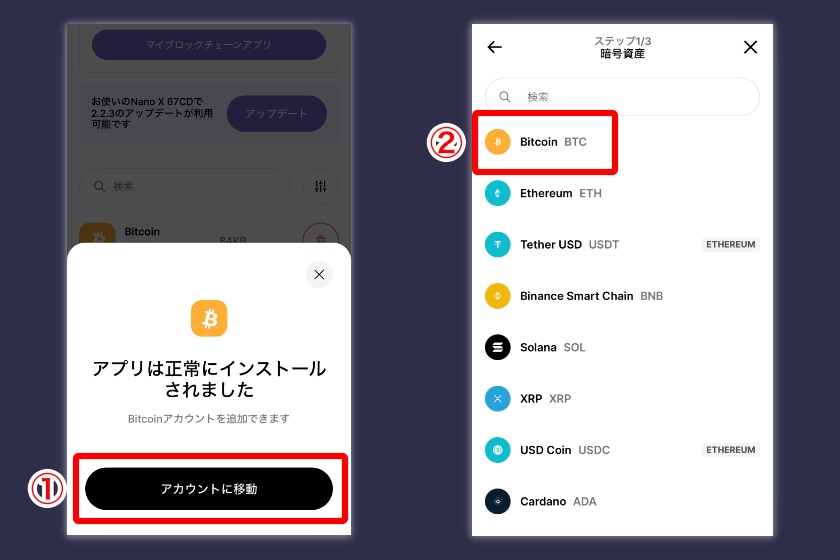
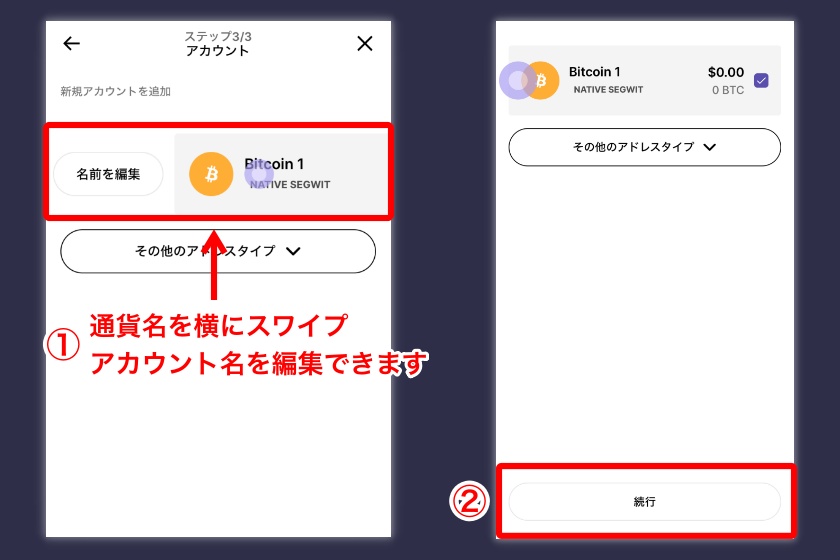
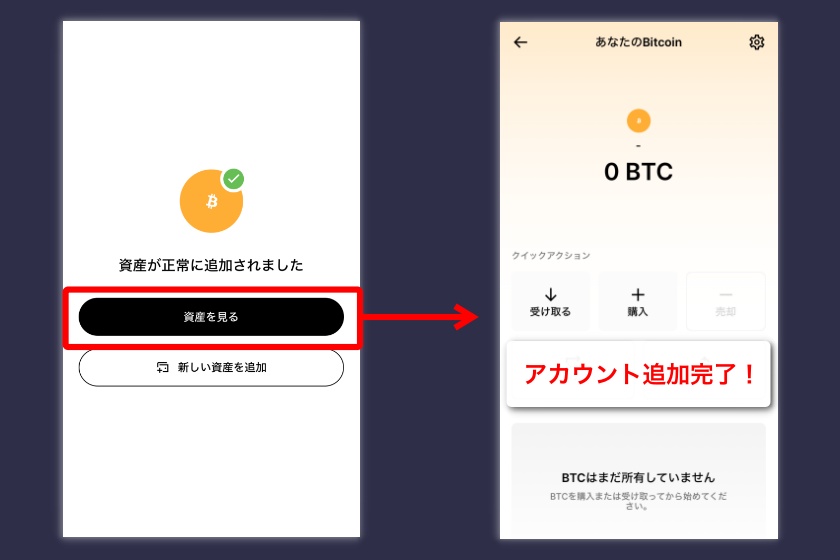







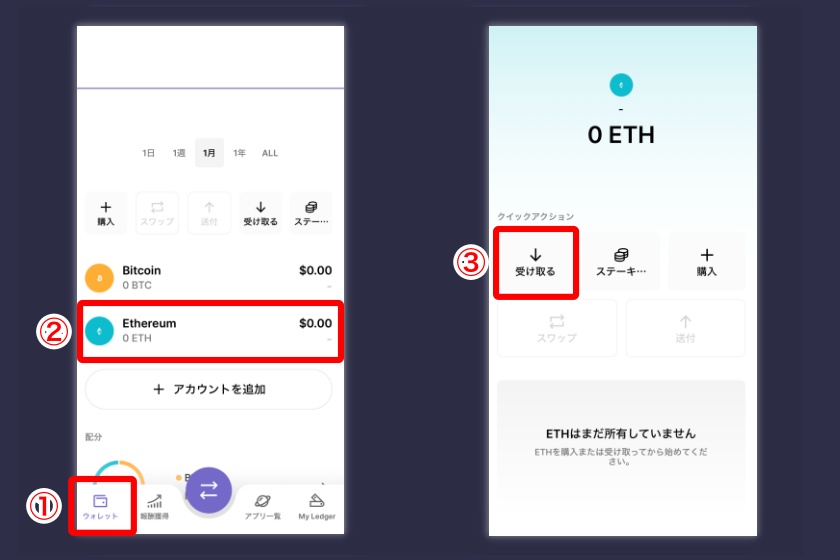
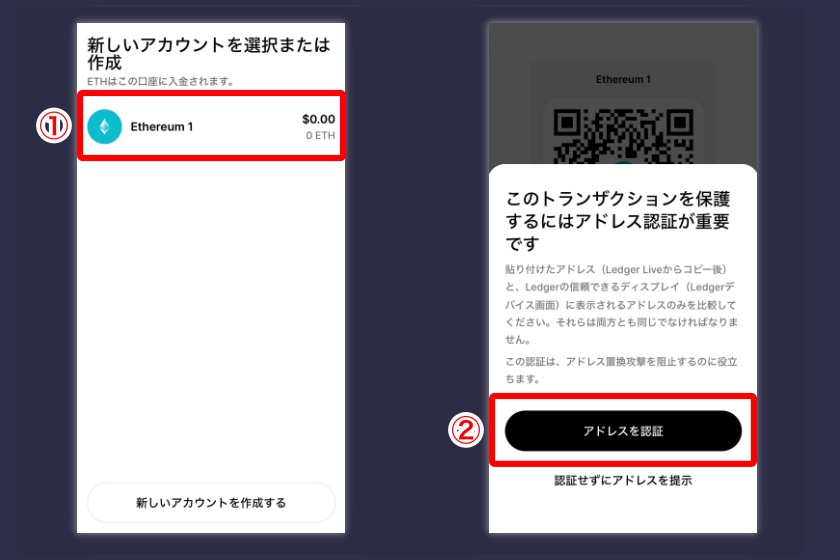


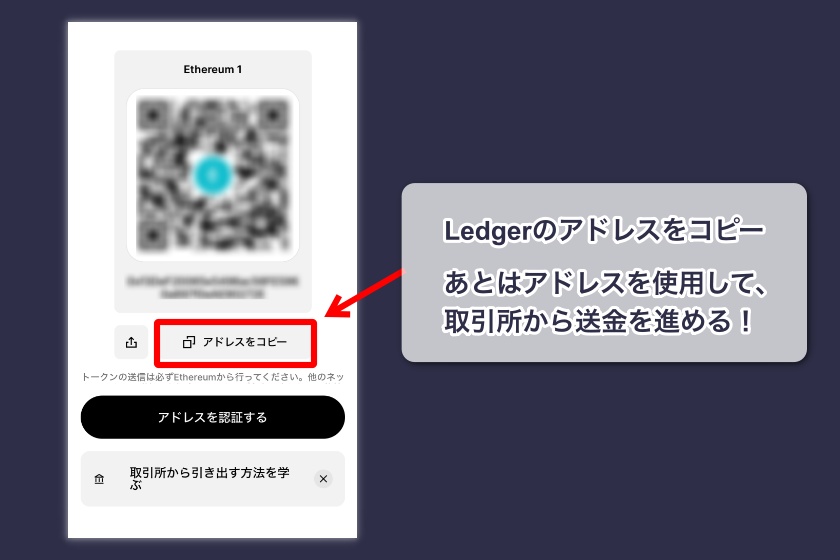
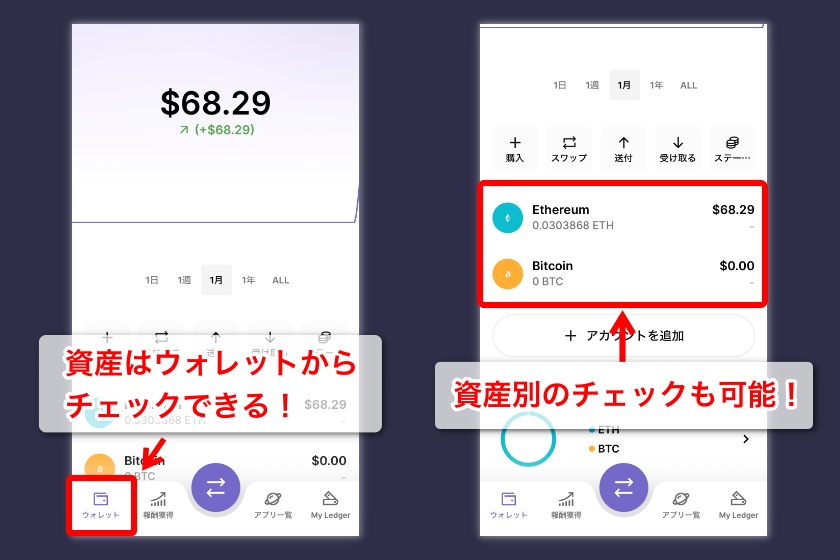
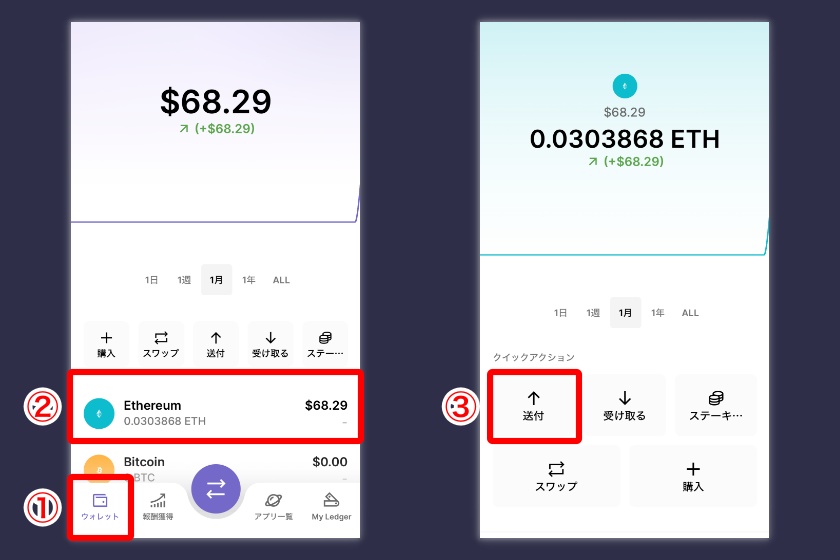
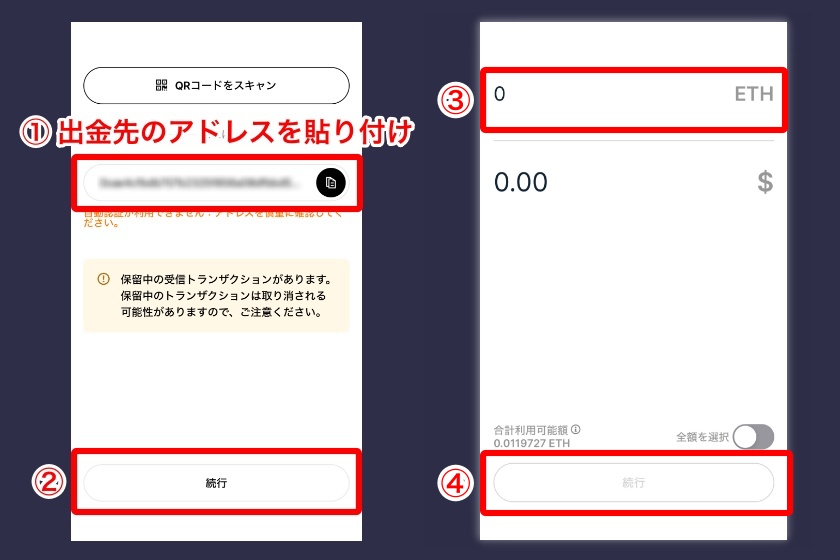
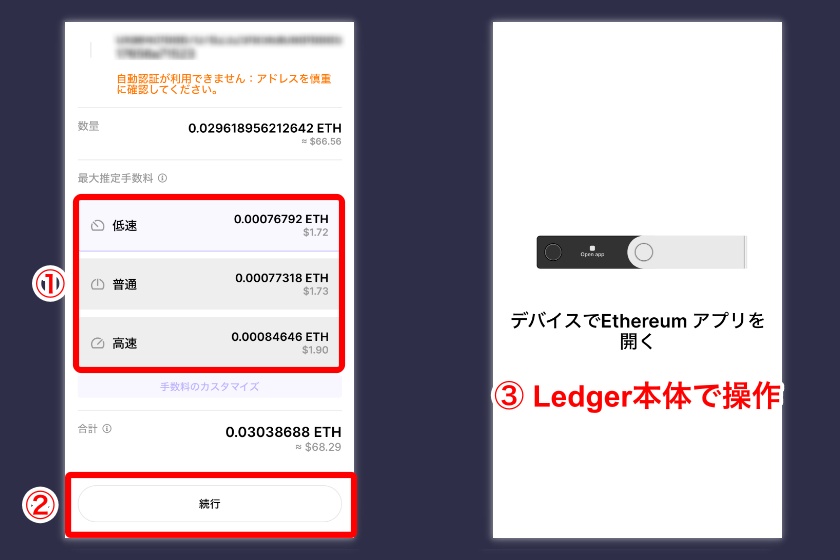

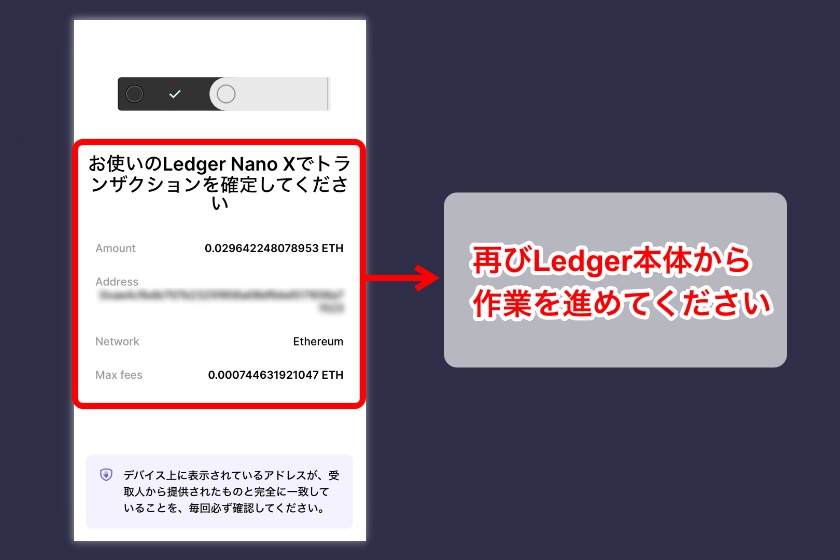



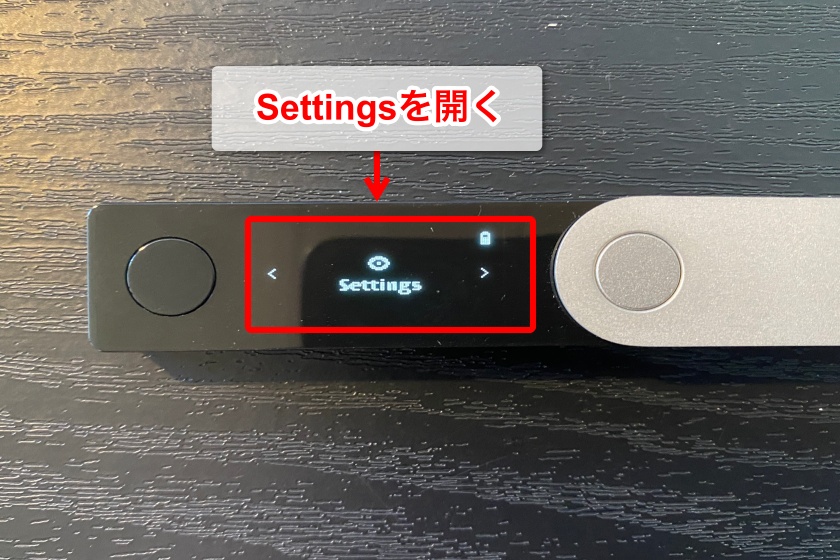
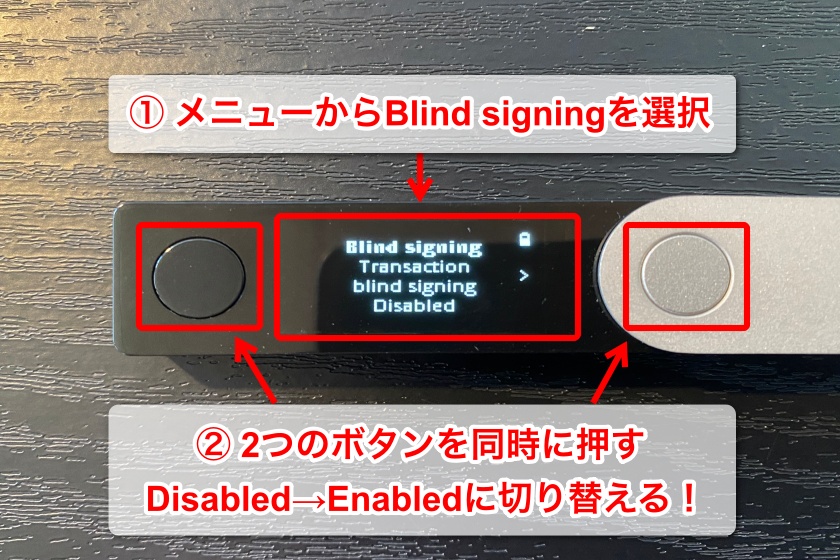
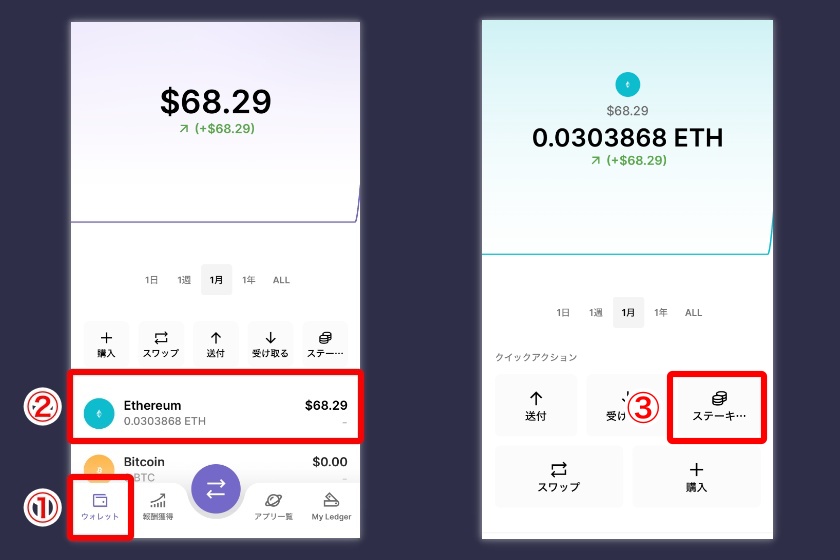
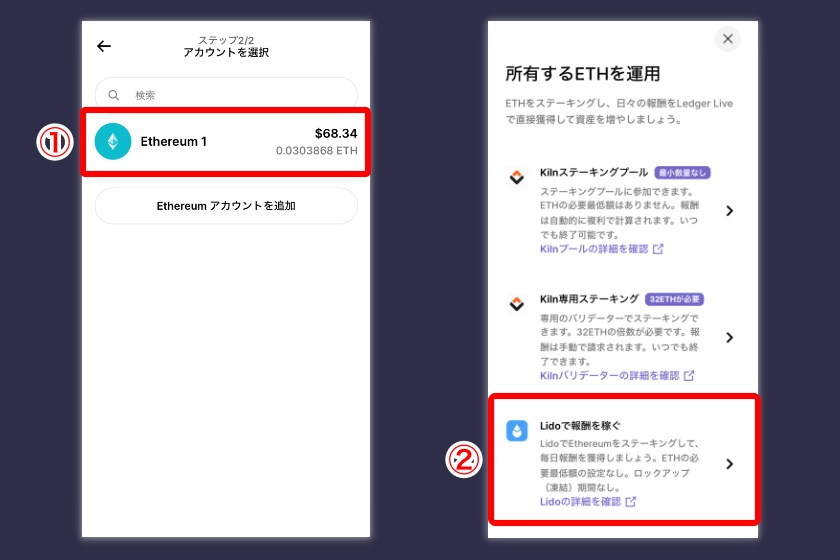
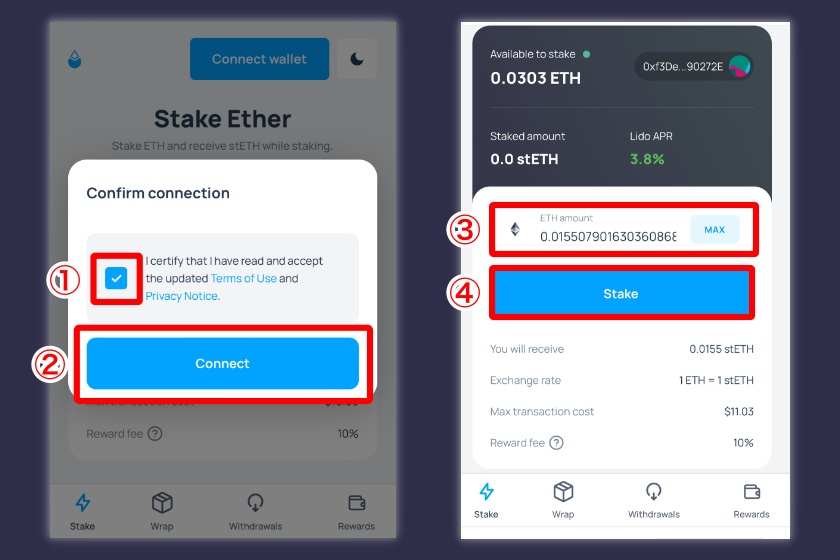
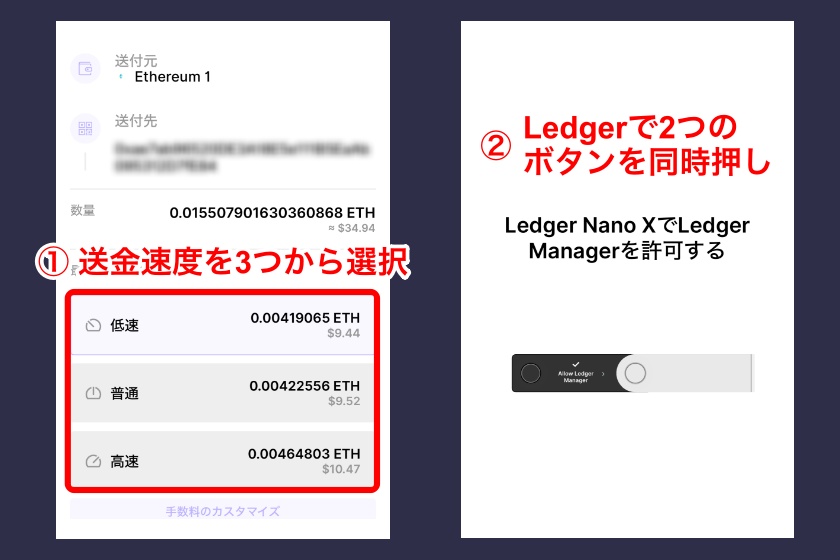


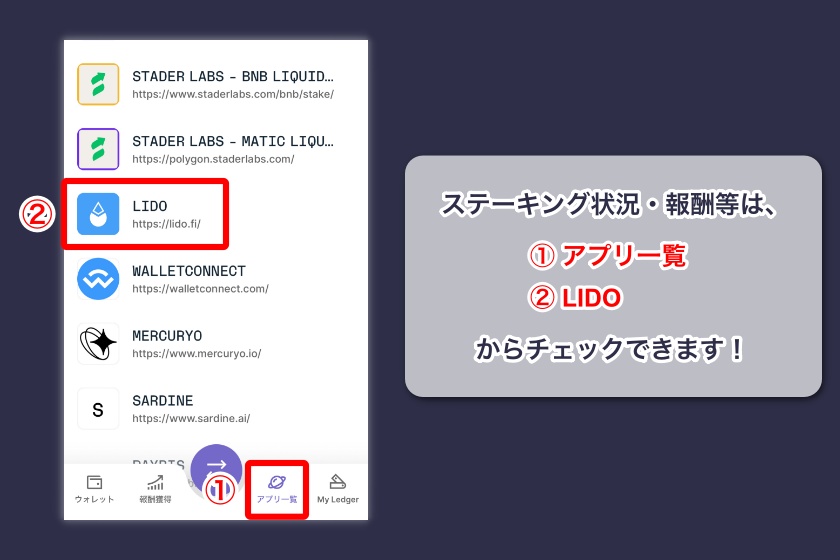














コメントはこちら(コメントいただいた方の中から毎週3名様に1000円分のUSDTプレゼント)