- PC版TradingViewはブラウザとアプリで利用できる
- TradingView有料版はチャート分割やアラートの複数設置できたりと高機能
- TradingView有料版ではより多くのインジケーターが表示可能
30日間の無料お試しプラン実施中
\高度なチャート分析をしたいトレーダーには最適の分析ツール/
TradingView公式サイト:https://jp.tradingview.com/
【PICKUP】TradingViewおすすめ業者
高性能なトレーディングビューを使って詳細な分析をして有利な取引をするためには、トレーダーにとって安全で取引条件の良い業者を選ぶことも大切です。
以下にトレーディングビューを活用できる優秀な海外FX業者、仮想通貨取引所をピックアップしたのでぜひ参考にしてください。
おすすめ海外FX業者・仮想通貨取引所
※業者名、ボーナス情報をクリックすると詳細記事が見られます。
コンテンツの誤りを送信する
目次
PC版TradingView(トレーディングビュー)は2つの方法で利用可能

TradingView(トレーディングビュー)の基本情報
| 開発会社 | TradingView Inc. |
| 利用者数 | 3,000万人以上 |
| 料金プラン | Basic(無料)、Pro(14.95ドル)、Pro+(29.95ドル)、Premium(59.95ドル) |
| 対応銘柄数 | 非常に豊富(株式銘柄、通貨銘柄、CFD銘柄、仮想通貨銘柄など) |
| インジケーター数 | 100種類以上利用可能 |
| 利用可能デバイス | スマホ、PC、タブレット |
| 対応ツール | ブラウザ、PCアプリ、スマートフォンアプリ |
TradingView(トレーディングビュー)は世界中で3,000万人以上のトレーダーに利用されているチャートツールです。高機能なツール分析機能が機能できるうえに、様々なトレーダーに合わせて1つの無料プラン(Basic)とPro、Pro+、Premiumの3つの有料プラン、計4つのプランが用意されています。
TradingViewは無料でも利用できますが、複数銘柄を効率よく監視するための画面分割機能や取引を逃さないための複数アラート機能など、より本格的にTradingViewを使いたい方は有料版がおすすめです。
また、TradingViewはスマホ、PCどちらでも同じ設定で使用でしますが、より細かい分析を行いたい場合はPC版をおすすめします。PC版TradingViewは、ブラウザ版とPCアプリ版の2つのサービスで利用できます。PCアプリ版はブラウザ版と比べてあまり存在を知られていませんが、処理スピードが早いなどアプリ特有のメリットがあります。
ここでは、TradingViewブラウザ版とPCアプリ版それぞれの特徴やメリット、デメリットを詳しく解説していきます。
なお、無料版TradingView(トレーディングビュー)と有料版の違い、TradingViewの特徴などは専用の記事で解説しているので併せて読んでみてください。
ブラウザ版TradingViewとは

ブラウザ版TradingViewは、どの名の通りブラウザからアクセスができるTradingViewです。ブラウザさえあればアクセスが可能なため、アプリなどをインストールする手間を省くことができます。したがってTradingVIewが提供している便利な取引ツールを気軽に利用できるのがブラウザ版のメリットといえます。
しかしブラウザ上で起動しなければいけないため、ブラウザの動きが重くなってしまうとTradingViewの動作も重くなってしまうというデメリットがあります。
PCアプリ版TradingViewデスクトップとは

PCアプリ版TradingViewデスクトップは、PCに専用のソフトをインストールすることで利用できるTragingViewのサービスです。基本的に利用できるチャート機能はブラウザ版と変わりませんが、以下の4つの点PCアプリ版はブラウザ版と異なります。
PCアプリ版TradingViewのメリット
- ブラウザを起動する必要がないため、動作が早い
- タスクバーからすぐに起動が可能
- 有料プランだとレイアウトウィンドウの制限を受けない
- タブ表示がないため、メニューバーがすっきりとしてチャートを見失わない
ソフトをインストールしなければいけないという手間がありますが、メリットの方が大きいため、PCでTradingVIewを利用する方はアプリ版を利用することがオススメです。
PCアプリ版TradingViewデスクトップのインストール方法
PCアプリ版TradingViewデスクトップをインストールする方法を解説していきます。3つのステップでインストールできるため、PCでTradingViewを利用する方は、是非インストールしておきましょう。
STEP
公式インストールページへアクセス
PCアプリ版TradingVIewの公式インストールページへアクセスします。
STEP
利用しているOSを選択する
利用しているOSを選択し、インストーラーをダウンロード、起動します。

STEP
インストール完了
インストーラーの手順に沿って進んでいくと、インストールが完了します。
Windowsでは、ソフトのバージョンの違いやアップグレードの条件を満たしていないことによって、TradingViewのPCアプリのインストールがうまくできないことがあります。インストールができない場合は、TradingViewのヘルプセンターにて対処法がまとめられているため、ぜひ参考にしてみてください。
PC版TradingViewへのログイン方法
TradingViewのチャート機能を利用するためには、アプリ版、ブラウザ版ともに、TradingViewアカウントを作成してログインする必要があります。TradingViewアカウントはメールアドレスさえあれば作成可能です。
TradingViewアカウントの作成を持っている方は、以下の3つの手順でTradingVIewへログインできます。
STEP
公式ページへアクセス
TradingViewの公式ページへアクセスします。
STEP
ログインページへアクセス
画面右上のログインを選択します。

STEP
アカウント情報を入力
アカウント情報を入力するとログインが完了します。

コンテンツの誤りを送信する
PC版TradingView(トレーディングビュー)の基本機能の使い方

PC版TradingView(トレーディングビュー)はブラウザ版とアプリ版で、利用できるチャート機能は基本的に同じです。ここでは、PC版TradingViewの基本機能の使い方についてアプリ版を例にして詳しく解説していきます。
PC版TradingViewの基本機能の使い方
- チャート画面の使い方
- チャート詳細設定の変更方法
- 銘柄の表示方法
- アラート機能
- リプレイ機能
今回紹介する機能の中には有料版でしか使えない機能も含まれているので、有料版を検討している方は特に参考にしてみてください。
チャート画面の使い方

チャート画面の使い方については次の2点を解説します。
時間足の変更方法
TradingViewでは、分足から月足までチャート分析に役立つ様々な時間軸のローソク足を利用できます。星マークがついた時間足をテンプレートとしてチャート上部にセットしておくことができ、利用したい時間足を選択することでチャートに適用できます。

さらに有料プランに登録すると、デフォルトでは利用できない6時間足や3日足など任意の時間足を登録することができ、より自分のトレードスタイルに合った分析ができます。またPremiumプランでは、超短期売買に役立つ秒足が利用できます。
チャート分割機能
Trading Viewの有料版では、1画面に複数のチャート銘柄を表示することができる「チャート分割機能」が利用できます。分割機能で表示できる画面の数はプランによって異なり、Proプランでは2画面、Pro+プランでは4画面、Premiumプランでは8画面まで表示可能です。
具体的には、以下のような様々なレイアウトがTradingVIewでは用意されています。

一画面に複数の銘柄のチャートを表示することは、通貨の相関関係や相場の状況把握など相場の環境認識に役立ちます。また複数の銘柄を監視することで、取引機会を逃す可能性を低くできます。
チャート詳細設定の変更方法
TradingVIewでは、チャートの背景やロウソク足の色など、チャートに関する詳細な設定を自分好みに変更できます。チャートの詳細設定は、チャート上で右クリックして表示されるメニューの一番下にある「設定」から変更が可能です。
チャートの設定画面では、ロウソク足の色から価格ラインの設定、グリッドラインや経済イベントの表示・非表示まで様々な設定ができます。

また、有料版では、設定したチャート設定をテンプレートとして保存可能です。
保存可能なテンプレート数はプランによって違い、Proプランでは5個、Pro+プランでは10個、Premiumプランでは制限なしとなっています。画面右上の「無題」をクリックして表示される「レイアウトを保存」からテンプレートの保存ができます。

テンプレートを読み込む場合は、同メニューの「レイアウトの読み込み」から使用するテンプレートを選択することで、チャートに適用されます。
銘柄の表示方法
TradingViewでは、株式から先物、FX通貨ペア、暗号資産まで様々な銘柄のチャート分析が可能です。チャートに現在表示している銘柄名は画面左上に表示され、銘柄名をクリックすることで、銘柄(シンボル)を検索できます。

TradingViewの有料版では、銘柄をリストごとにまとめておける「ウォッチリスト」という機能が利用でき、最大7つまで銘柄をウォッチリストへ登録できます。登録時は「FX通貨ペア」や「暗号資産」などわかりやすい名称をつけてリスト登録することも可能です。
ちなみに、ウォッチリスト内では、フラグシンボルの色も設定でき、通貨ごとに異なる色を設定しておくことで視覚的にも分かりやすく通貨を分類できるので、多くの銘柄を観察する方は重宝する機能と言えます。

アラート機能
TradingViewのアラート機能は、設定した価格帯に実際の価格がきたときにアラートで知らせてくれる機能です。アラートを追加する際は、まずチャート上で右クリックして表示されるメニューから「アラートを追加」を選択します。

そしてアラートの条件を詳細に設定して「作成」をクリックすることで、作成が完了します。

無料版では1つのアラートしか利用できませんが、Proプランでは20個、Pro+プランでは100個、Premiumプランでは無制限でアラートを利用できます。
複数の通貨ペアを監視したいという方は、有料プランに登録して複数のアラートを使いこなすことがオススメです。また、移動平均線やボリンジャーバンドなどのインジケーターや、水平線やトレンドラインなどの描画ツールにもアラートを設置可能です。
リプレイ機能
TradingViewのリプレイ機能は、過去のチャートをさかのぼって、リアルタイムで体験しているかのように表示できる機能です。リプレイ機能はチャート上部の「リプレイ」から利用でき、新しい取引手法やインジケーターの検証時に役立ちます。「リプレイ」をクリックすると表示されるバーをさかのぼりたい時間まで持っていき、チャート上でクリックをするとリプレイ機能が開始されます。
リプレイ機能中は画面下部で再生・停止や再生速度の変更の設定、「買い」と「売り」のボタンをクリックすることで、実際にトレードしているかのような体験ができます。

有料版では、15分足や1時間足などでリプレイ機能が利用可能ですが、無料版では日足以上でしかリプレイ機能が利用できません。また、利用できるデータも無料版ではロウソク足5,000本分、ProプランとPro+プランでは10,000本分、Premiumプランでは20,000本と異なります。
したがってより多くのデータを使って、より細かい時間足でチャート分析や取引手法の検証をしたいという方は有料版の登録がオススメです。
コンテンツの誤りを送信する
PC版TradingView(トレーディングビュー)でのインジケーターの使い方

TradingView(トレーディングビュー)では、100種類以上のチャート分析に役立つインジケーターが利用可能です。ここではPC版TradingViewでのインジケーターの追加方法や削除、設定方法など、基本的なインジケーターの使い方について詳しく解説していきます。
インジケーターの追加方法
インジケーターを追加するためには、まずチャート上部の「インジケーター」をクリックし、「テクニカル」を選択することでテクニカルインジケーター一覧が表示されます。検索窓にインジケーター名を入力することで、インジケーターを簡単に検索できます。

そして利用したいインジケーターをクリックすると、自動でチャートに適用されます。TradingViewの無料版と有料版では追加できるインジケーターの数が異なります。無料版では3つ、Proプランでは5つ、Pro+プランでは10個、Premiumプランでは25個のインジケーターが一つのチャート毎に利用可能です。
インジケーターの設定、削除方法
インジケーターの設定は、チャート上のインジケーターをクリックまたは画面左上のインジケーター名をクリックすることで表示されるメニューから設定可能です。

また、インジケーター名の上のメニューで非表示設定やインジケーターの削除が可能です。

有料版ではインジケーターをテンプレート保存可能
TradingViewの有料版では、無制限で複数のインジケーターをテンプレートとして保存可能です。テンプレートを利用することで、分析に使う複数のインジケーターの組み合わせを簡単に表示できるようになるため、再度インジケーターを追加する手間を省くことができます。
インジケーターをテンプレート保存するためには、チャート上に保存したいインジケーターを全て表示した上で、インジケーター横のマークをクリックします。そして「インジケーターテンプレートを保存」をクリックすることでマイテンプレートへインジケーターテンプレートが保存されます。

テンプレートを利用したい場合は、同メニューのマイテンプレートからワンクリックで読み込みができます。
コンテンツの誤りを送信する
PC版TradingView(トレーディングビュー)での描画ツールの使い方

TradingViewでは、水平線やトレンドラインなどチャート分析に役立つ50種類以上の描画ツールを利用できます。また、様々な描画ツールを直観的に操作できることもTradingViewの特徴の一つです。
描画ツールは画面左横のメニューから利用したいツールをクリックし、チャート上でクリック、ドラッグすることで表示されます。そして描画ツール表示時に表示されるメニューからラインの色やスタイルを設定したり、アラートを設置することも可能です。

また描画ツール名の横の星マークをクリックすることで、よく利用する描画ツールをショートカットのようなメニューとして利用できます。

コンテンツの誤りを送信する
PC版TradingView(トレーディングビュー)で使えるその他の機能

ここまでPC版TradingView(トレーディングビュー)で利用できるチャート分析のための基本機能について紹介しました。この他にもTrdingViewでは、チャート分析以外にもトレードスキル向上に役立つコンテンツや機能が充実しています。
ここではその中から「SNSでトレードアイディアをシェア」「便利なショートカットキー」の2つを紹介します。
SNSでトレードアイディアをシェア

TradingViewのSNS機能では、TradingViewを利用している他のトレーダーの取引戦略やチャート分析を閲覧できます。特にトレード初心者の方にとっては、他のトレーダーの取引アイデアから学べることも多いでしょう。TrdingViewのSNS機能を利用する際は、アイディアが一括で閲覧できるブラウザ版の利用がオススメです。
SNS機能は、TradingViewトップページから「コミュニティ」を選択し、メニューの「トレードアイデア」、または「教育アイデア」メニューからアクセスできます。

またチャート画面右上の「投稿」から自身のトレードアイデアを投稿することも可能です。

便利なショートカットキー

TradingViewのそれぞれの基本機能には便利なショートカットキーが割り振られており、利用することでよりスムーズにチャート分析ができるようになります。TradingViewのショートカットキーを以下の表にまとめたので、是非参考にしてください。
TradingViewで利用できるショートカットキー
| インジケーター一覧を表示 | /(スラッシュ) |
| チャートの時間軸変更 | ,(カンマ) |
| チャートレイアウトの読み込み | .(ピリオド) |
| アラートを追加する | 「Alt」+「A」 |
| 表示している銘柄をウォッチリストへ追加 | 「Alt」+「W」 |
| 指定した日付のチャートへ移動 | 「Alt」+「G」 |
| チャートを1バー右に進める | →(右矢印) |
| チャートを1バー左に進める | ←(左矢印) |
| 一つ前の作業に戻る | 「Ctrl」+「Z」 |
| 水平ラインを引く | 「Alt」+「h」 |
| トレンドラインを引く | 「Alt」+「T」 |
| 描画の複製 | 「Ctrl」を押しながらドラッグ |
TradingViewのショートカットキーは画面右下のヘルプセンターの「キーボードショートカット」からいつでも確認可能です。

コンテンツの誤りを送信する
PC版TradingView(トレーディングビュー)の使い方に関するよくある質問(Q&A)

最後に「PC版TradingViewの使い方」に関連する質問にQ&A方式で回答していきます。
TradingViewを使って実際に取引はできますか?
はい、TradingViewに対応しているブローカーに接続することでTradingView上で取引ができます。画面下のトレードパネルから利用したいブローカーへログインすることで、口座へ接続されます。

パソコンでTradingViewを利用するためには、ソフトなどのダウンロードが必要ですか?
パソコンでTradingViewを利用するためには、別途ソフトのダウンロードは必要なく、ブラウザ上で使うことができます。しかしアプリ版をパソコンで利用したい場合は、TradingView公式ページよりダウンロードを行う必要があります。
PC版TradingViewは日本語に対応していますか?
PC版TradingViewは日本語に対応しています。またカスタマーサポートも日本語に対応しているため、TradingViewの利用方法で分からないことがあれば、ヘルプセンターから気軽に質問をすることができます。
TradingViewをパソコンで利用する場合、無料版と有料版どちらがオススメですか?
TradingViewの無料版は、TradingVIewの基本的な機能をお試しで利用してみたいという方や、操作にまずは慣れてみたいという方にオススメです。
一方、TradingViewの有料版は、基本操作に慣れた上で、TradingViewを使って本格的にチャート分析をしたいという方にオススメです。特に有料版で利用できる画面分割やアラートの複数設置機能は、取引チャンスを逃さないために必須の機能といえるでしょう。
TradingViewの有料版へアップグレードするにはどうすればいいですか?
TradingView(トレーディングビュー)へログイン後、画面右上の「アップグレードする」を選択することで、有料版へいつでもアップグレード可能です。TradingVIew(トレーディングビュー)では、有料プランを30日間お試しで利用できるキャンペーンが実施されています。
コンテンツの誤りを送信する
まとめ
今回はPC版TradingView(トレーディングビュー)の基本的な使い方について詳しく紹介しました。TradingViewでは、インジケーターや描画ツール、アラートの追加やチャートの表示などを直観的な操作で行うことができるため、トレード初心者の方でもすぐに使いこなすことができます。
TradingViewの魅力の一つは、チャート分析に役立つツールを無料で利用できる点ですが、画面分割ができなかったり、アラートが1つしか設置できなかったりと機能が制限されてしまいます。したがってTradingViewを使って本格的にチャート分析をしたいという方は、有料版の利用をオススメします。
TradingViewでは30日間有料プランを体験できるキャンペーンを実施しているため、ぜひ一度試してみてはいかがでしょうか。
30日間の無料お試しプラン実施中
\高度なチャート分析をしたいトレーダーには最適の分析ツール/
TradingView公式サイト:https://jp.tradingview.com/
高性能なトレーディングビューを使って詳細な分析をして有利な取引をするためには、トレーダーにとって安全で取引条件の良い業者を選ぶことも大切です。
以下にトレーディングビューを活用できる優秀な海外FX業者、仮想通貨取引所をピックアップしたのでぜひ参考にしてください。
おすすめ海外FX業者・仮想通貨取引所
※業者名、ボーナス情報をクリックすると詳細記事が見られます。
参考文献
コンテンツの誤りを送信する
#PC版
#TradingView
#トレーディングビュー
#使い方
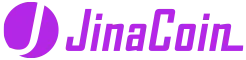
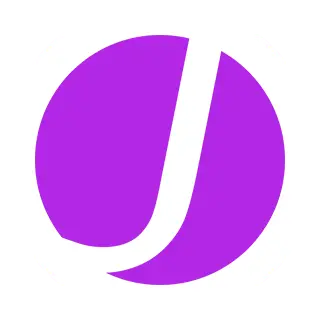

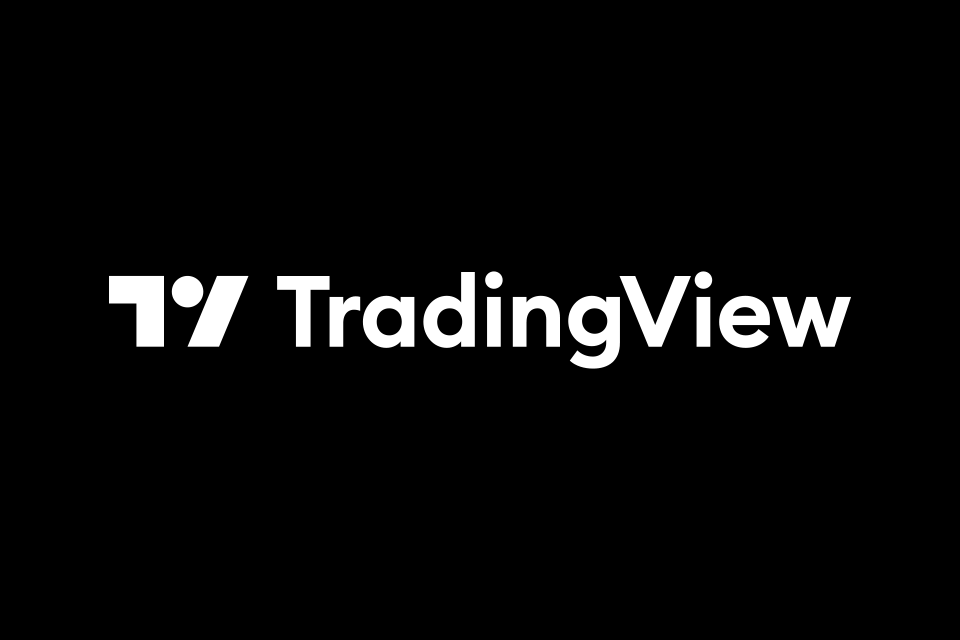
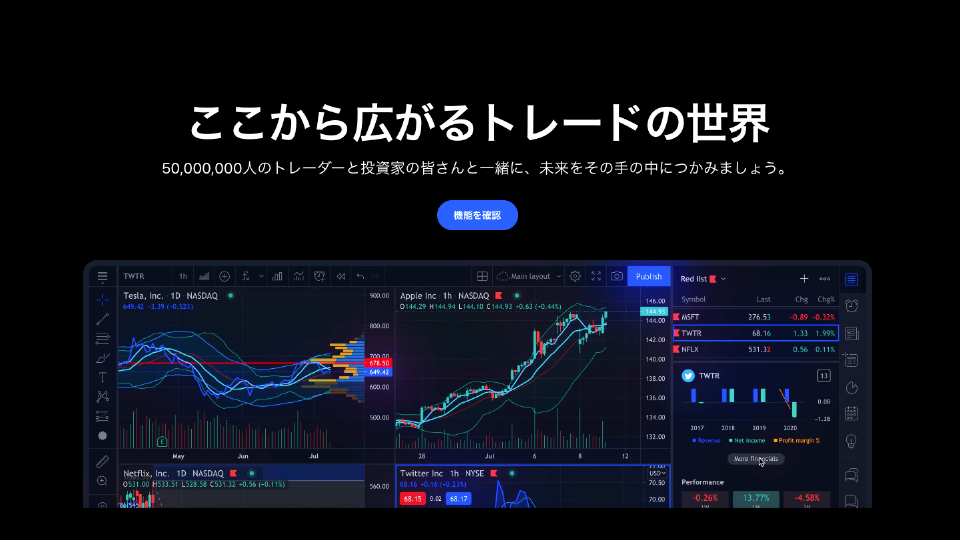




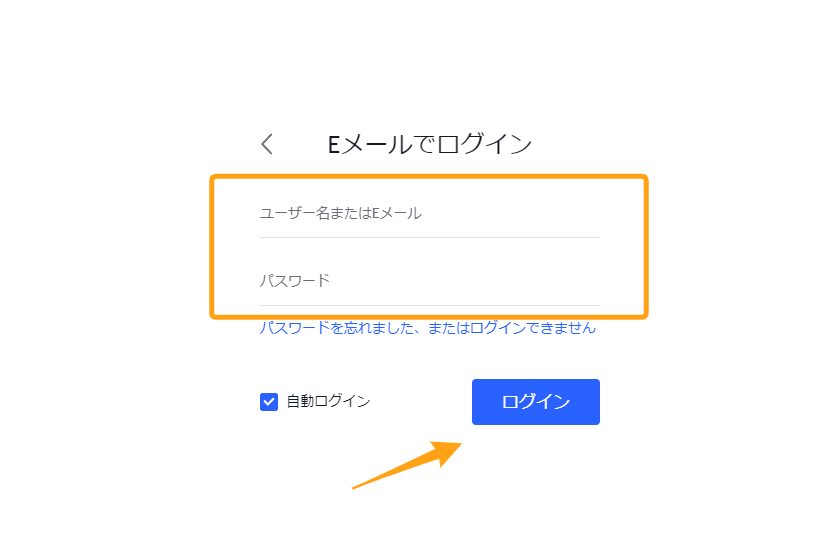





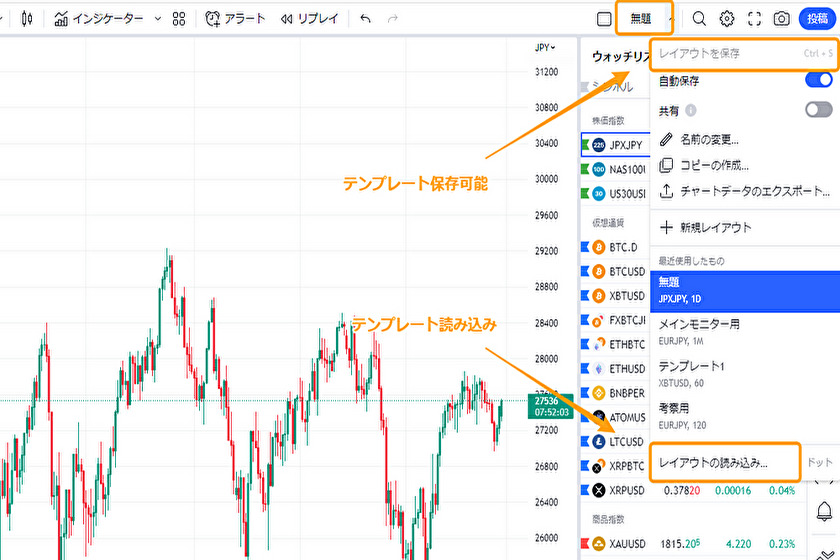
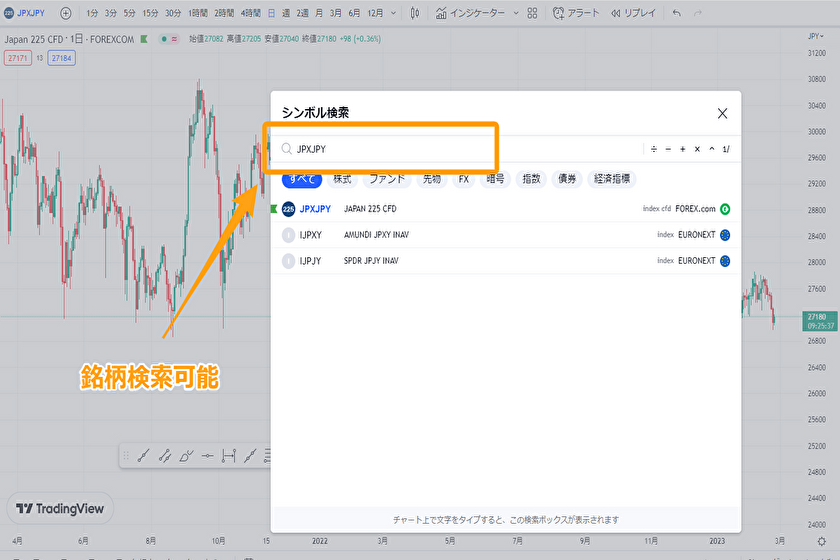


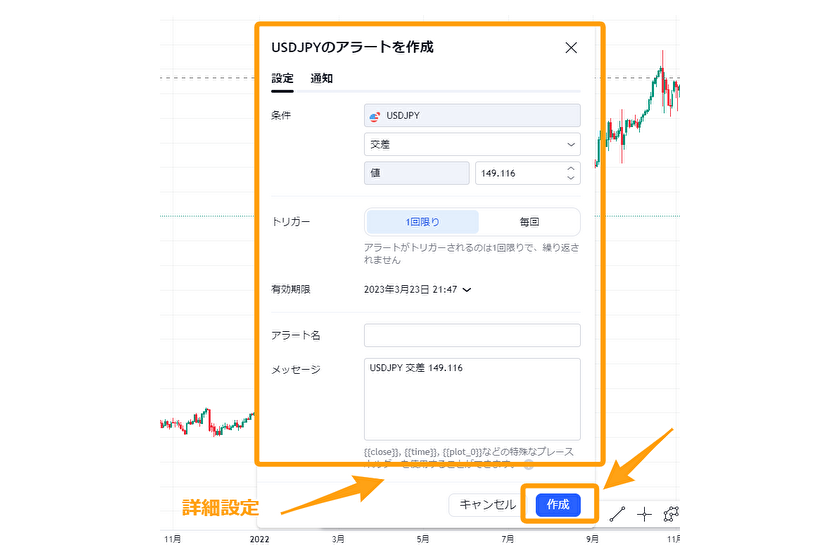

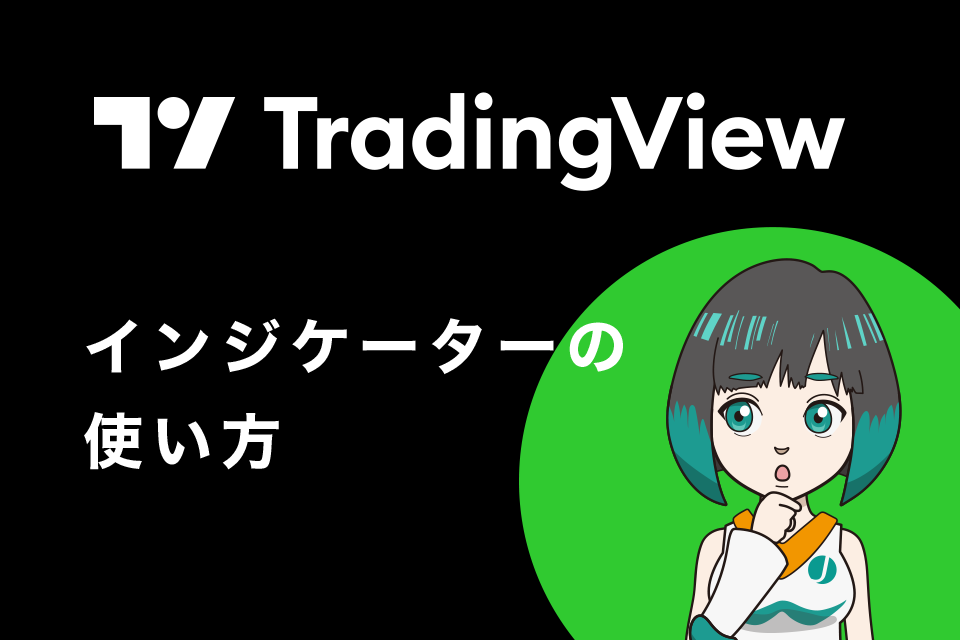
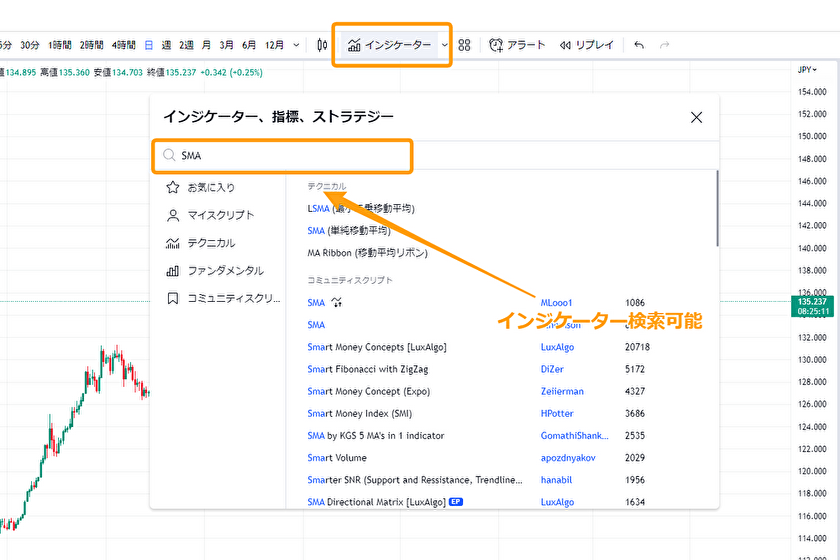
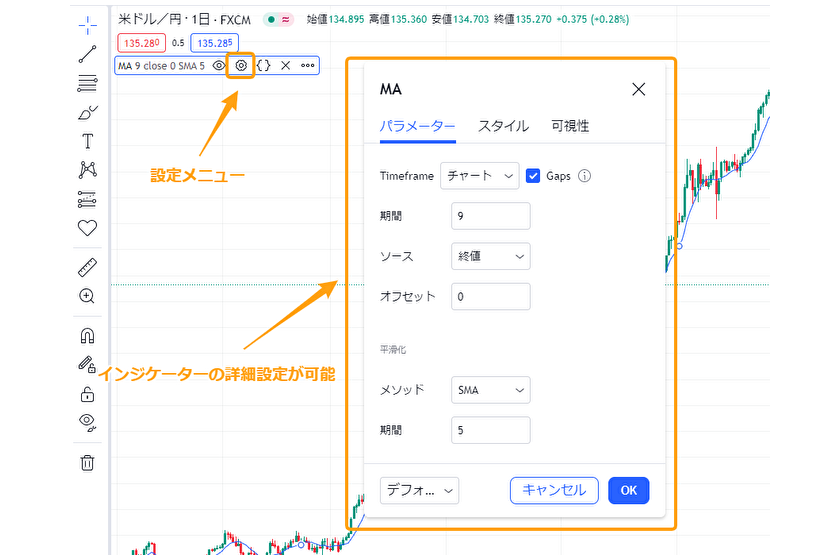

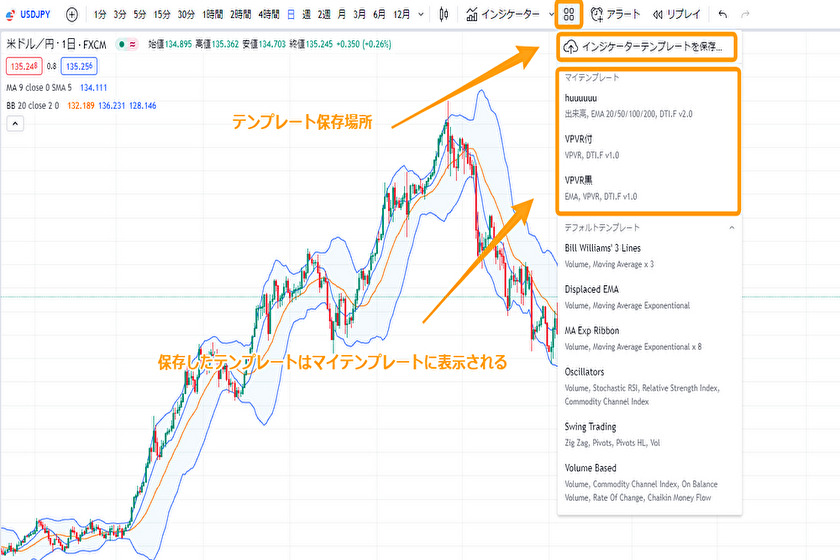
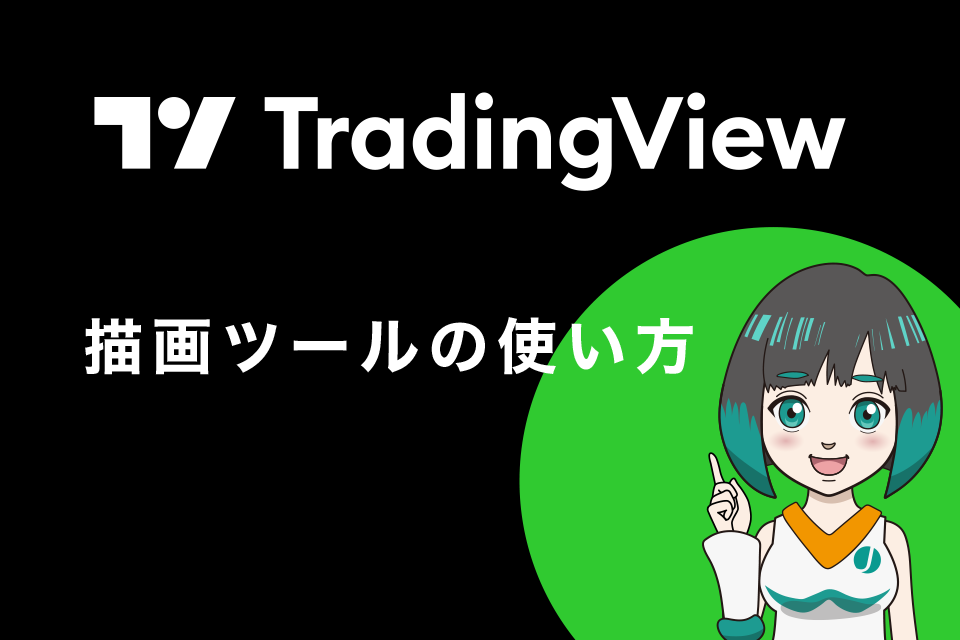



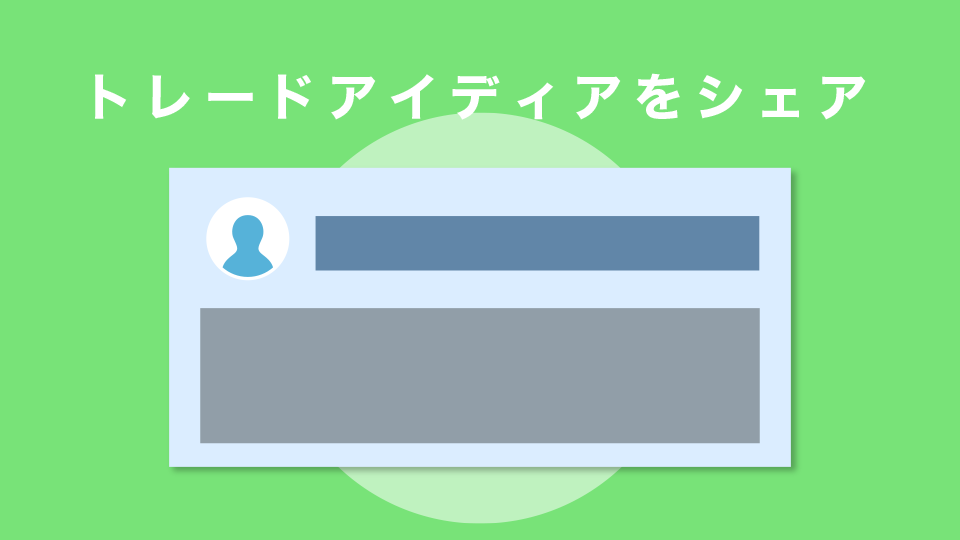
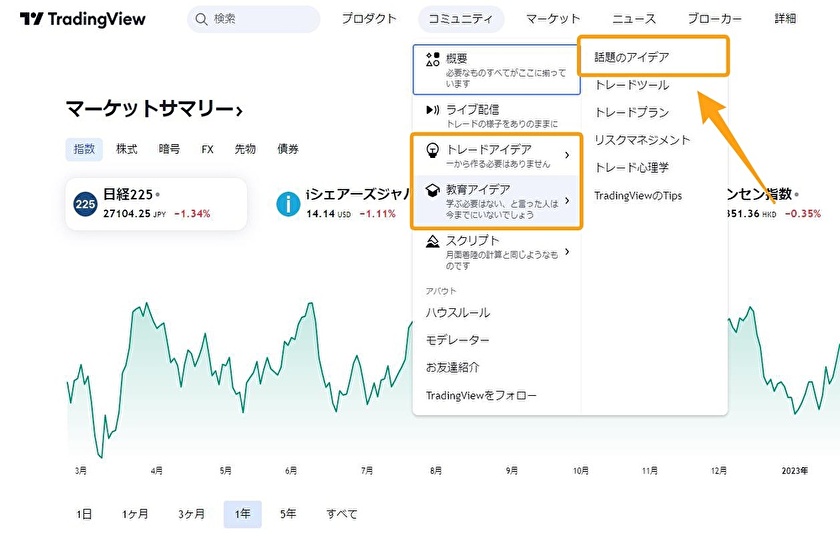
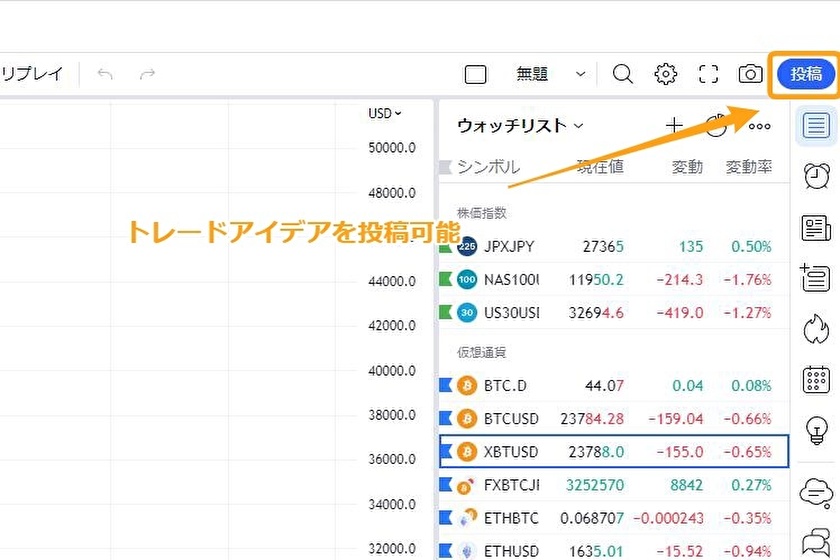



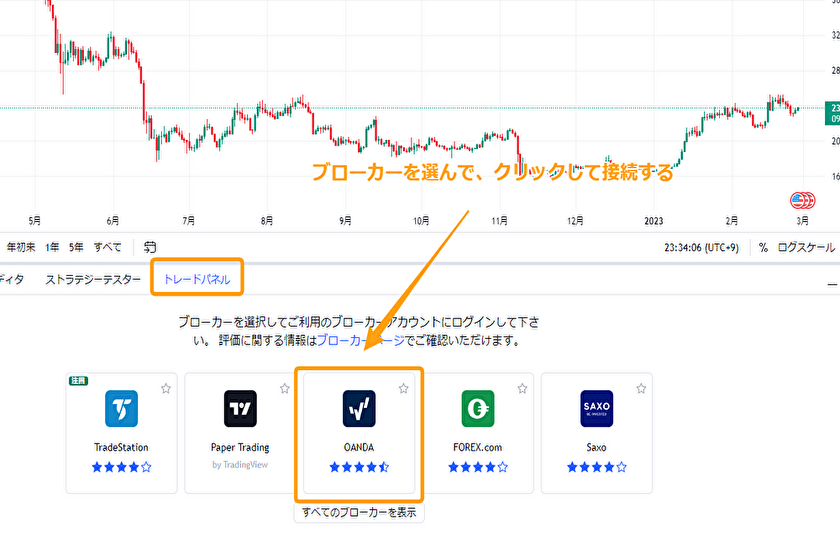









コメントはこちら(コメントいただいた方の中から毎週3名様に1000円分のUSDTプレゼント)