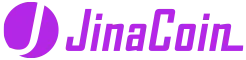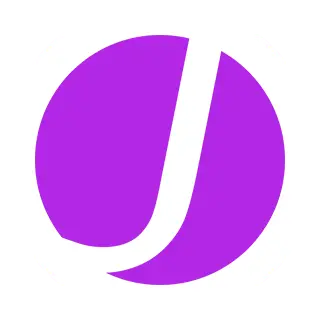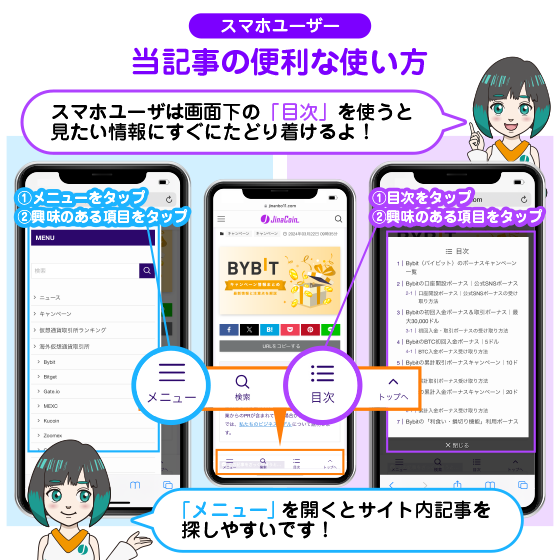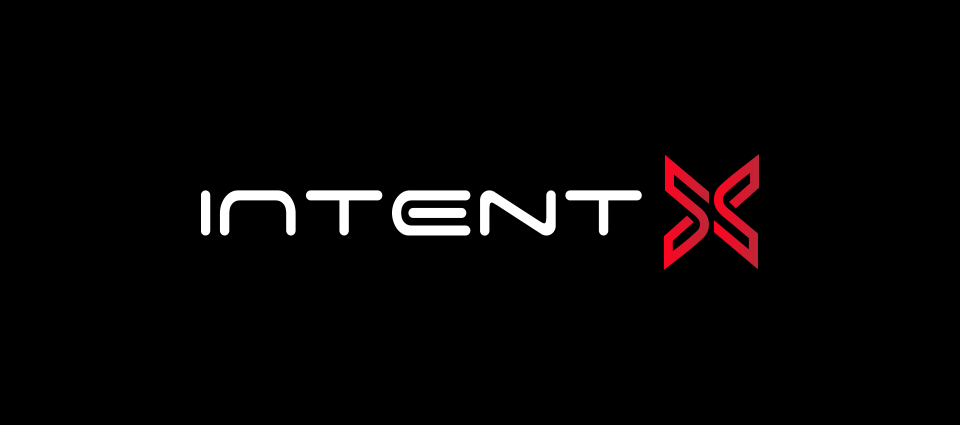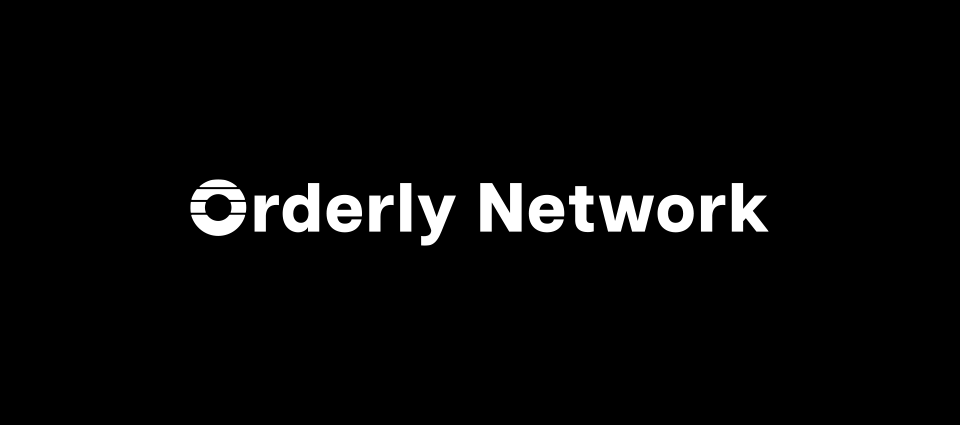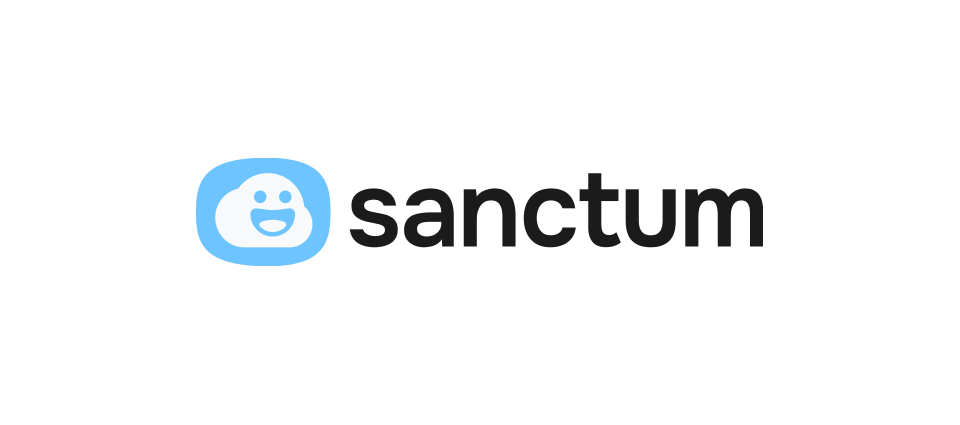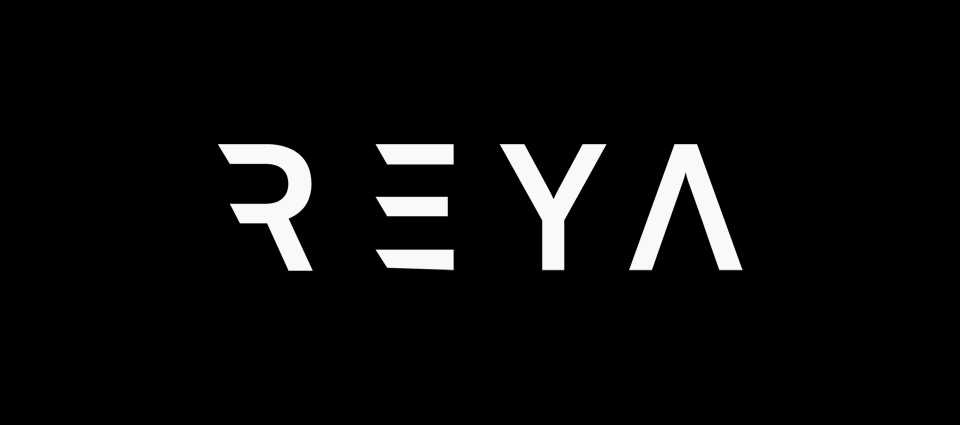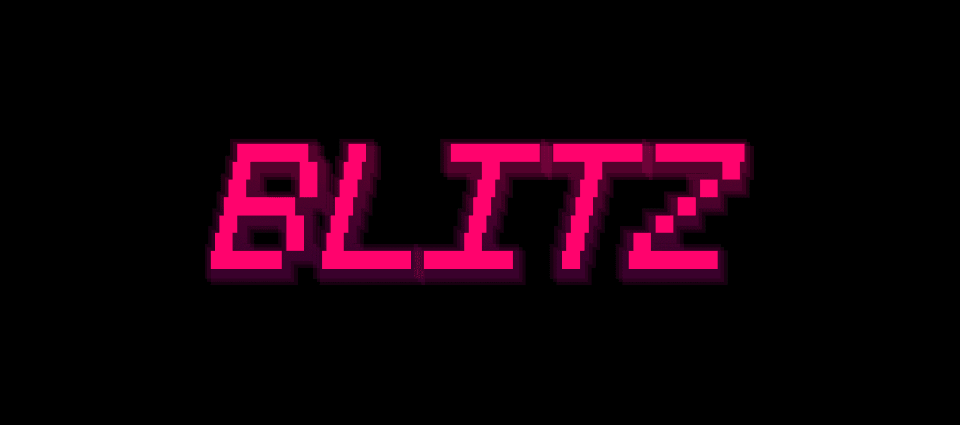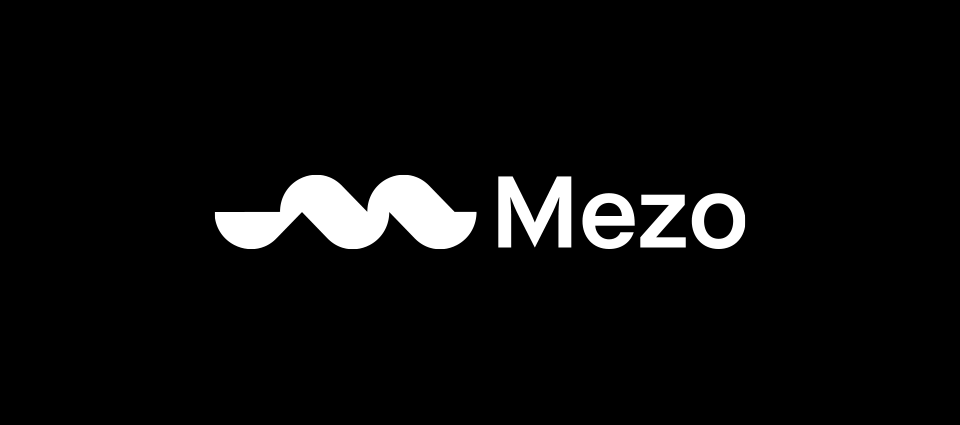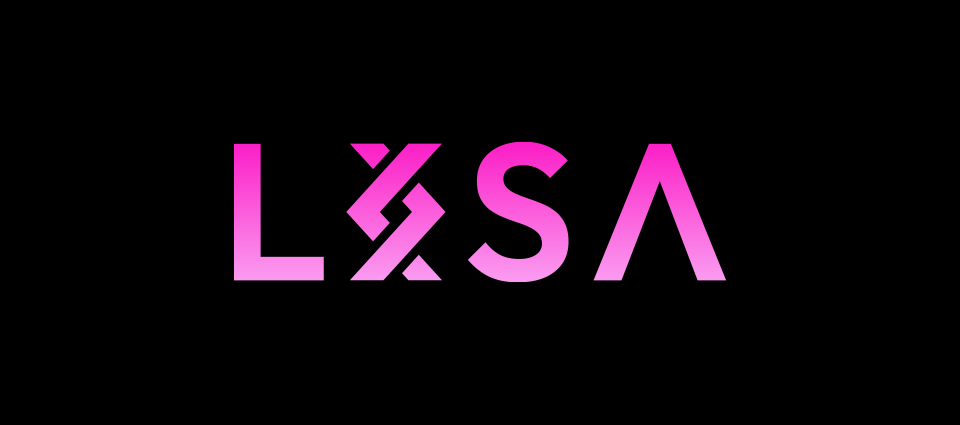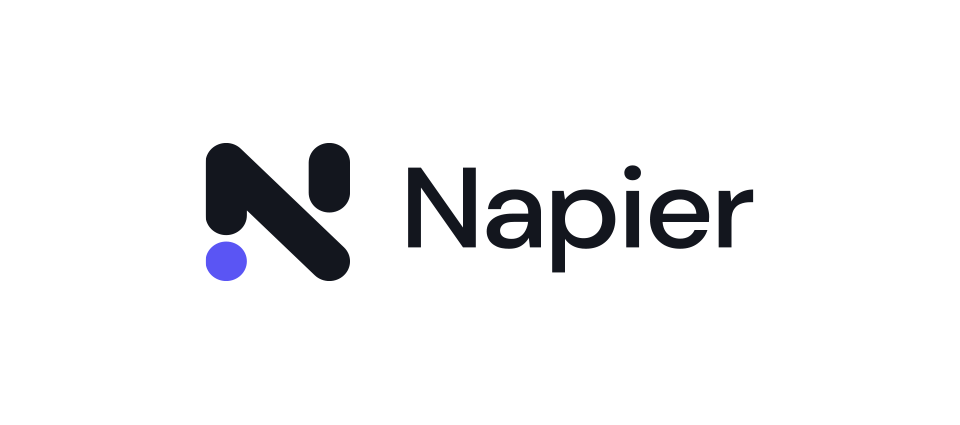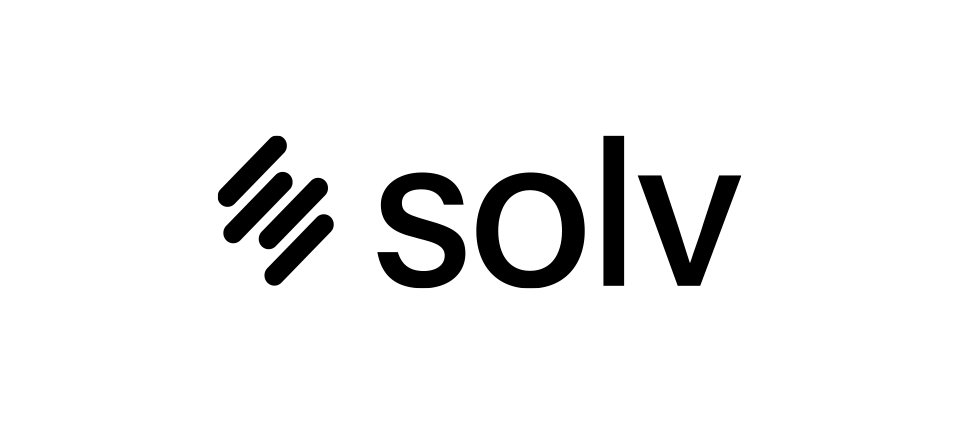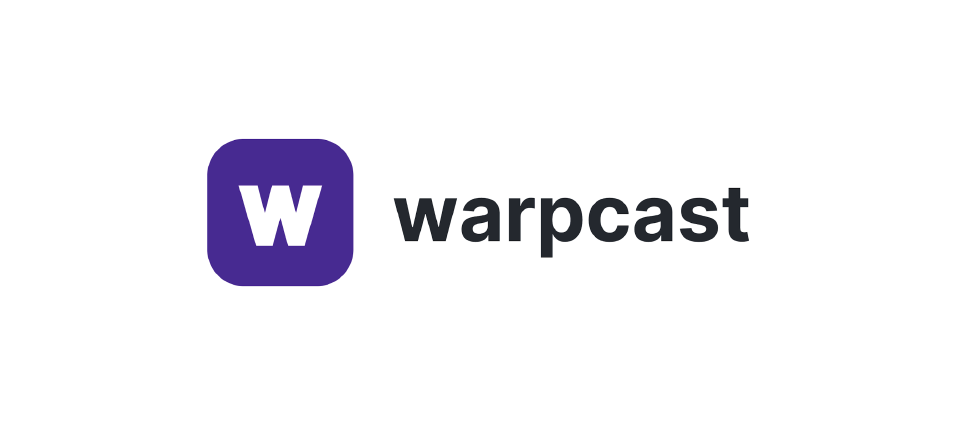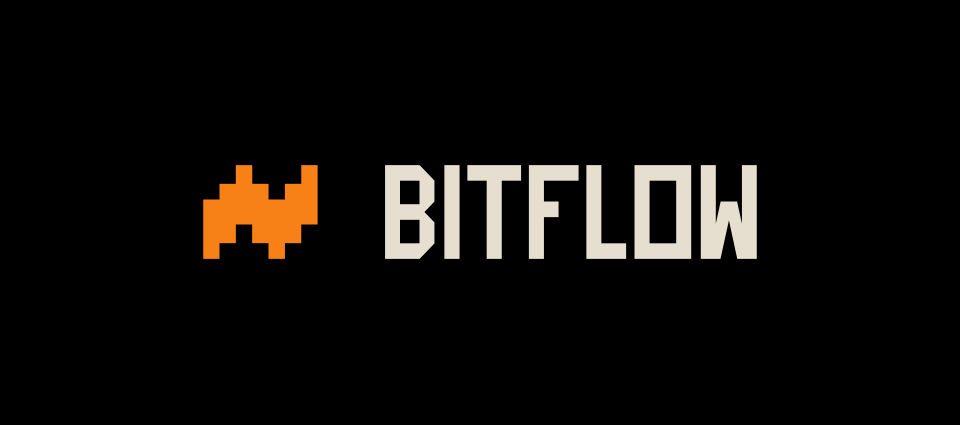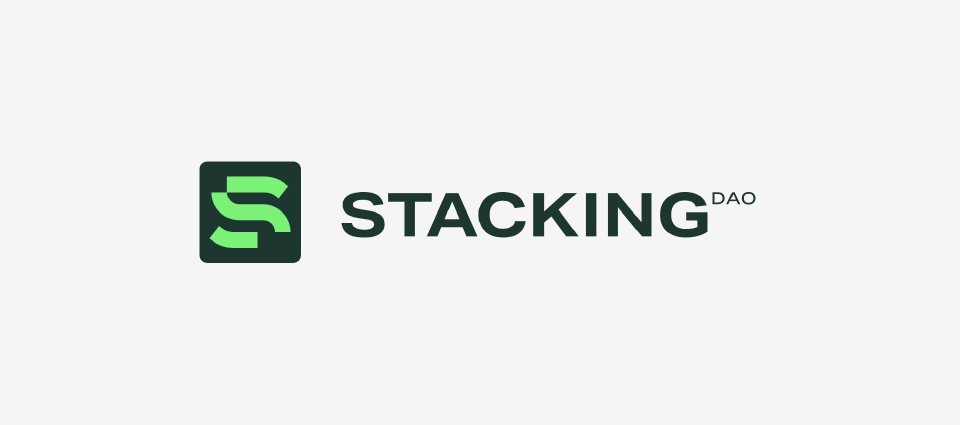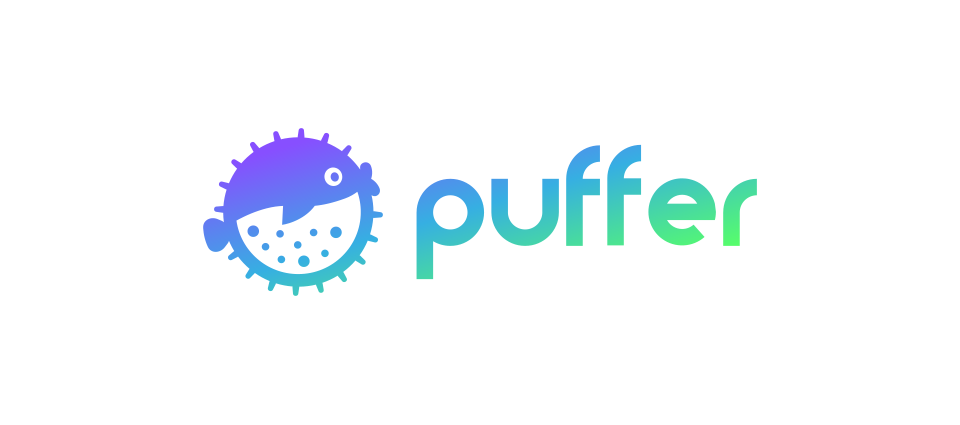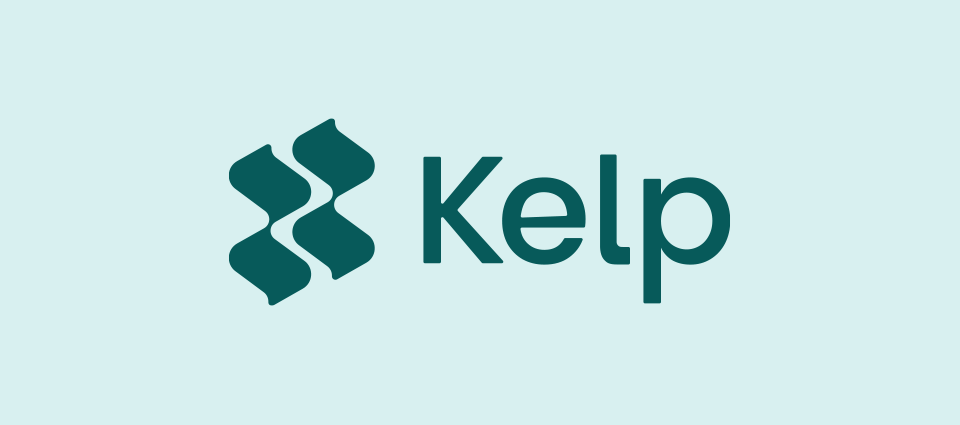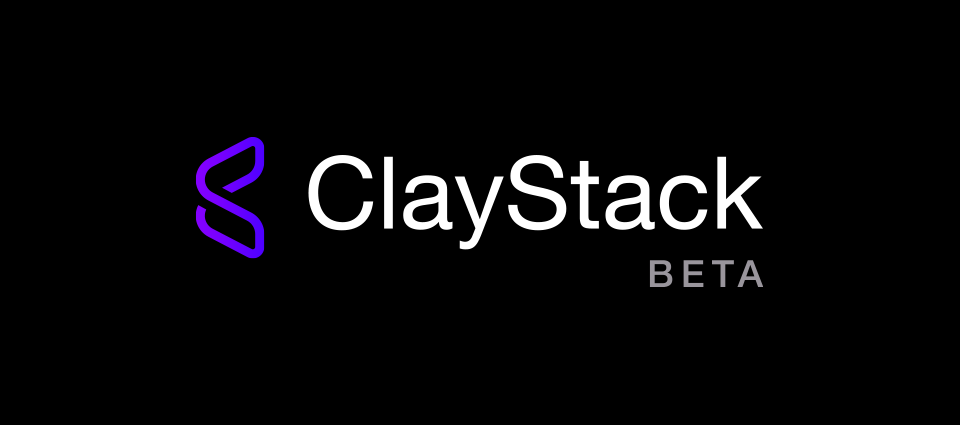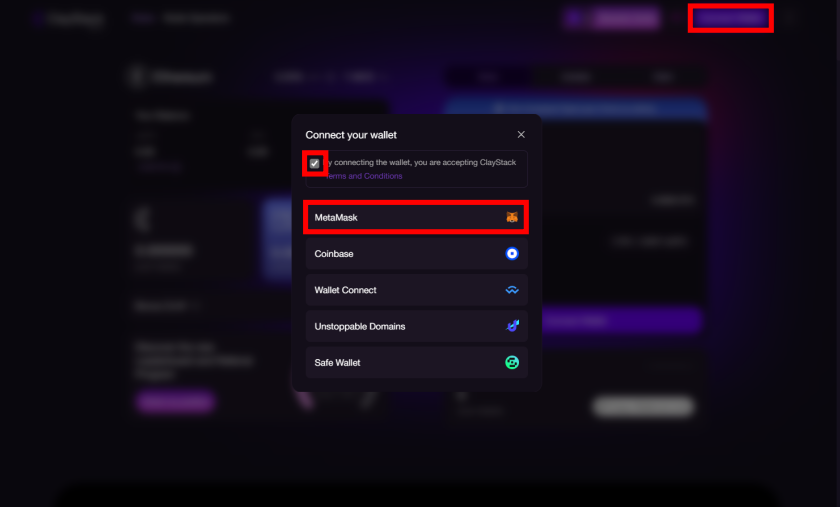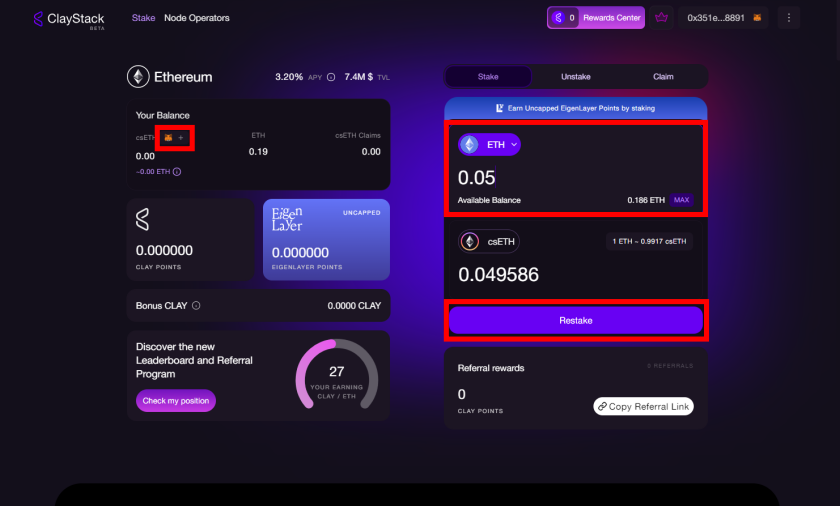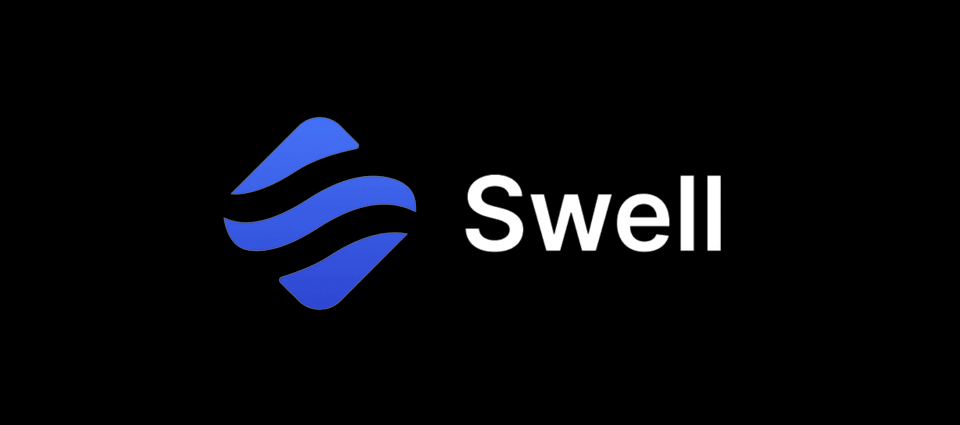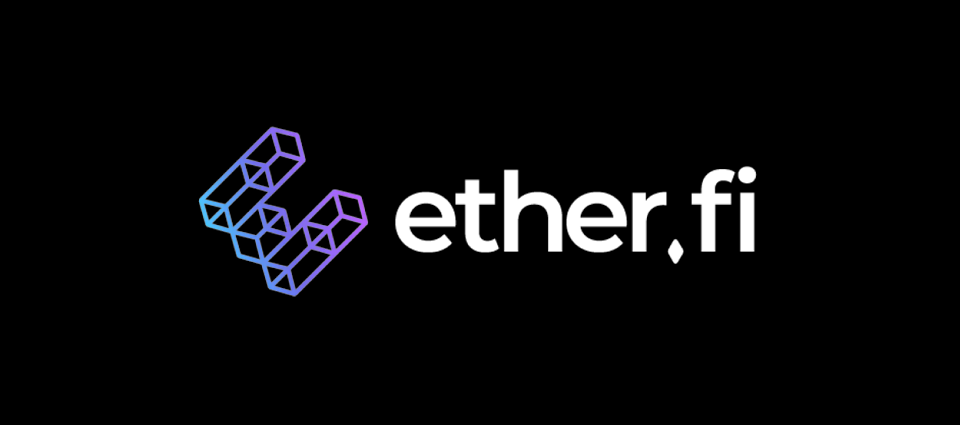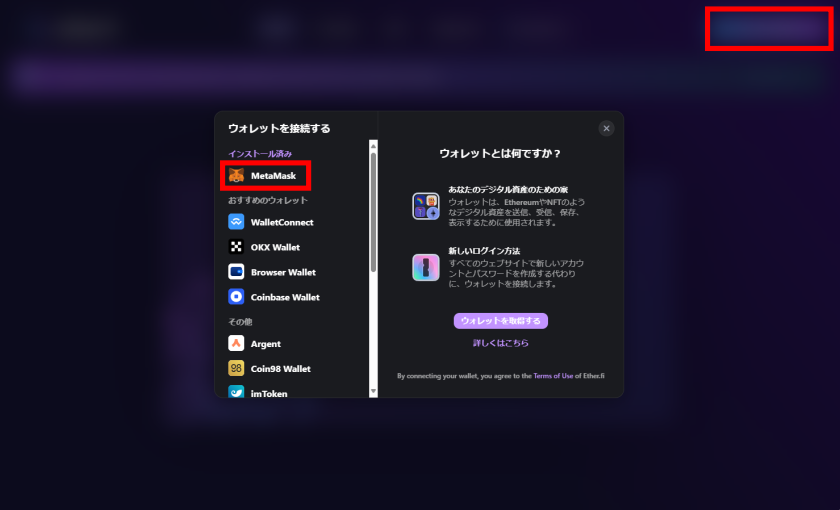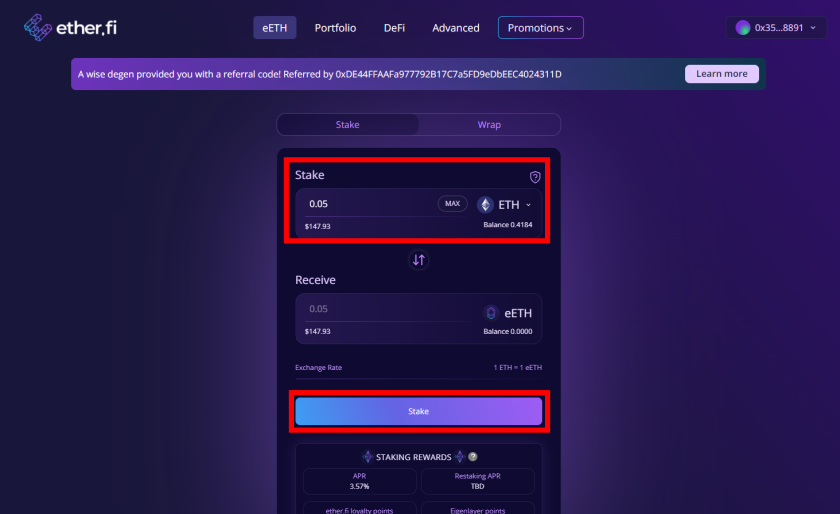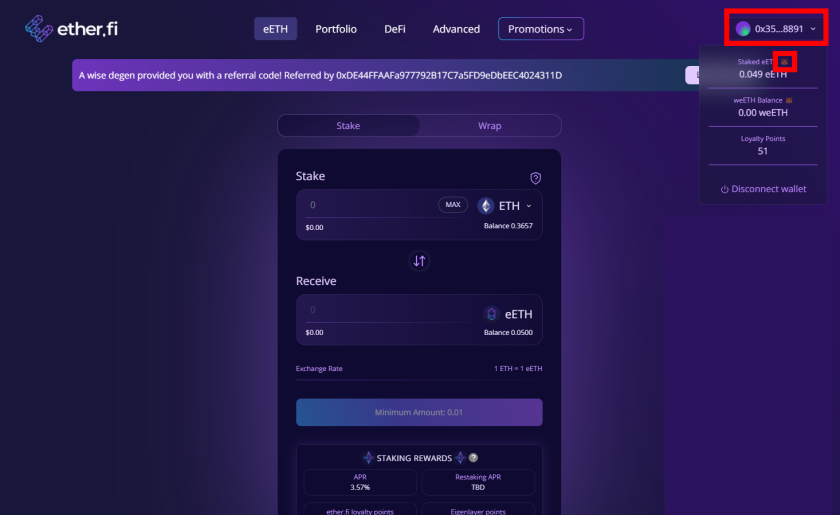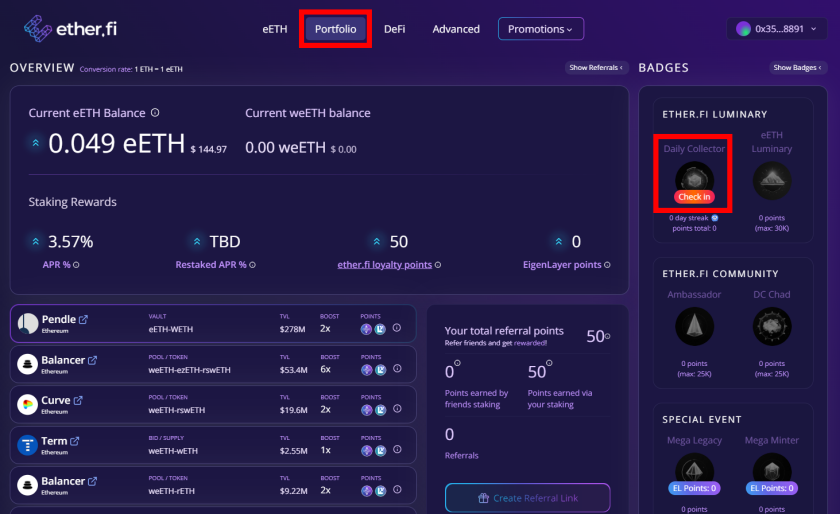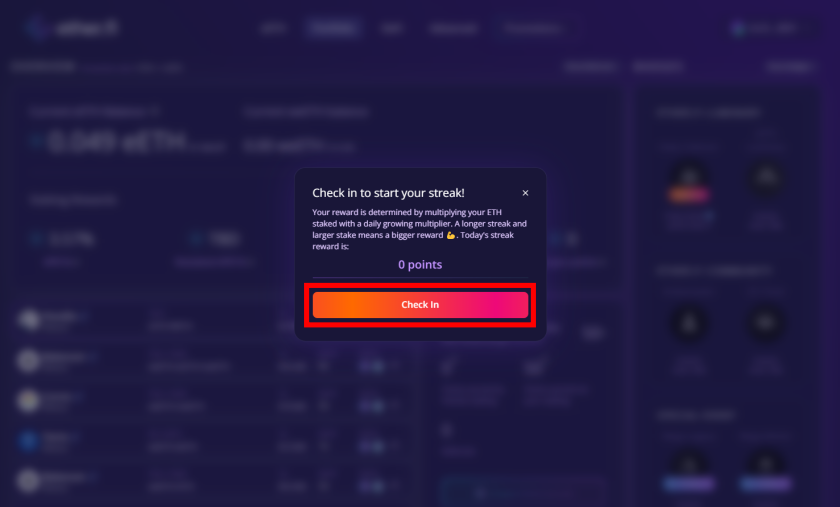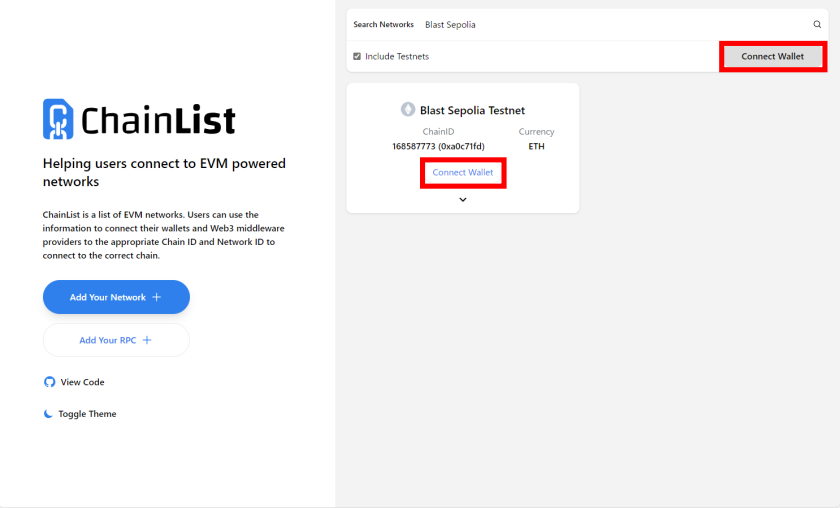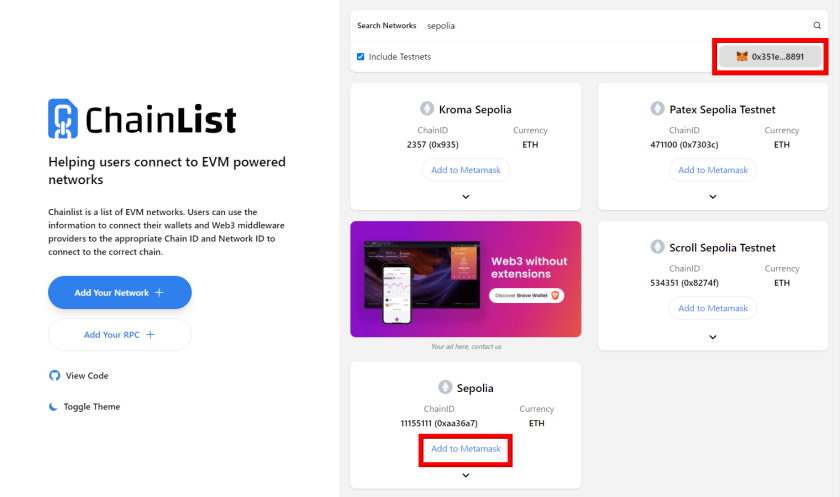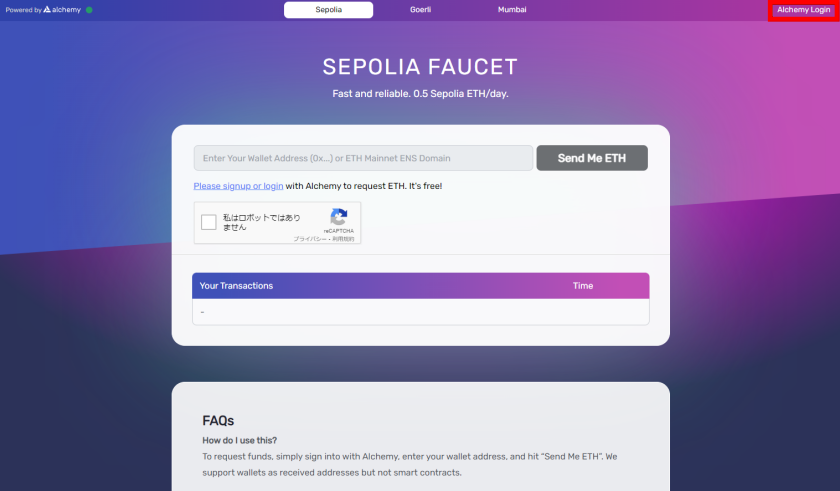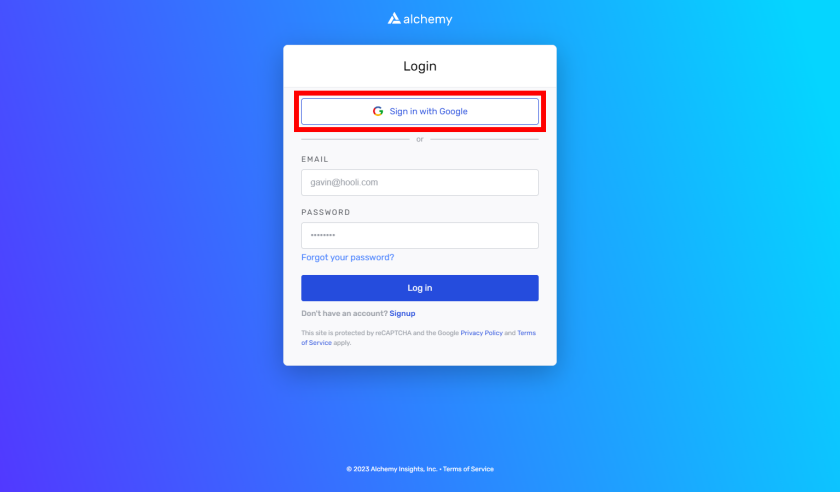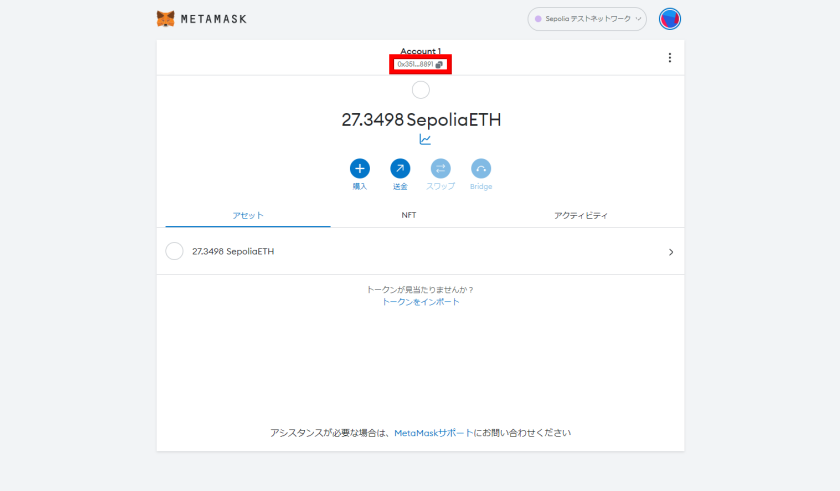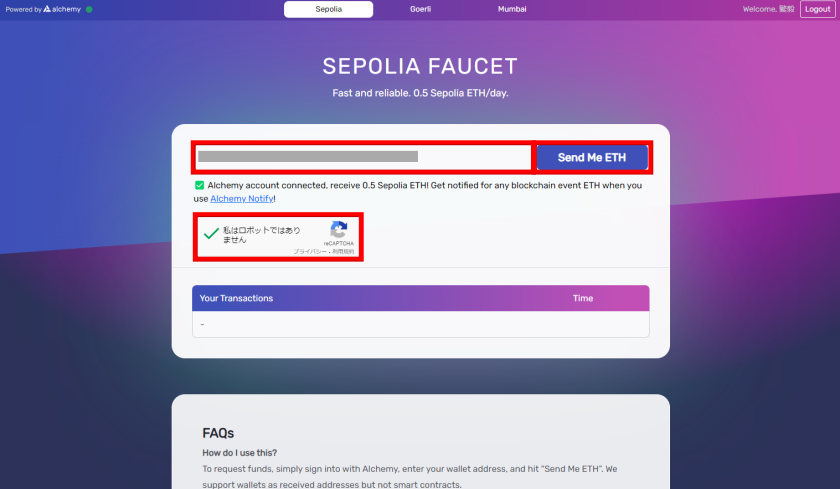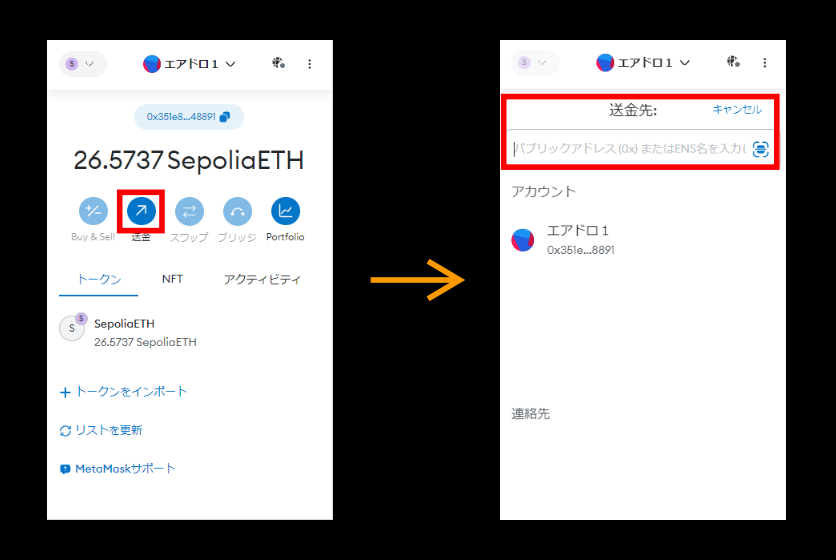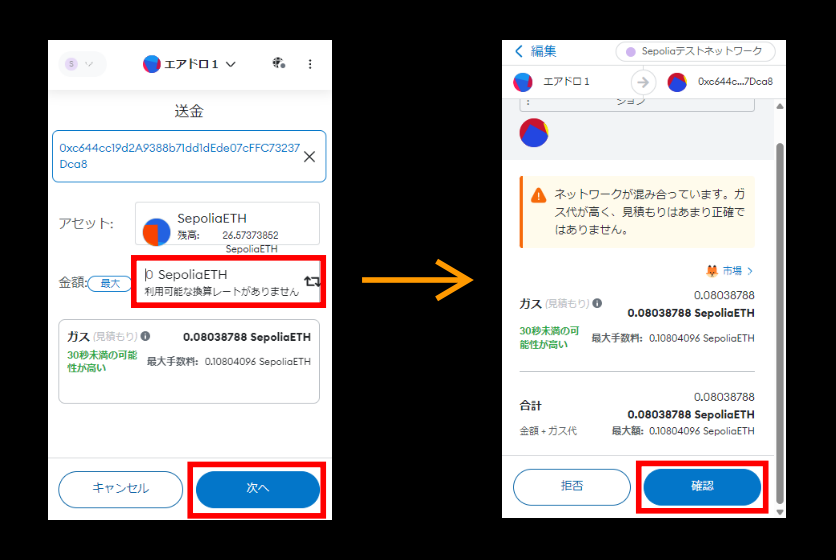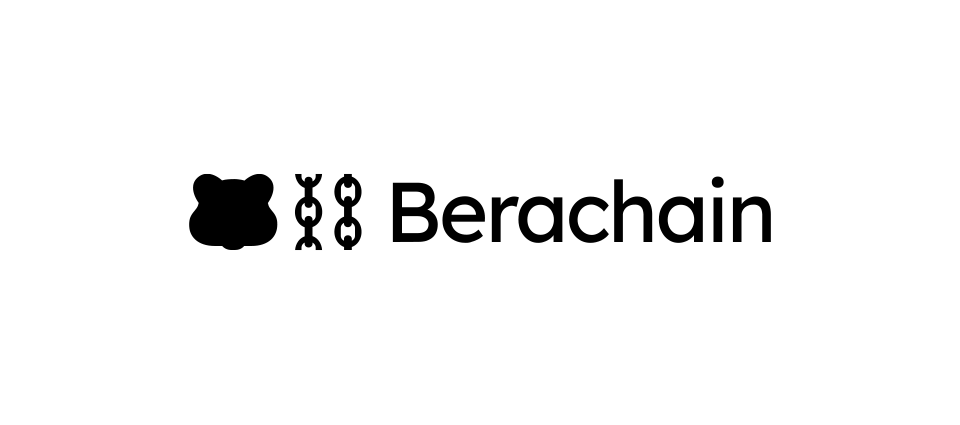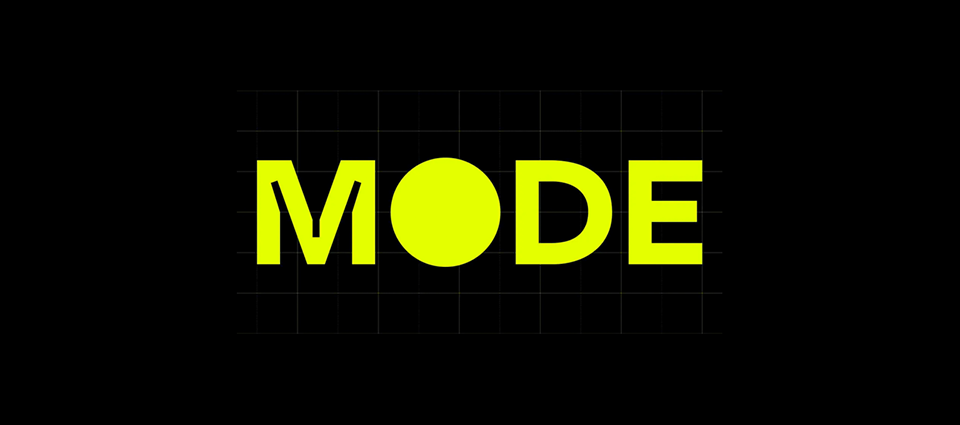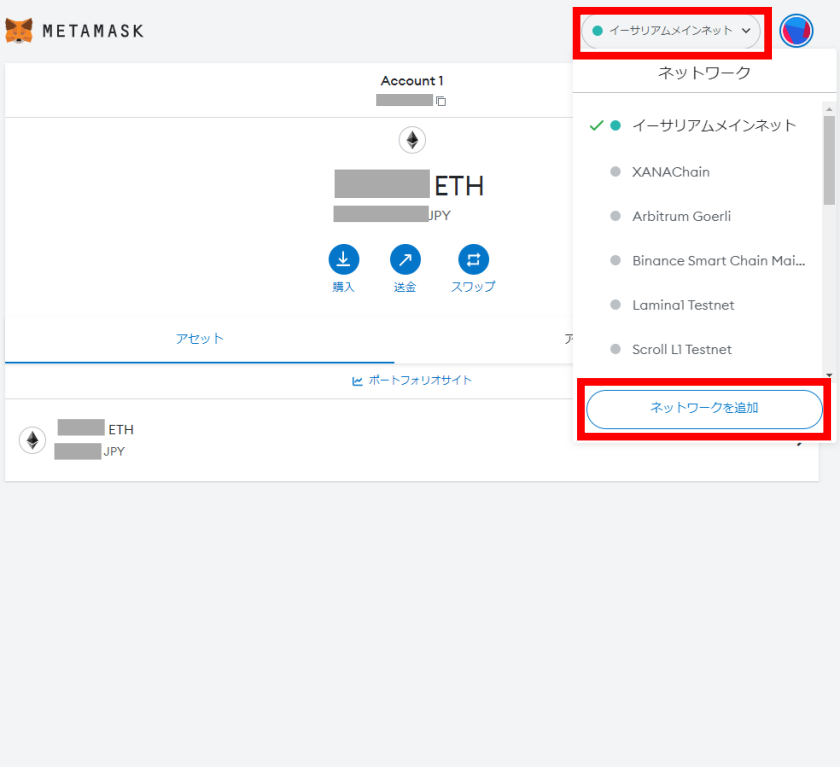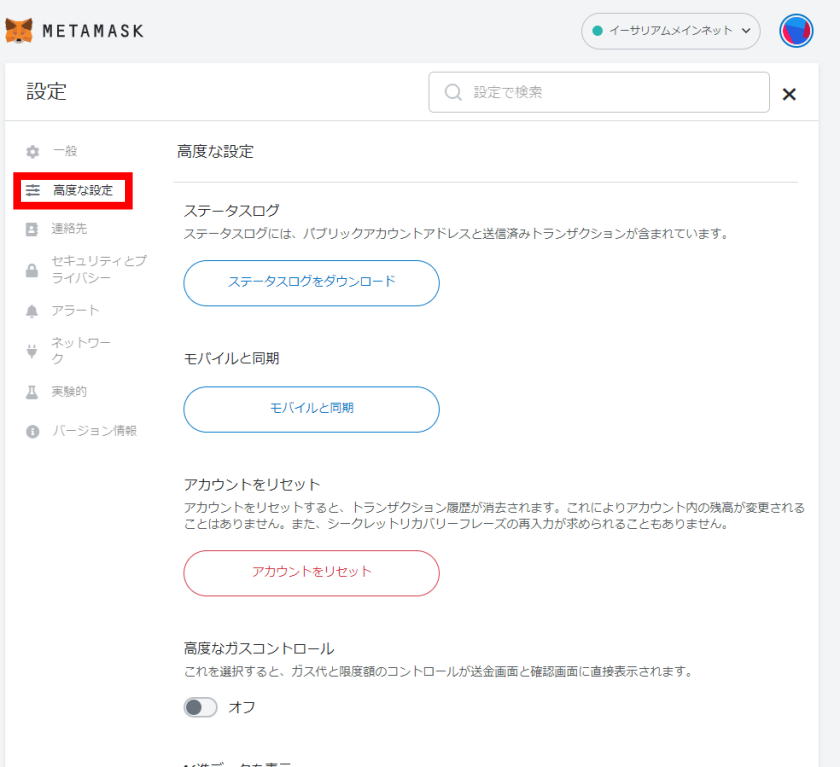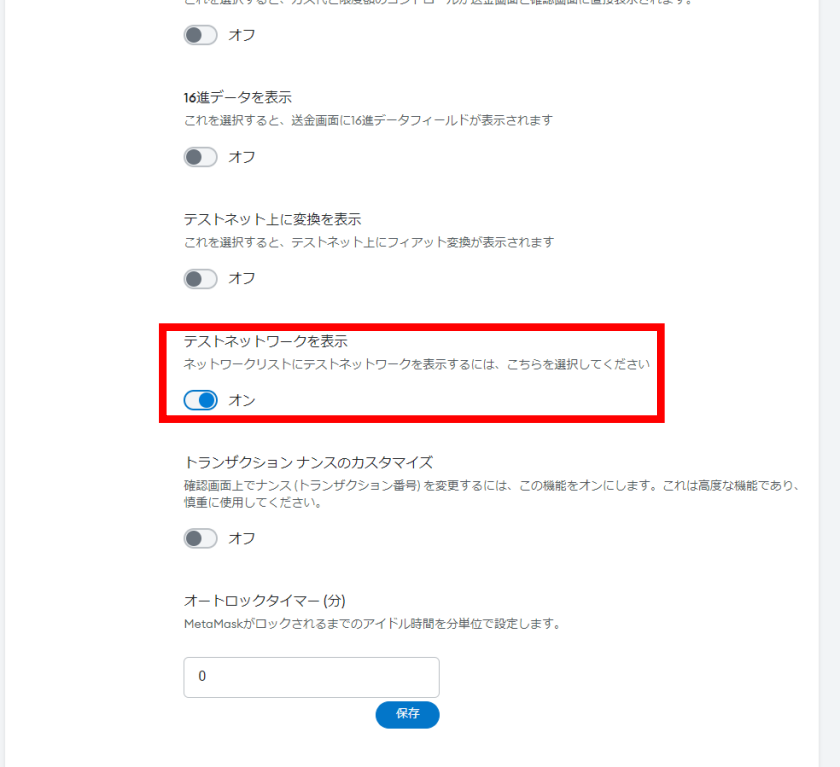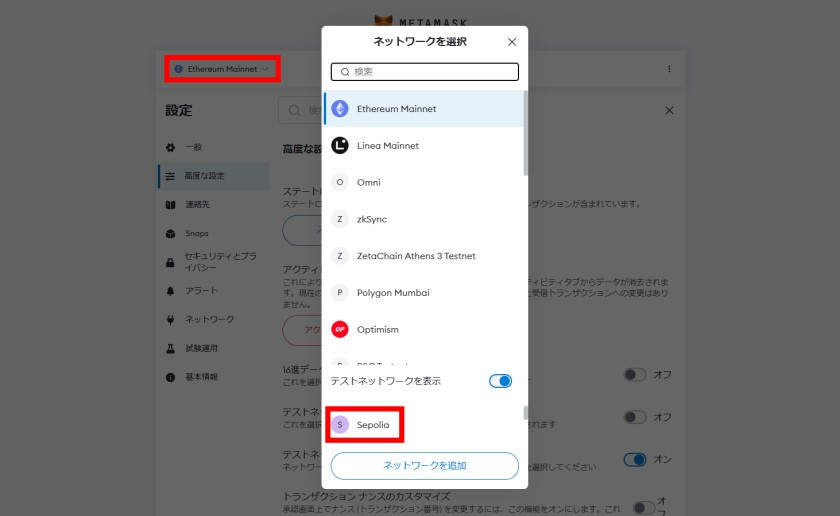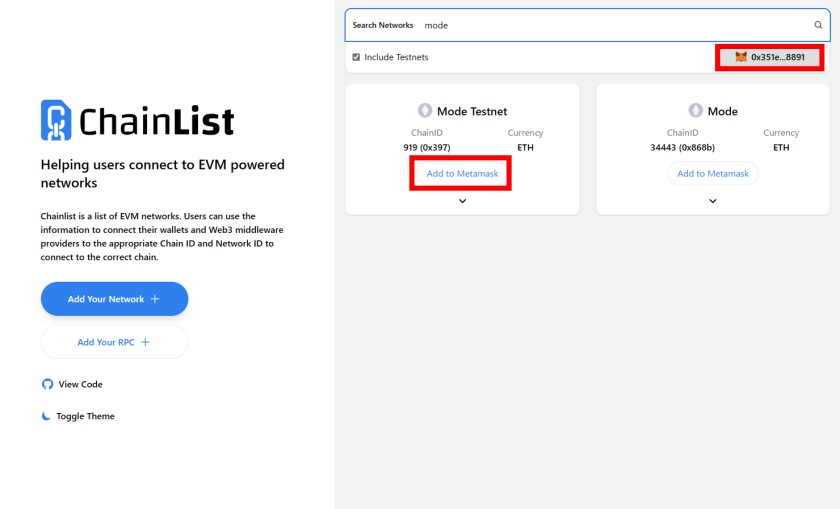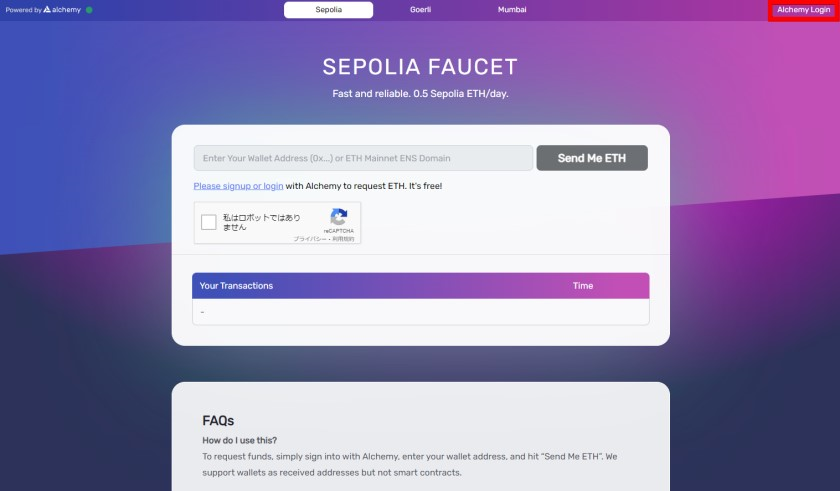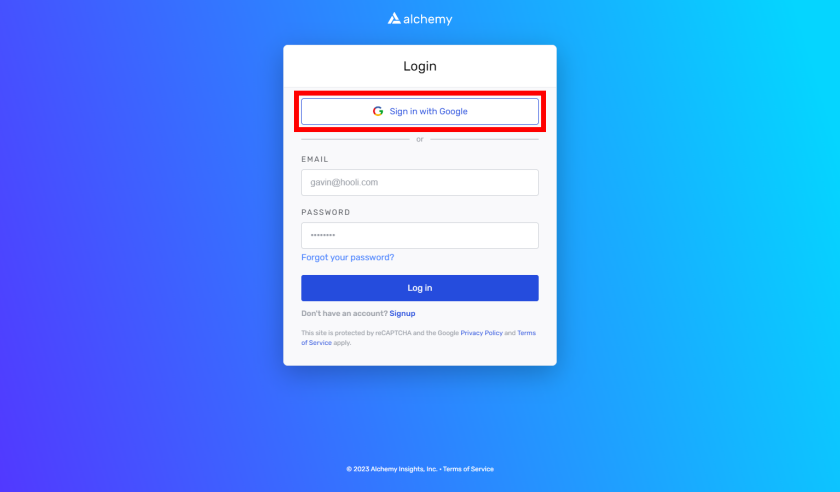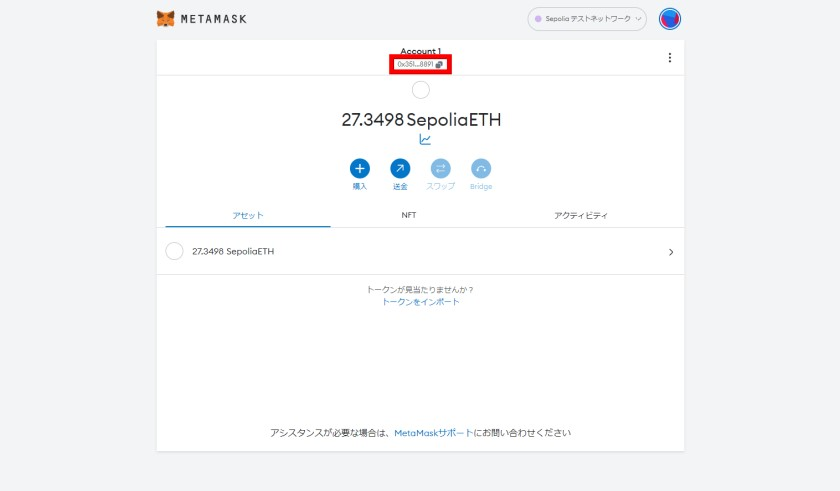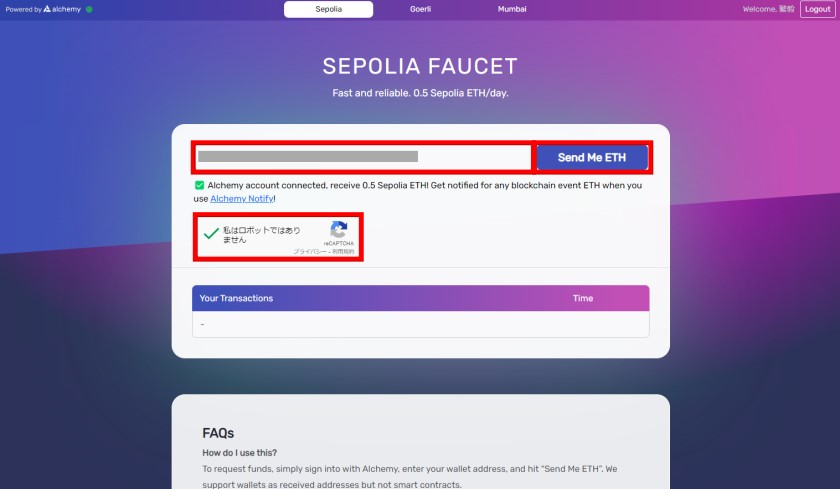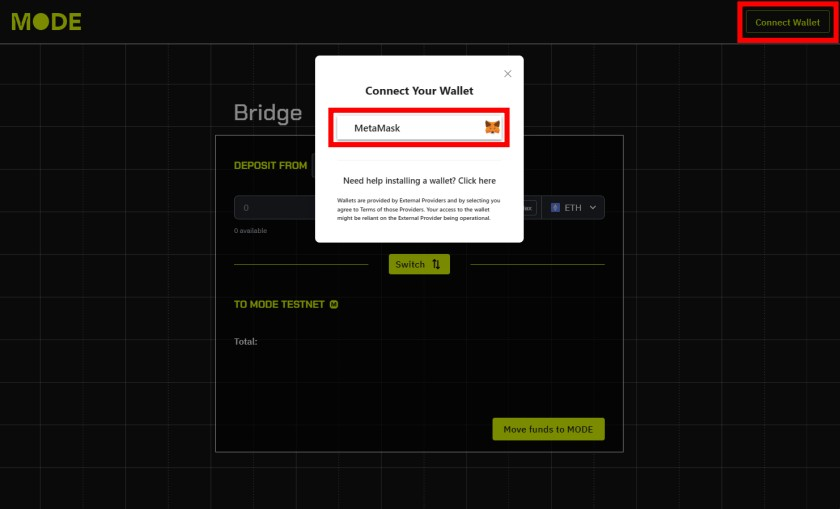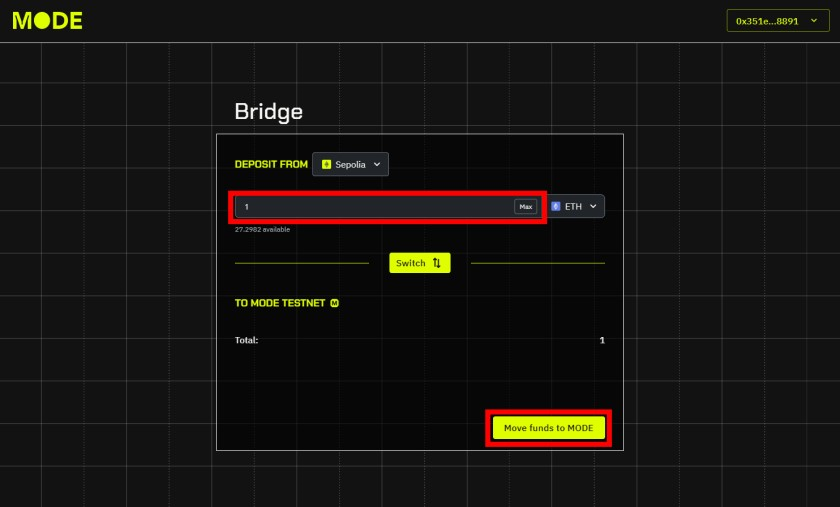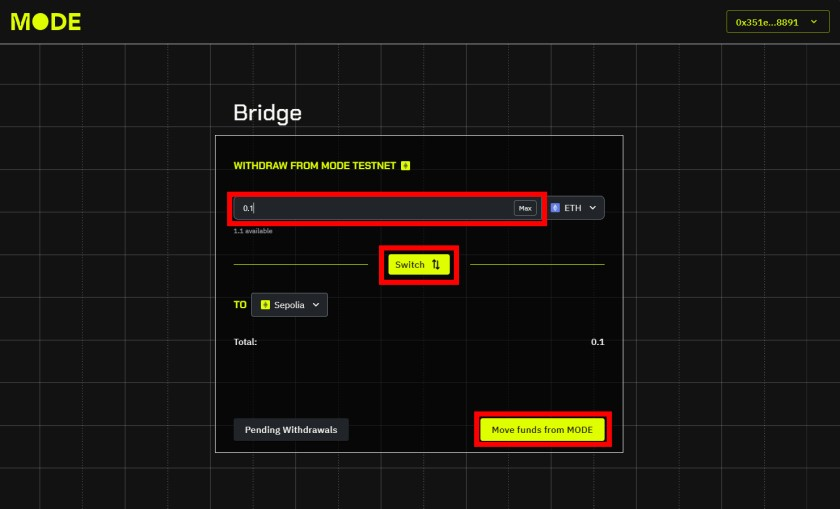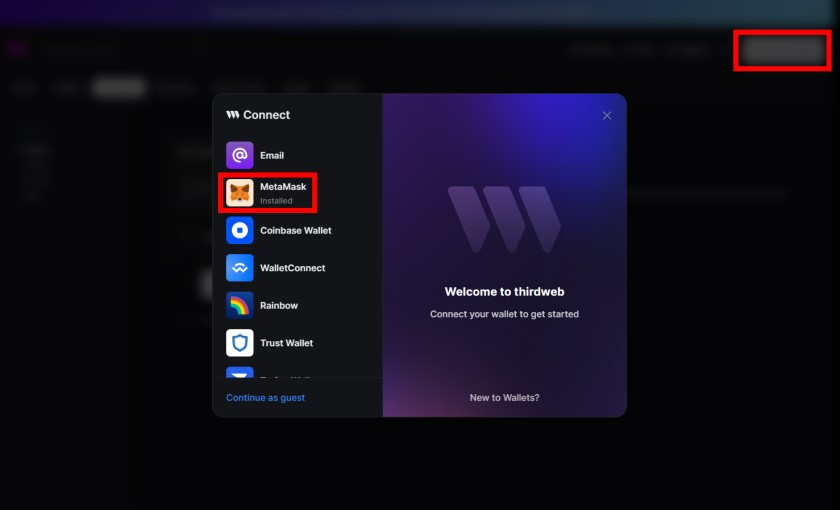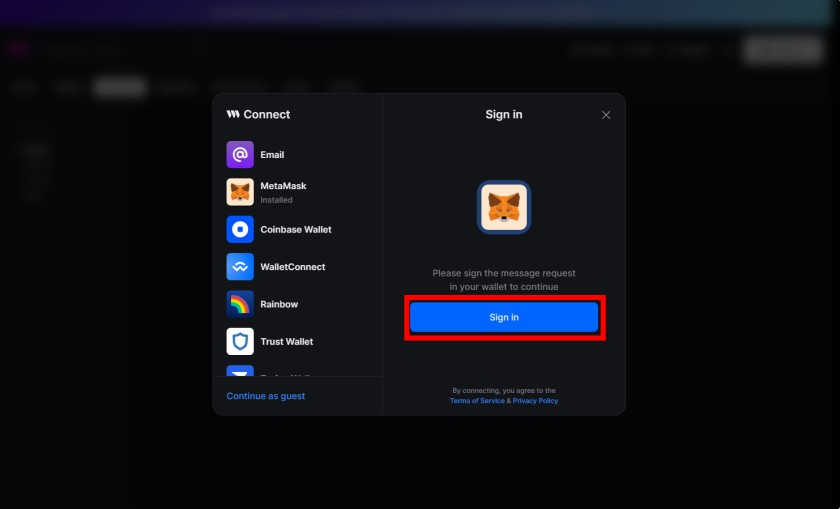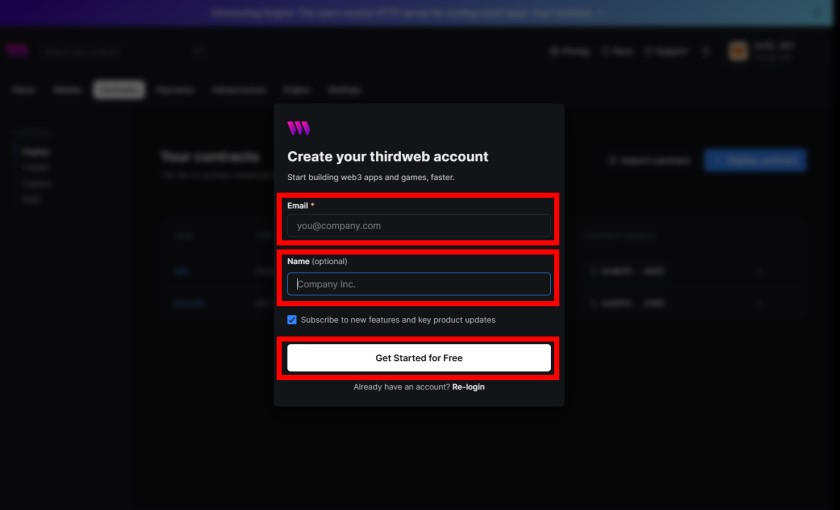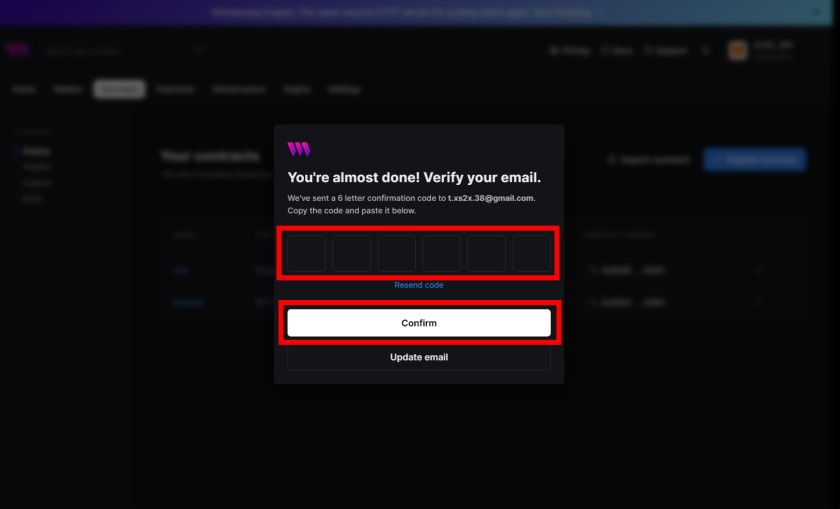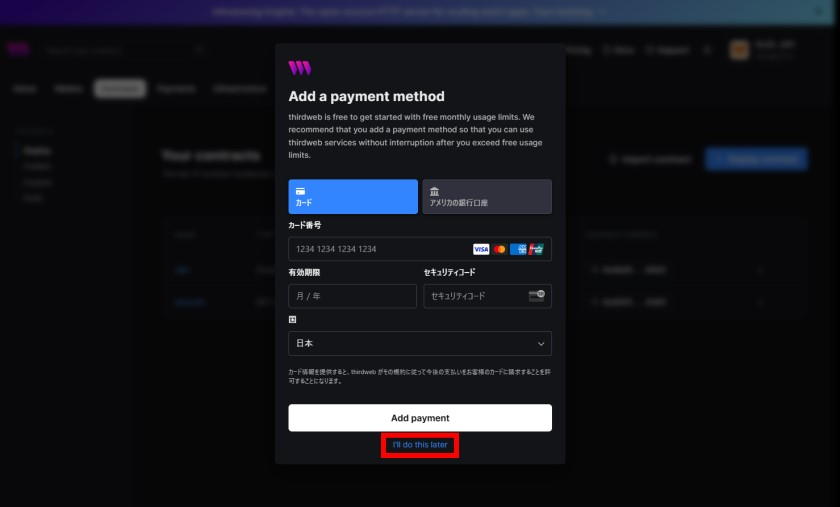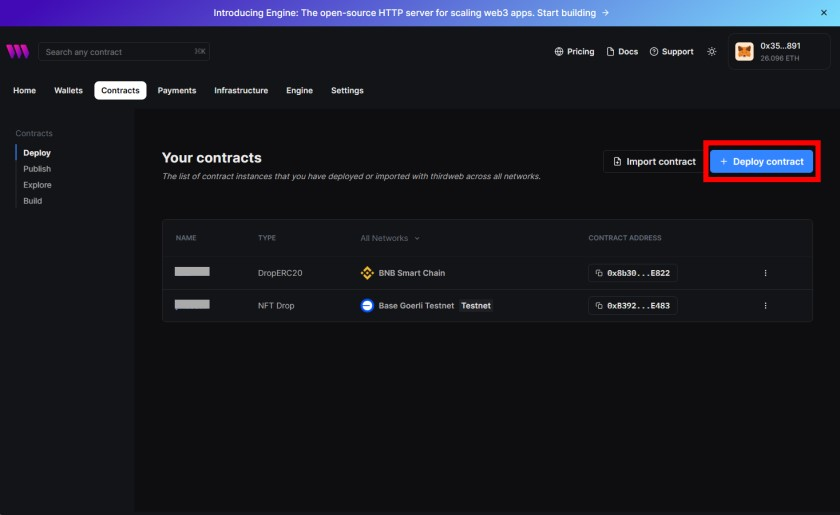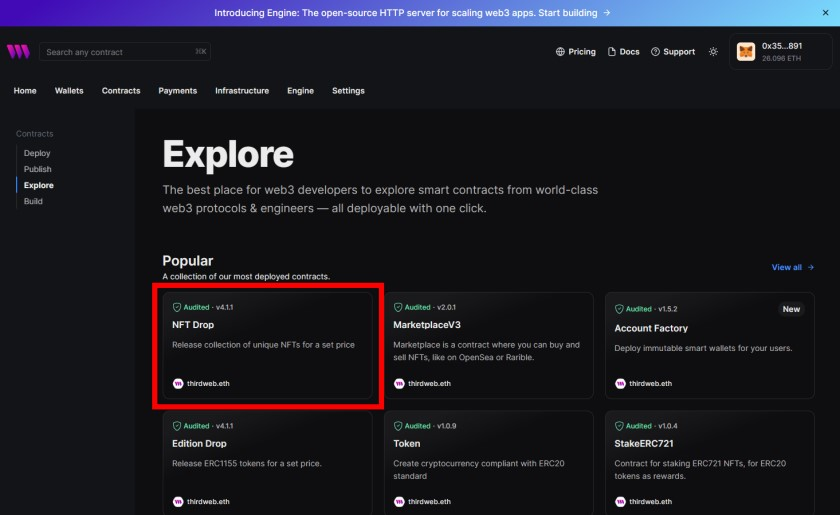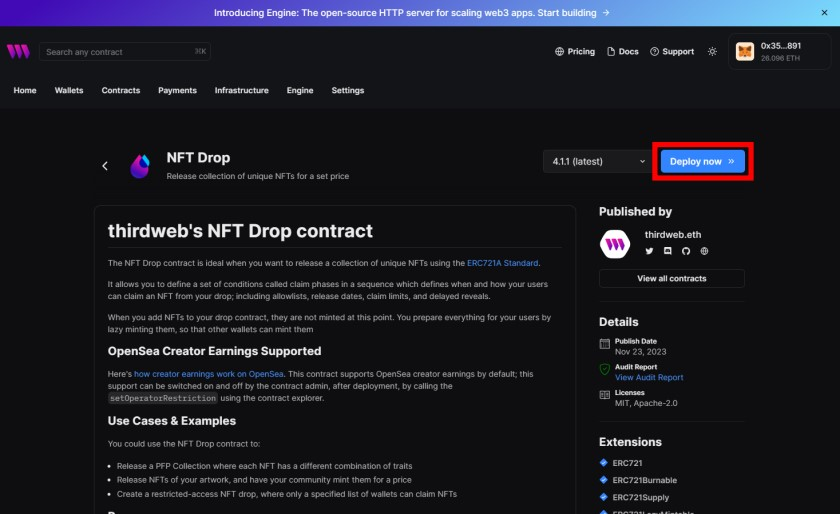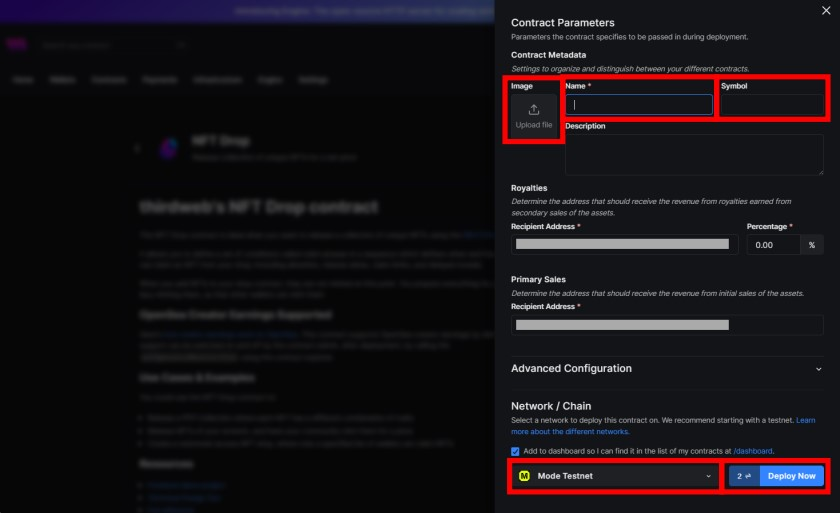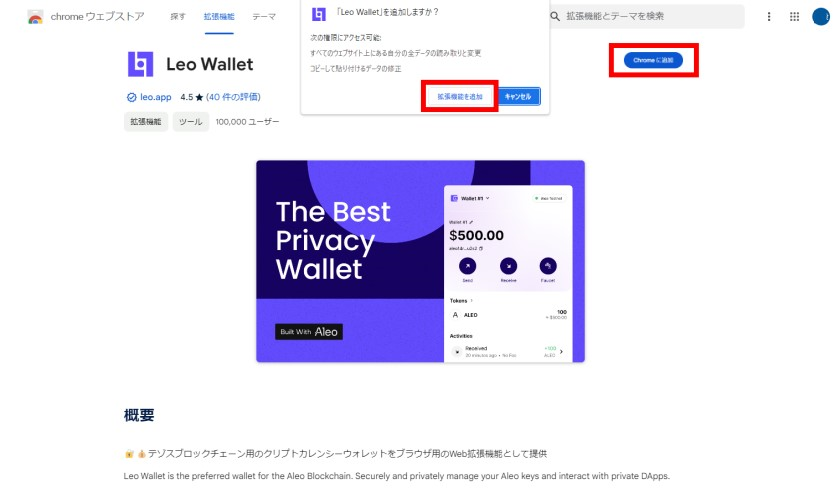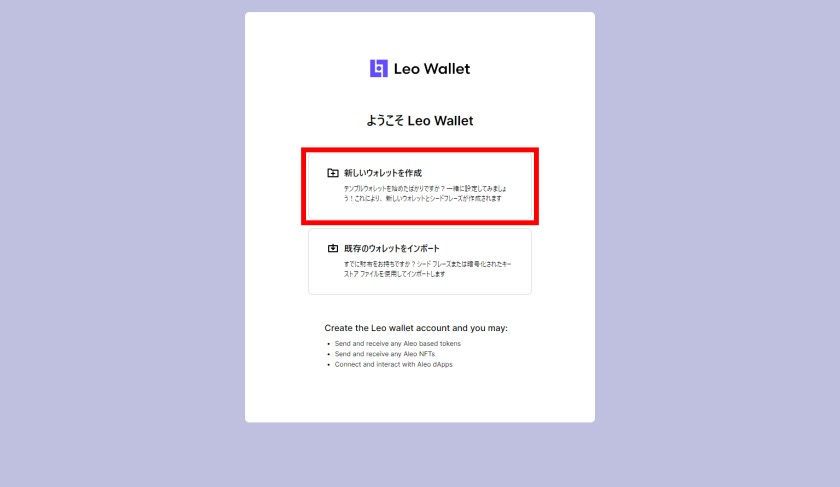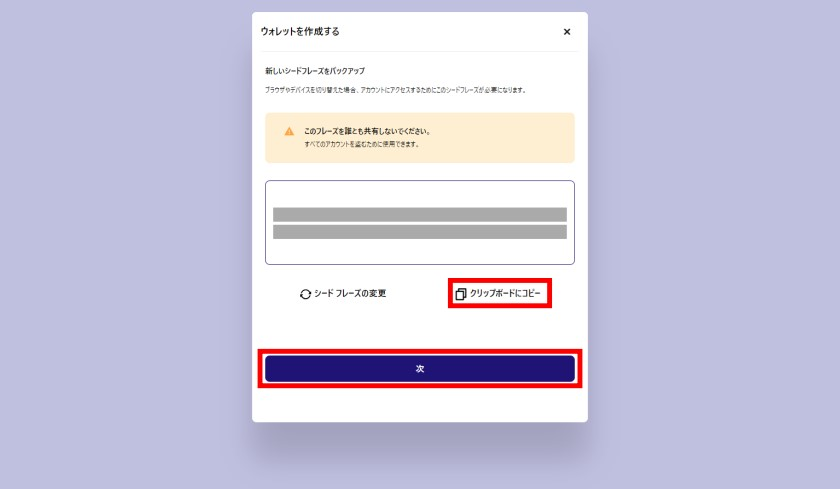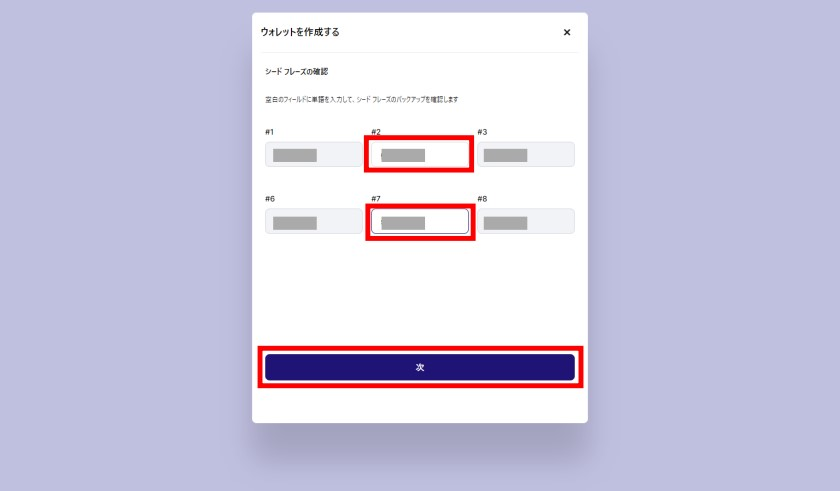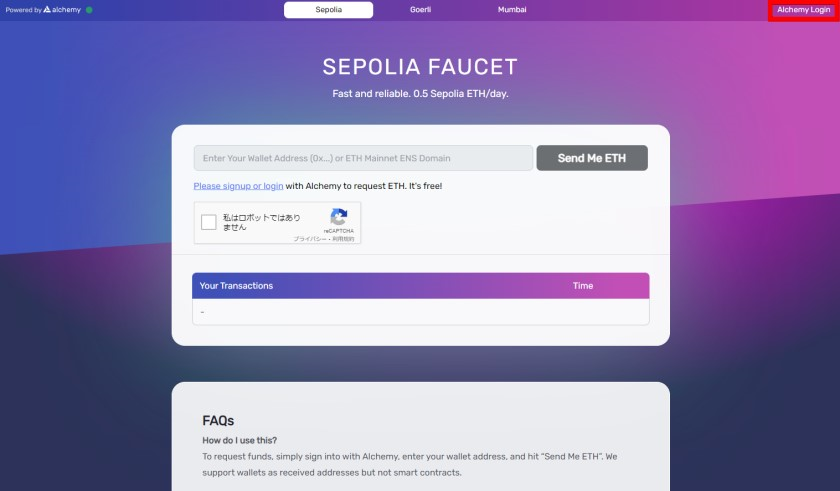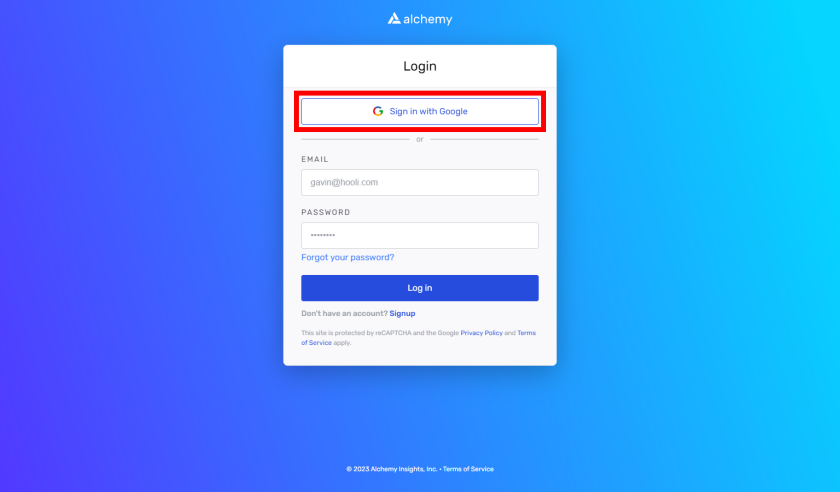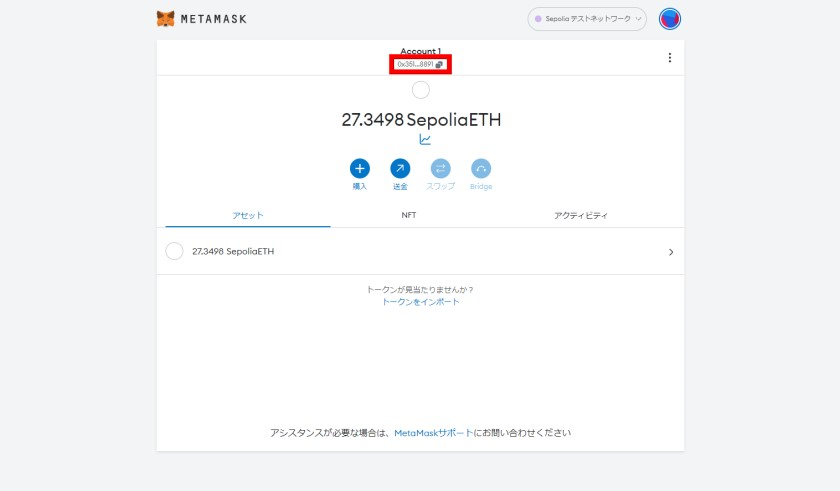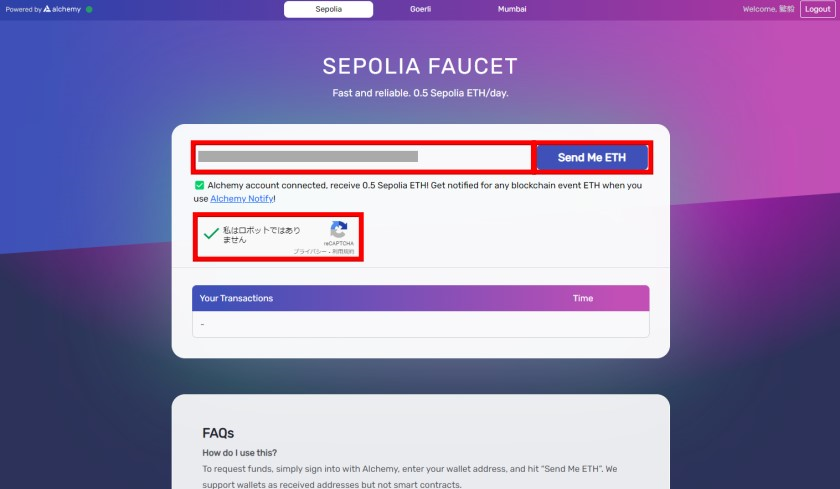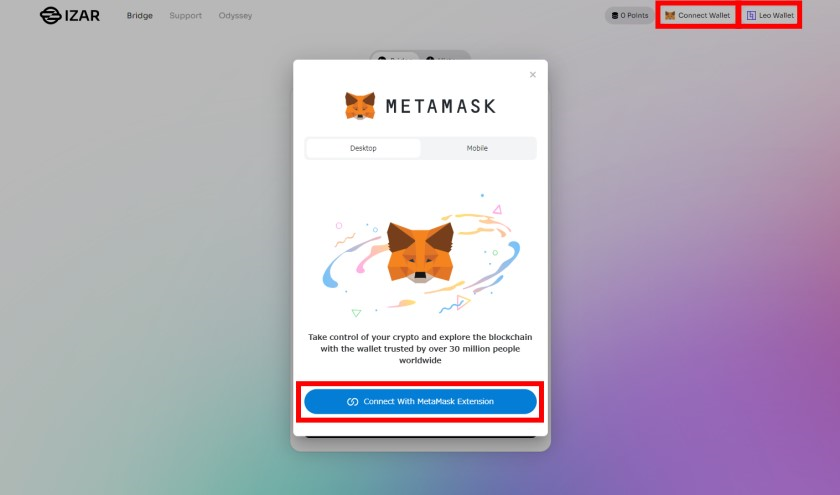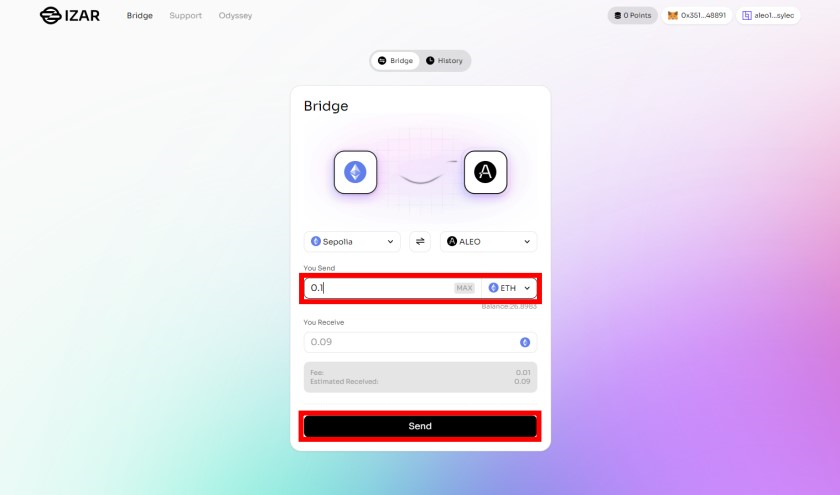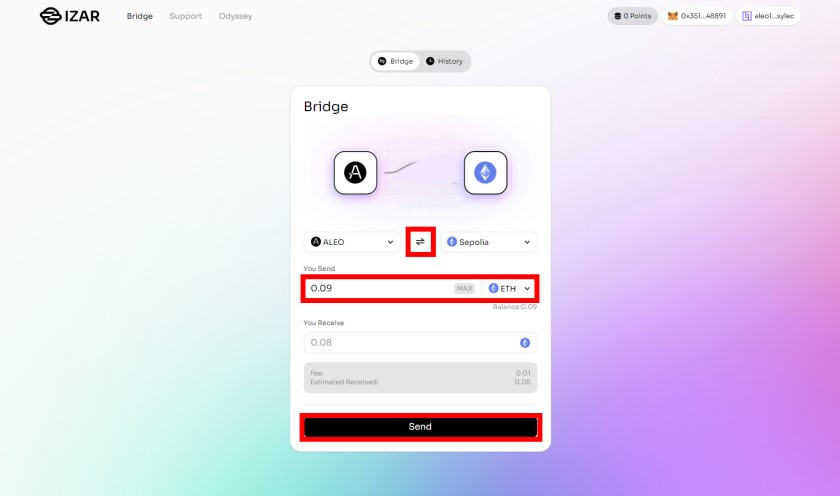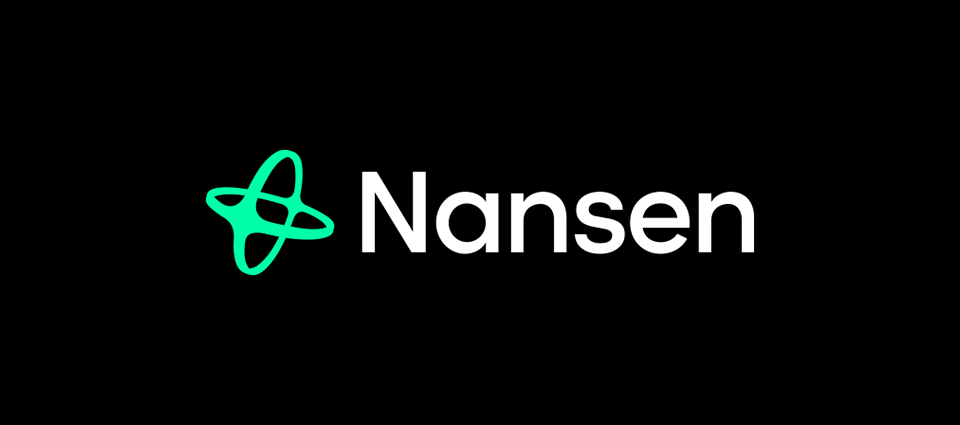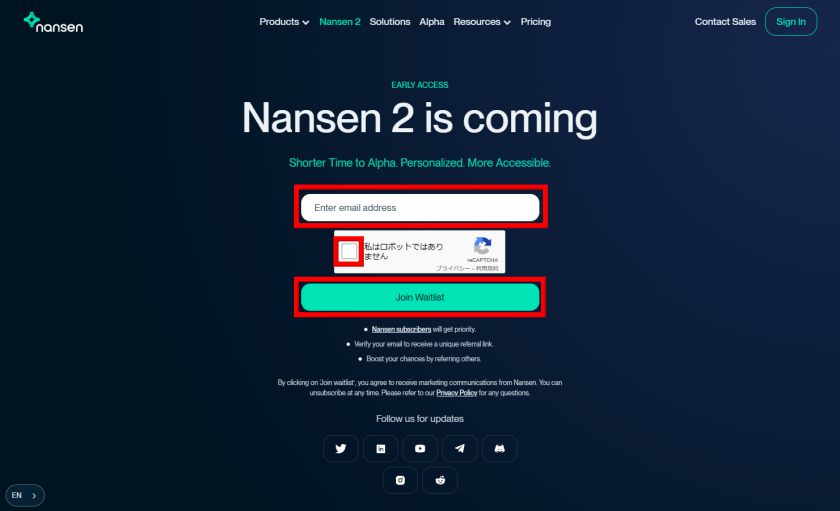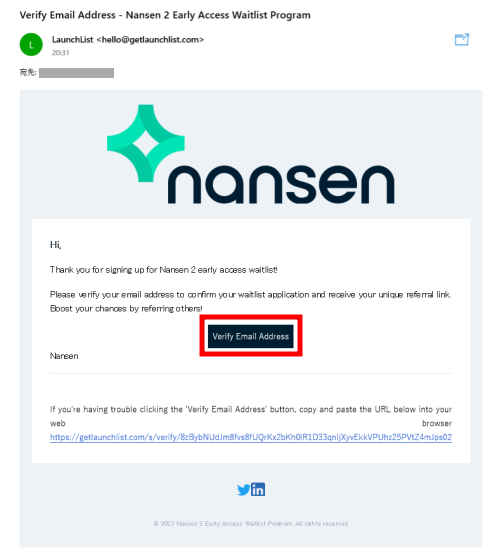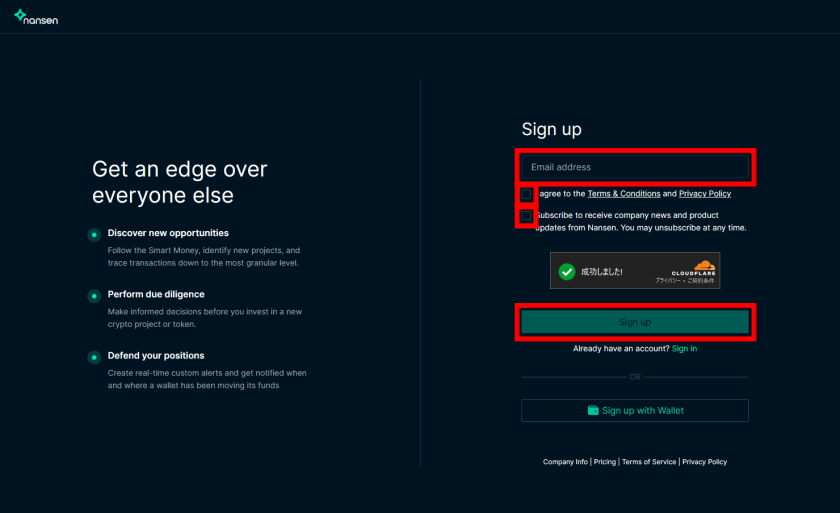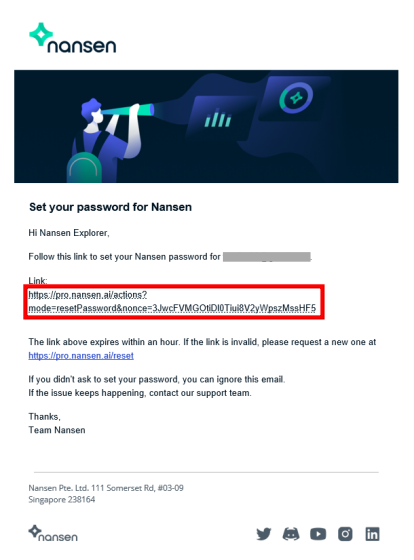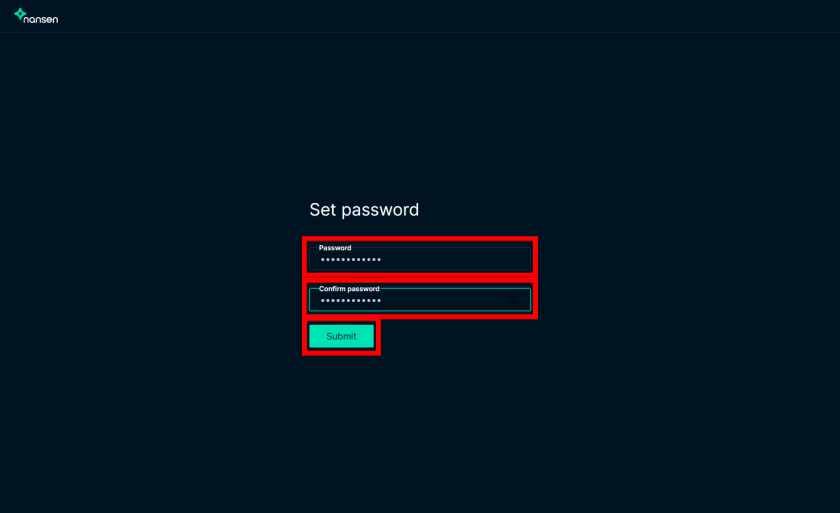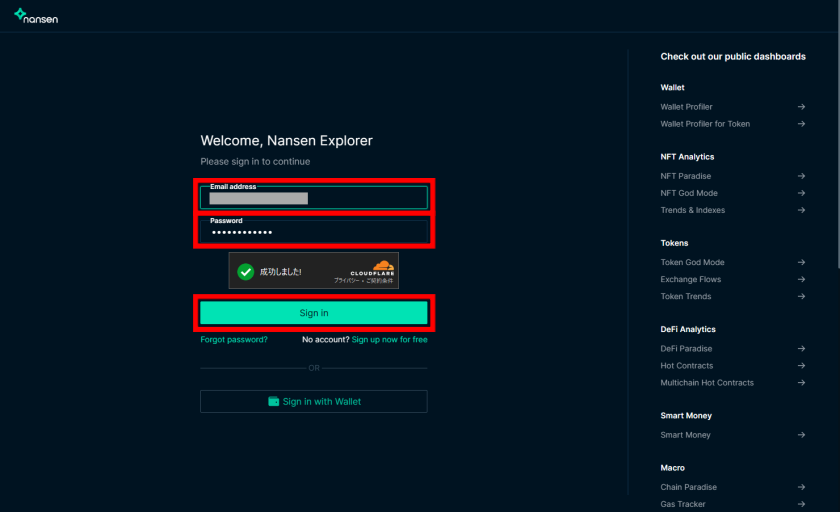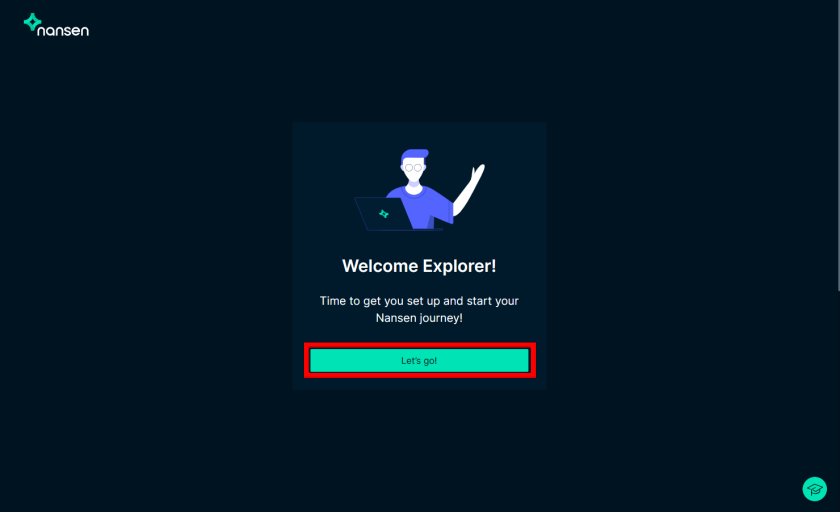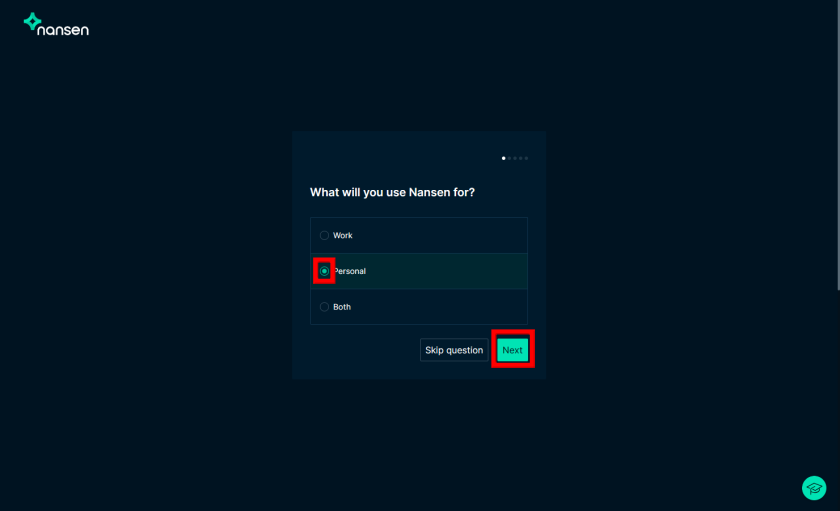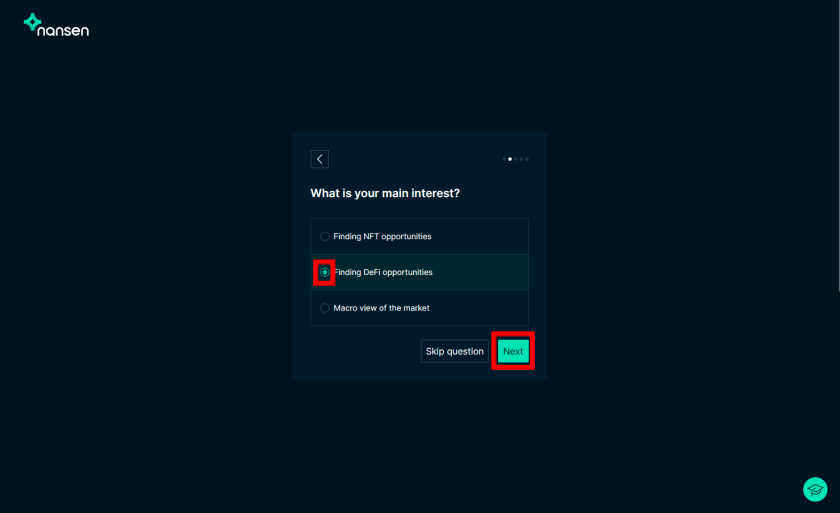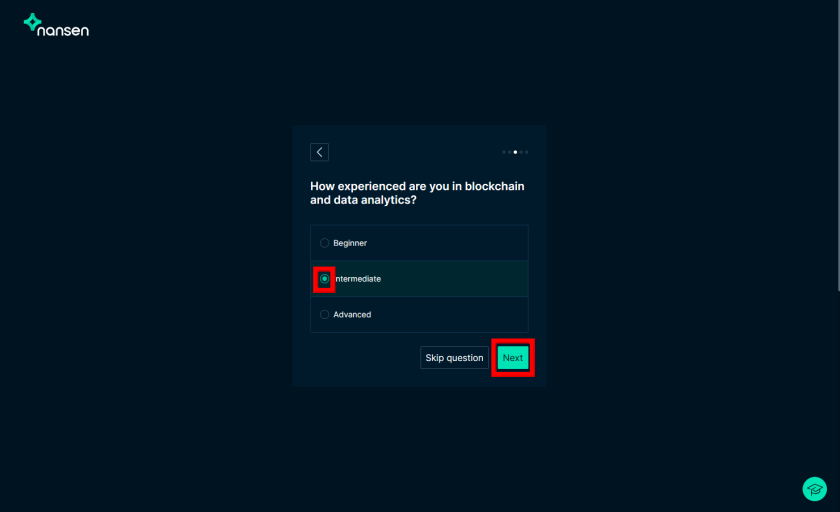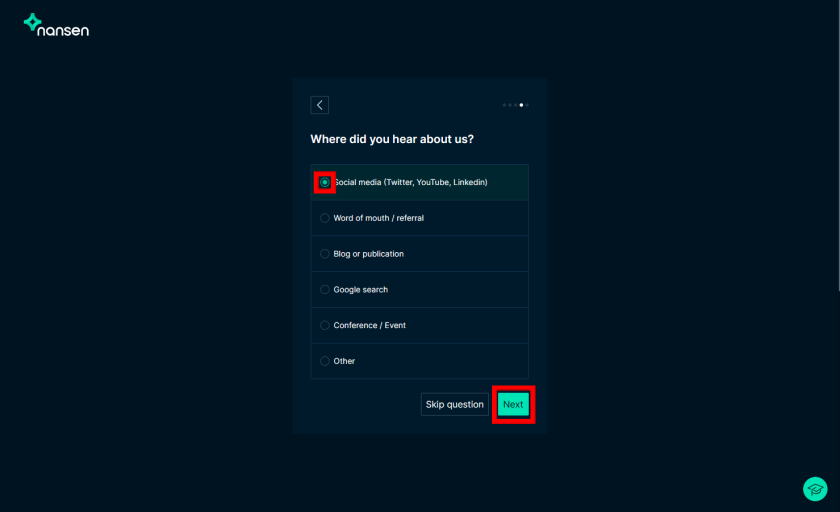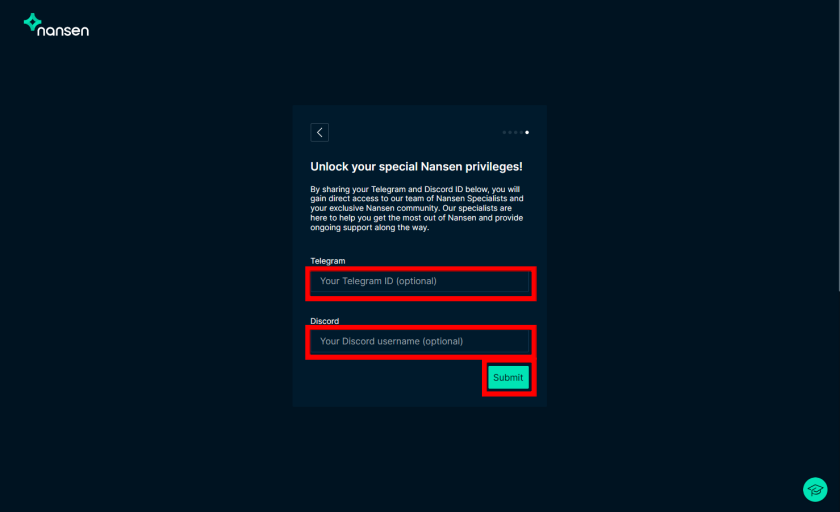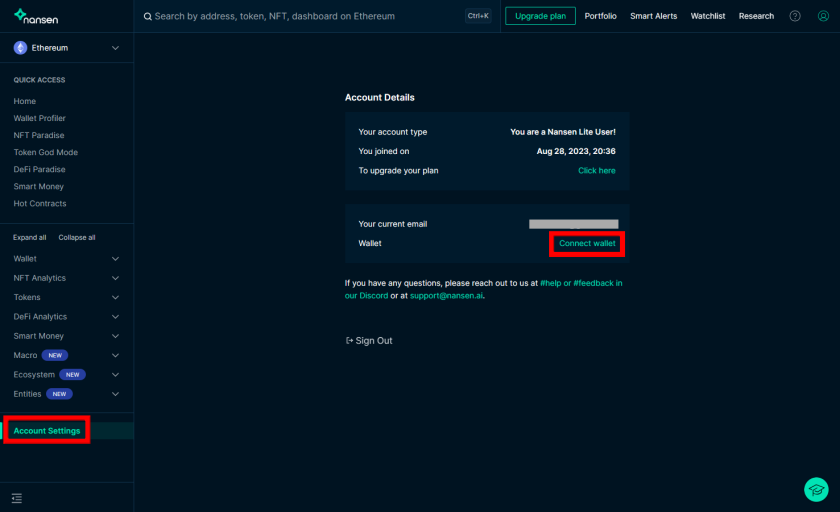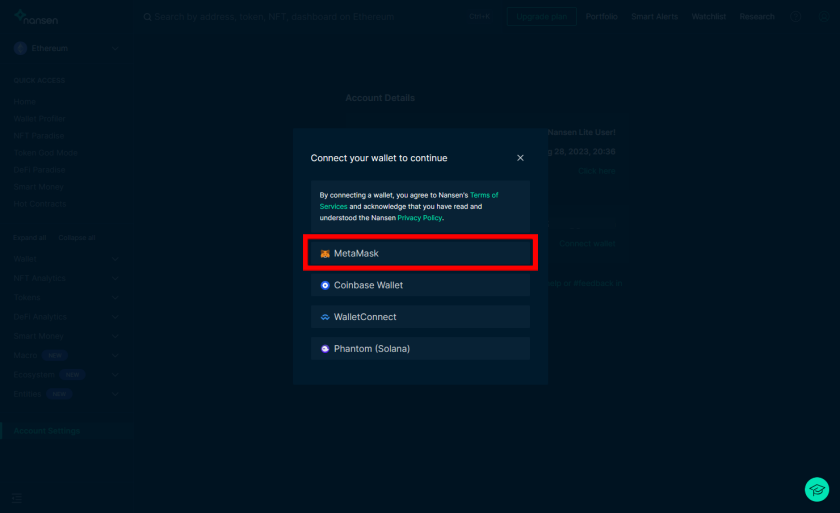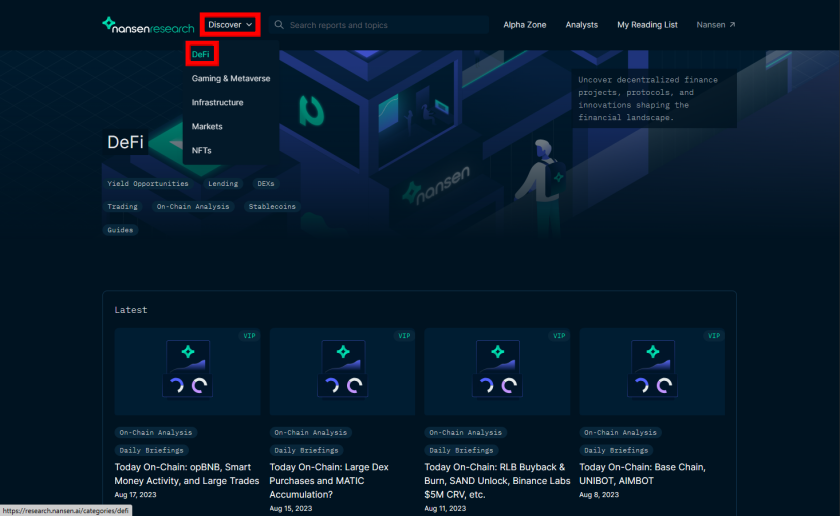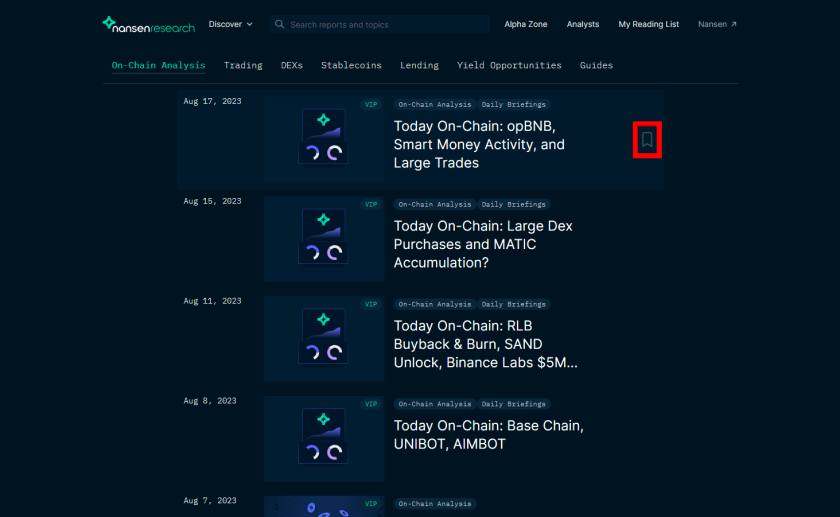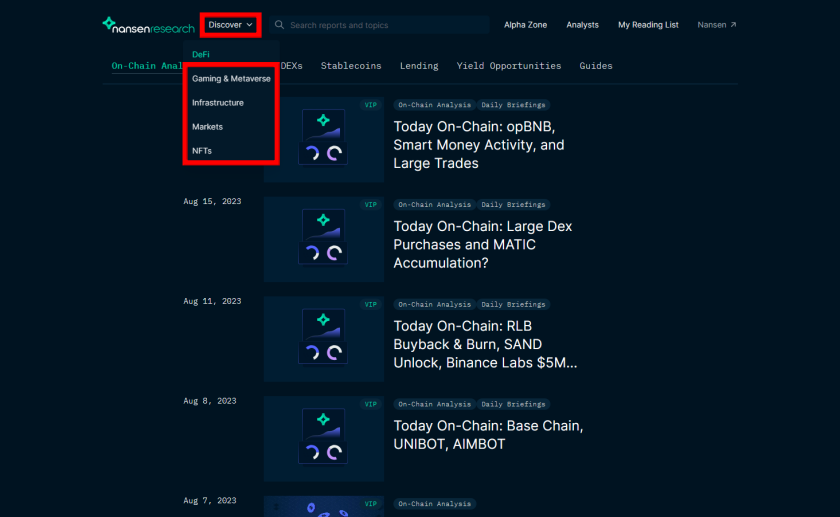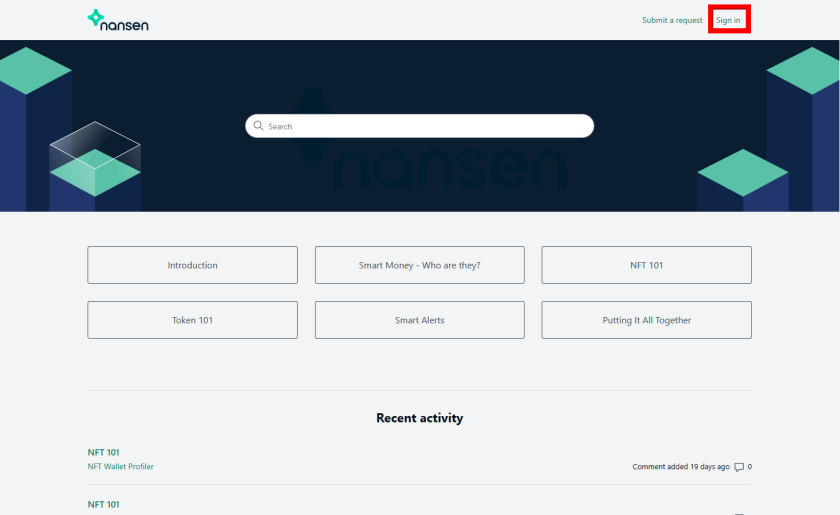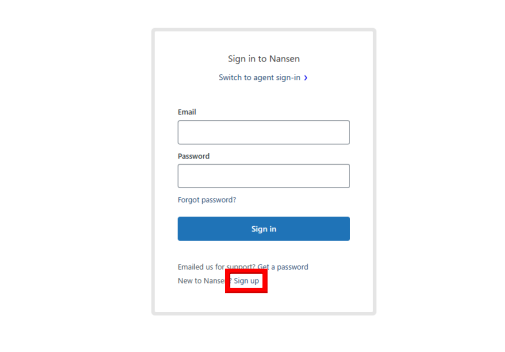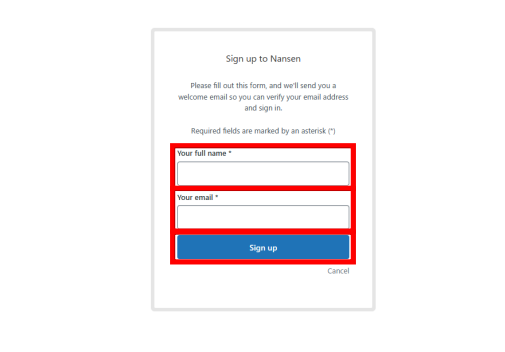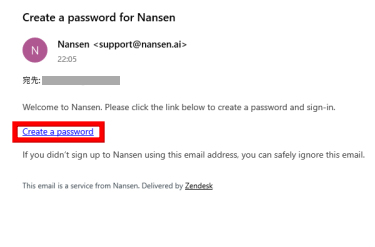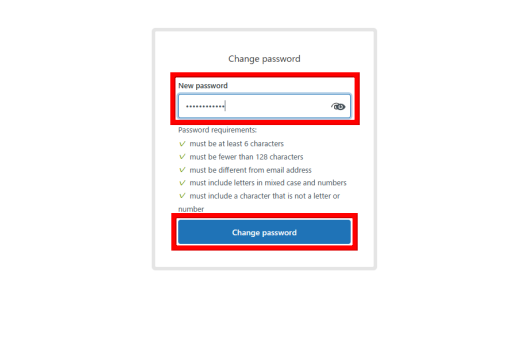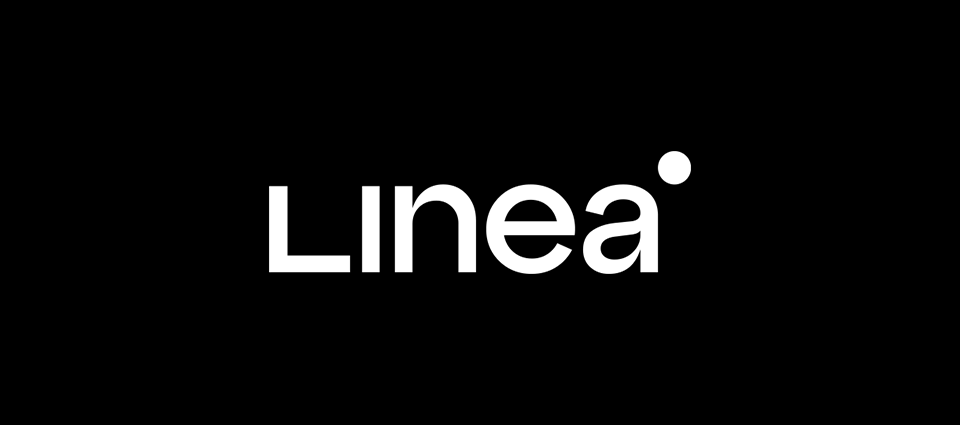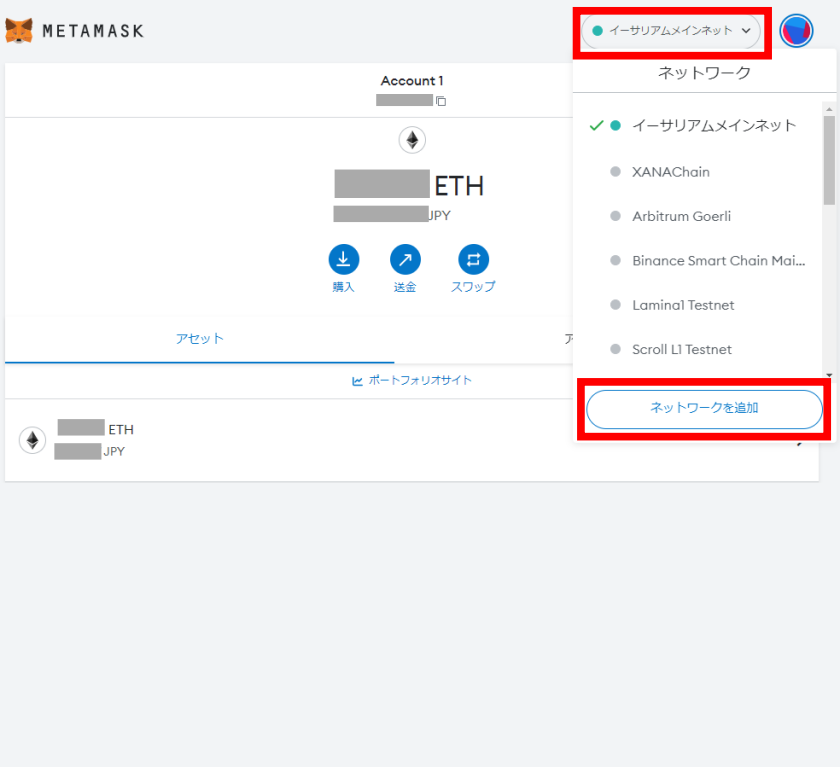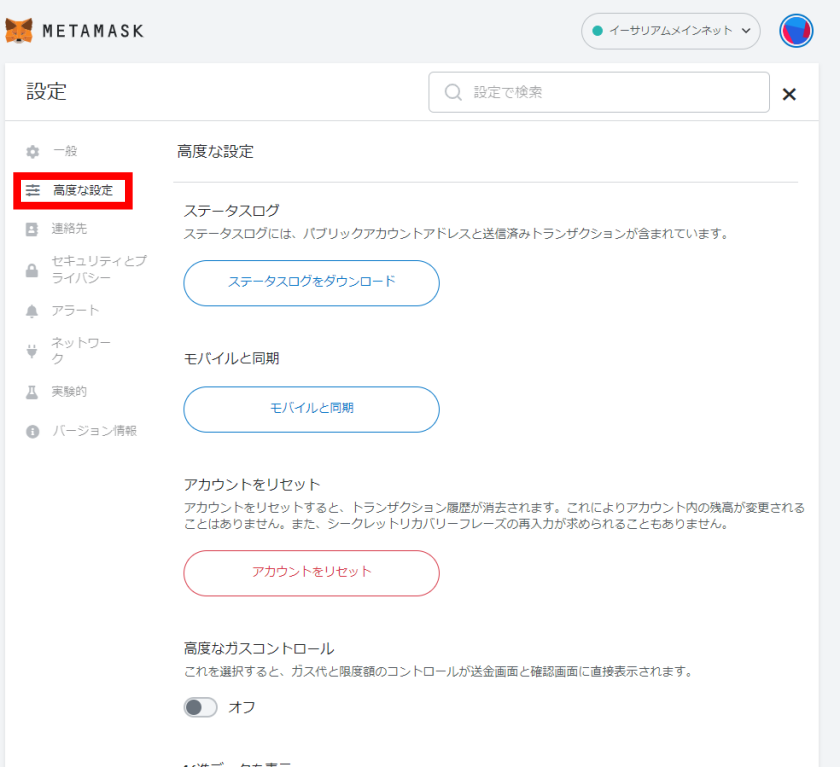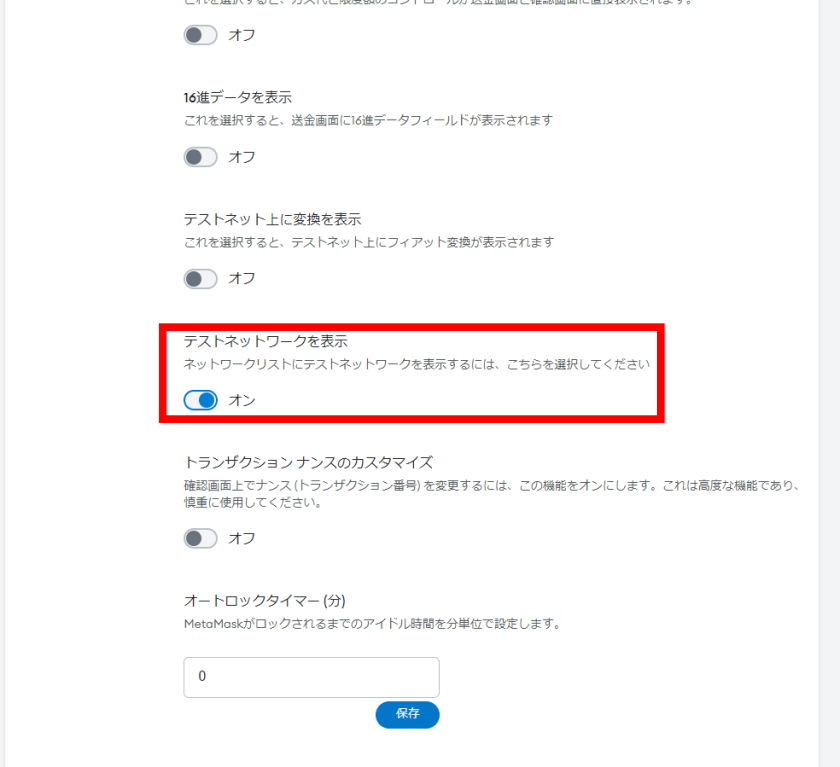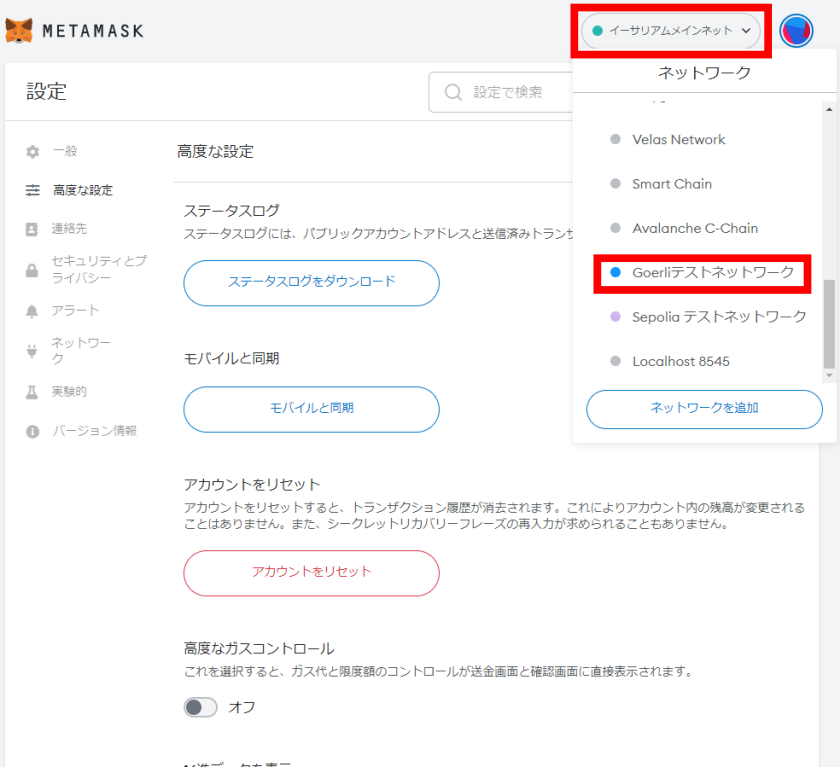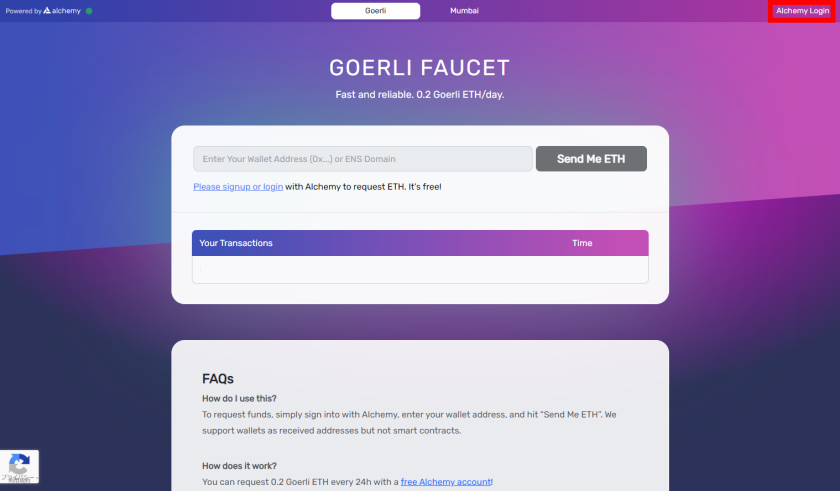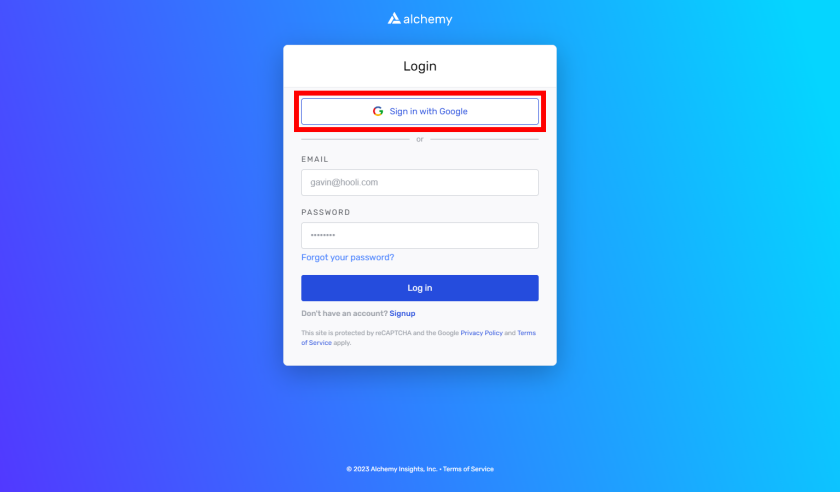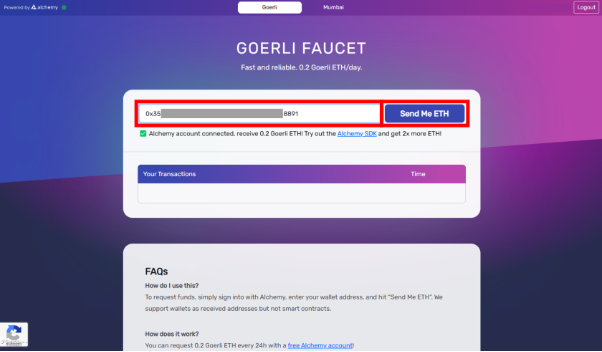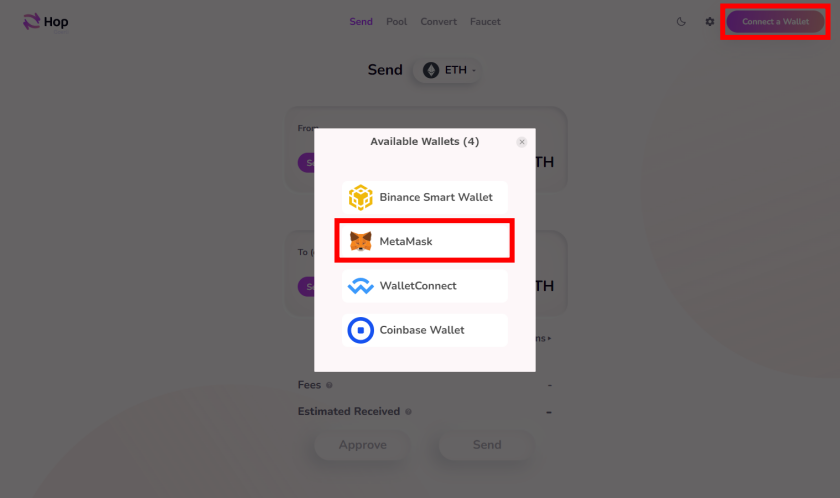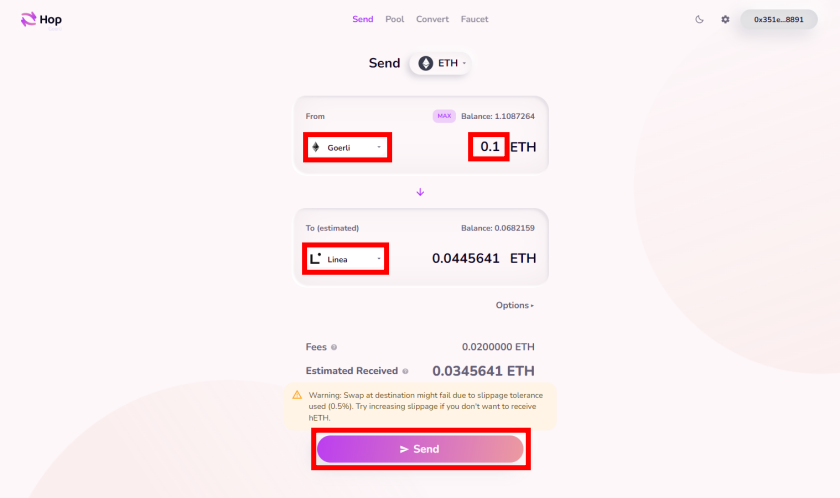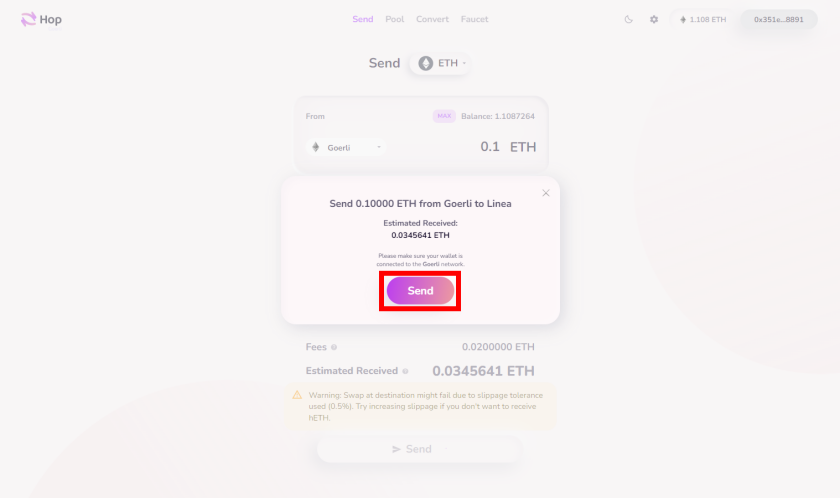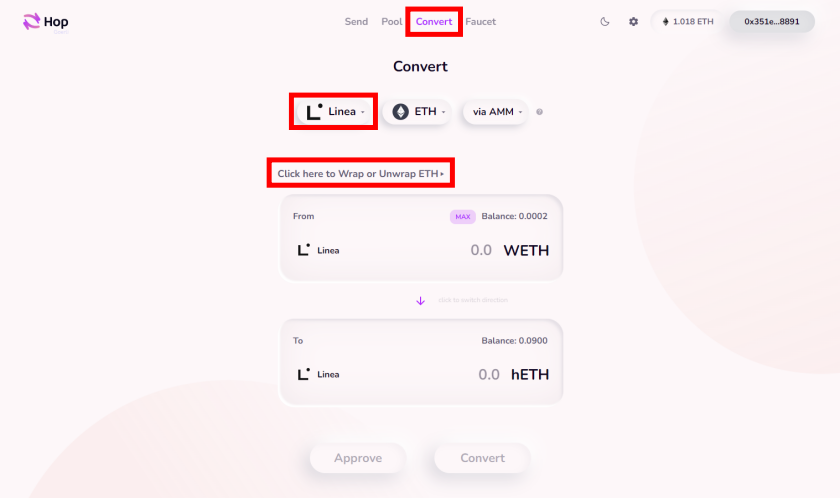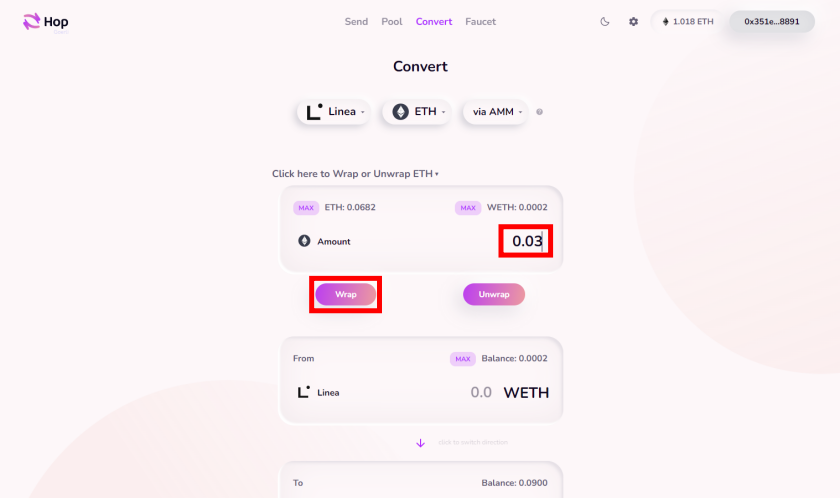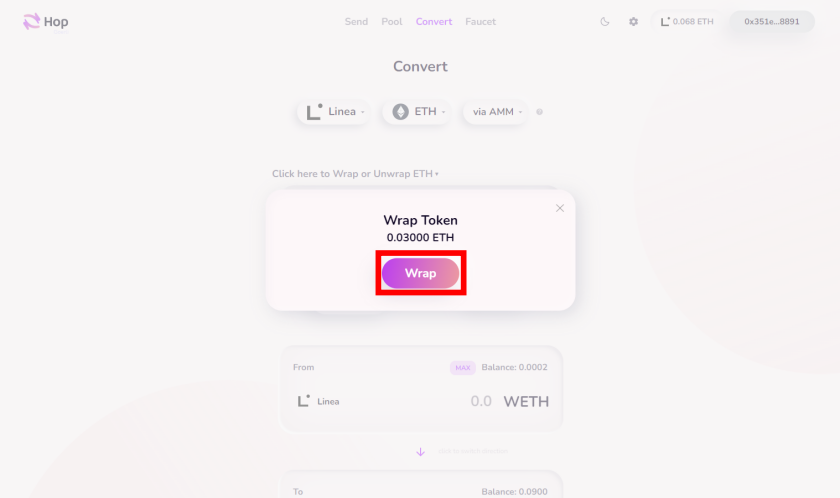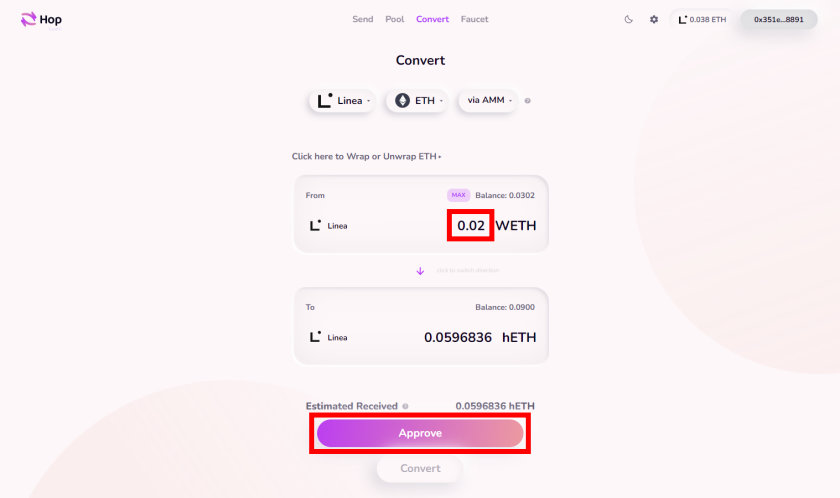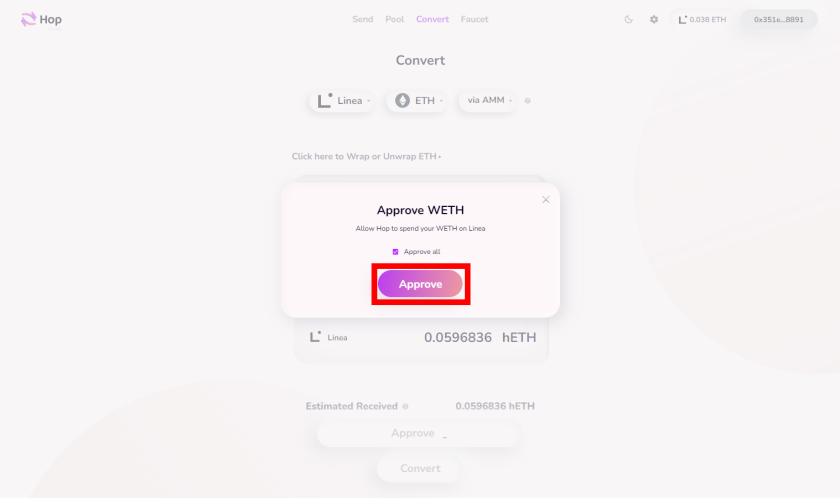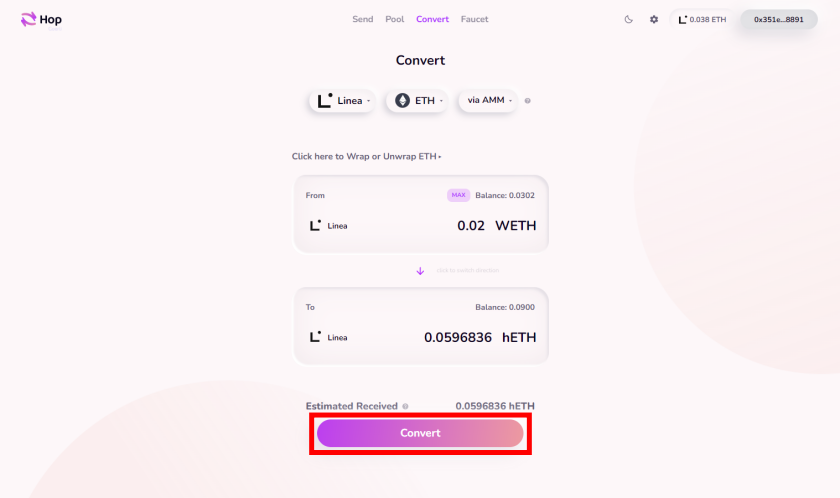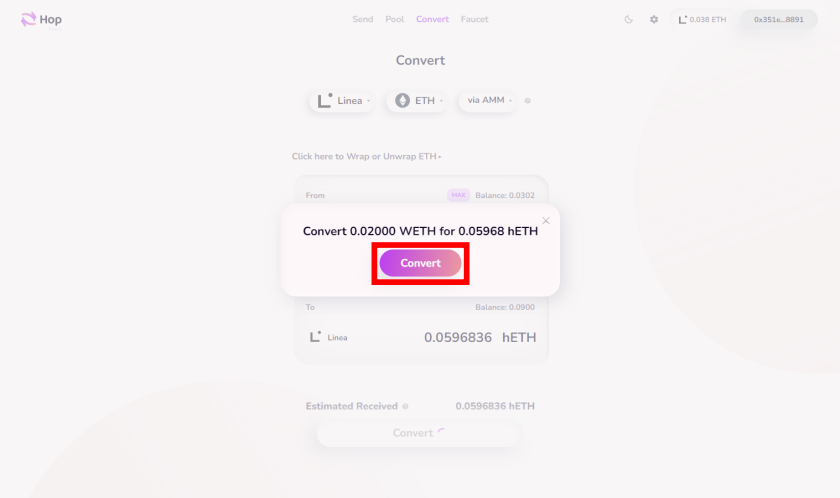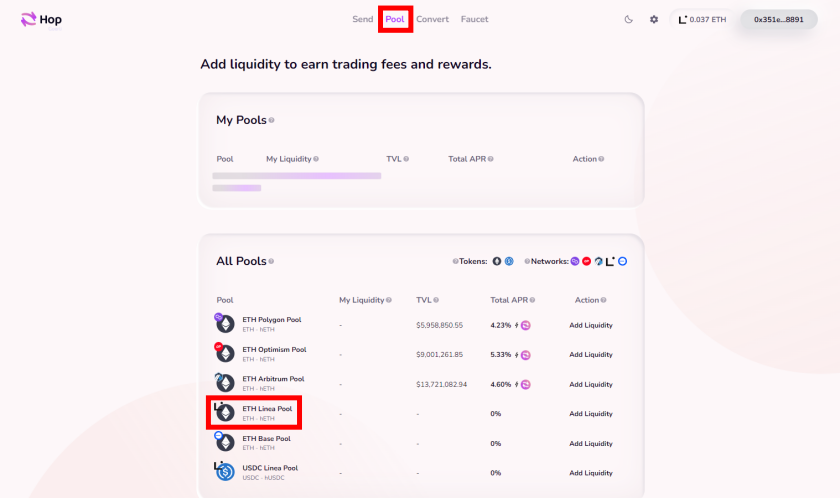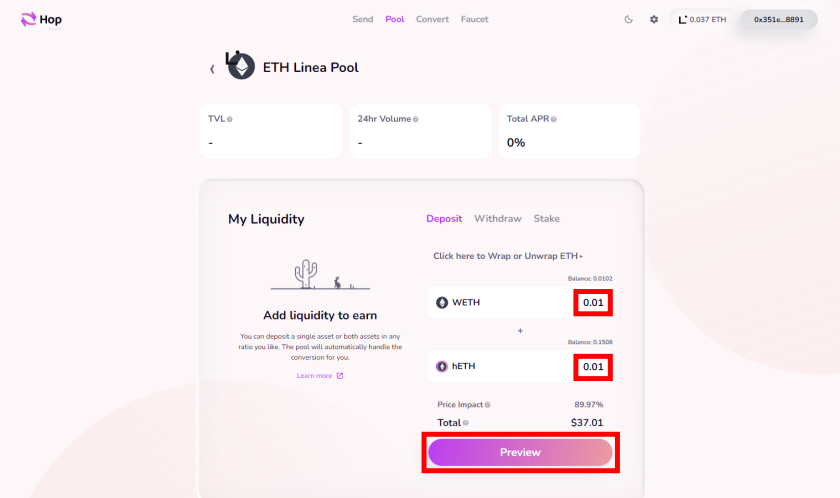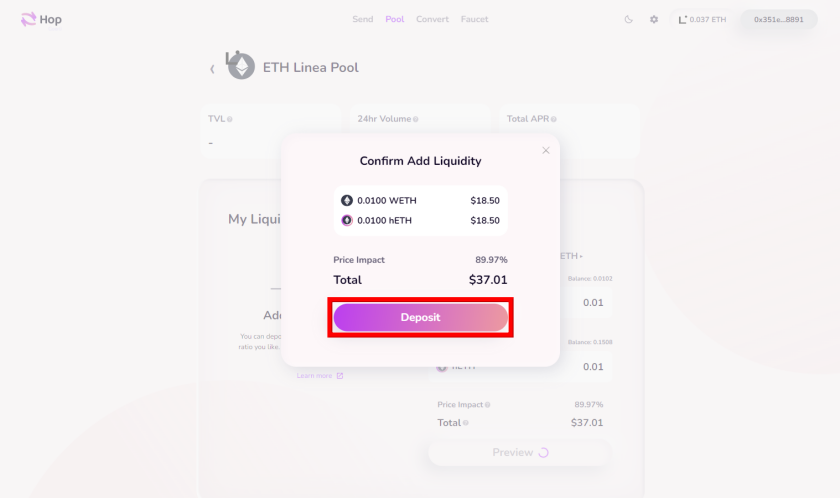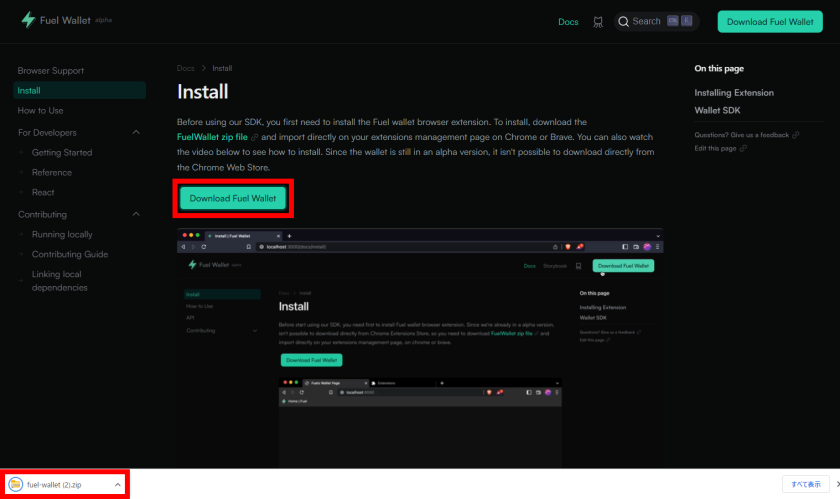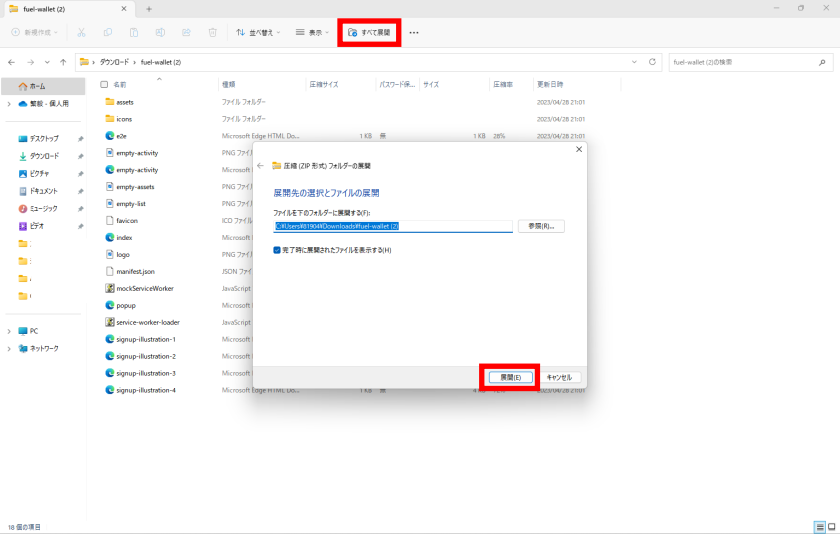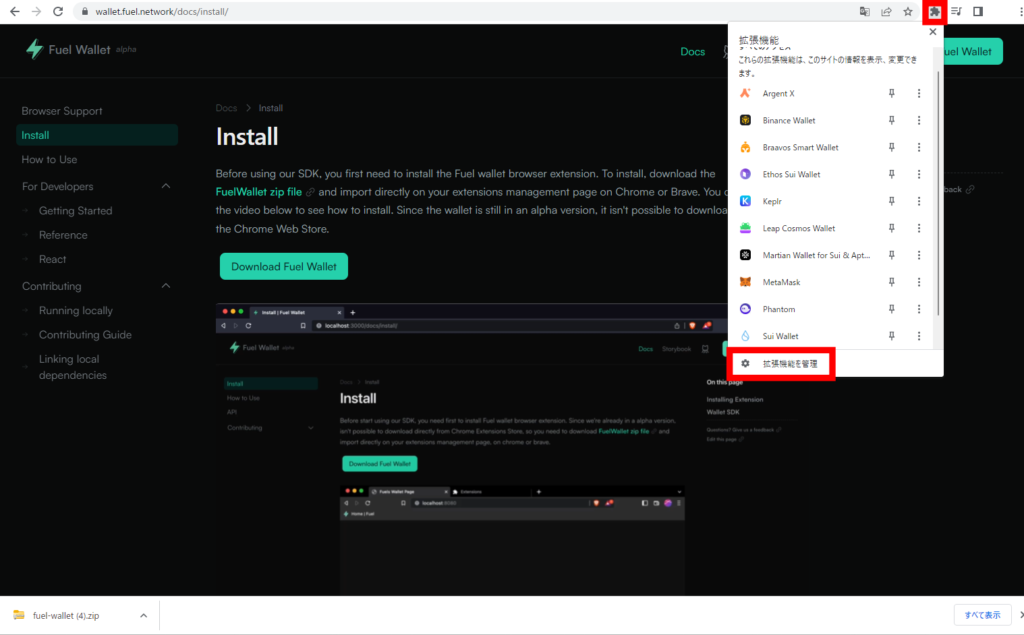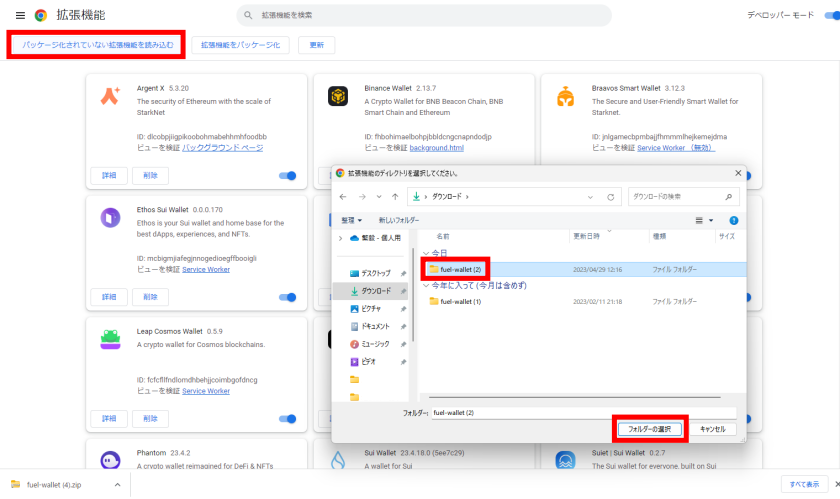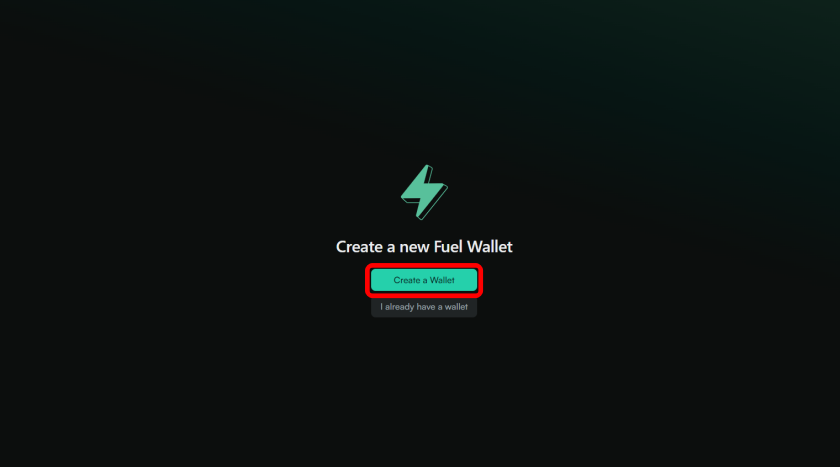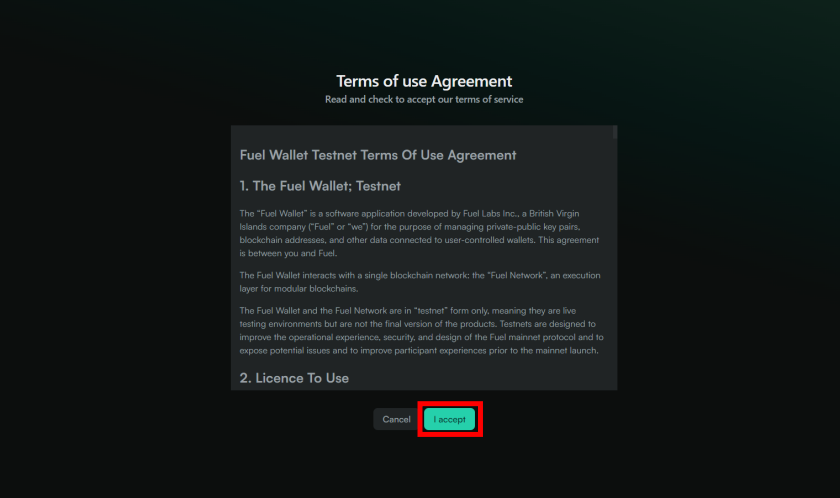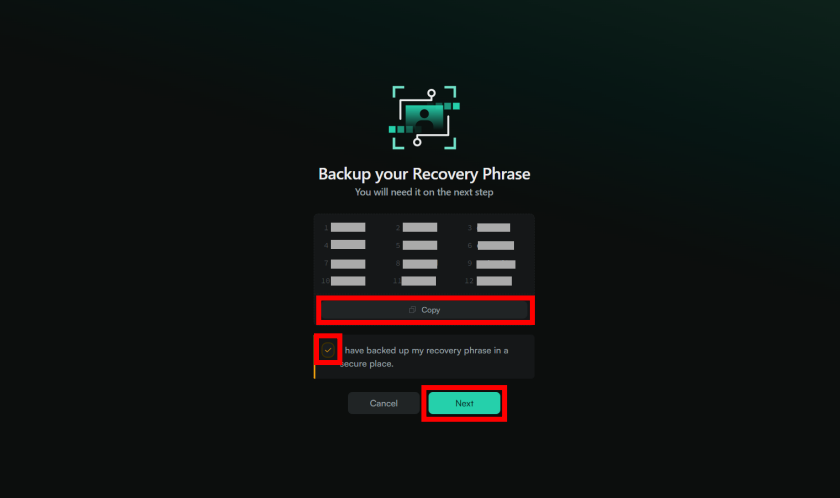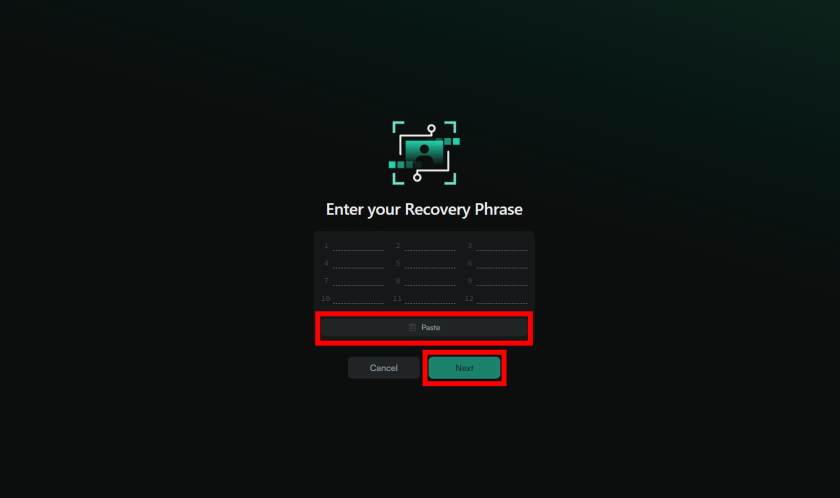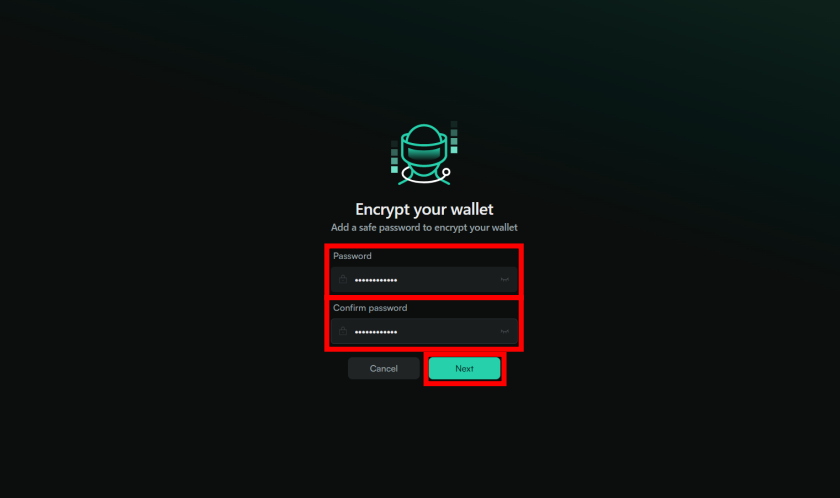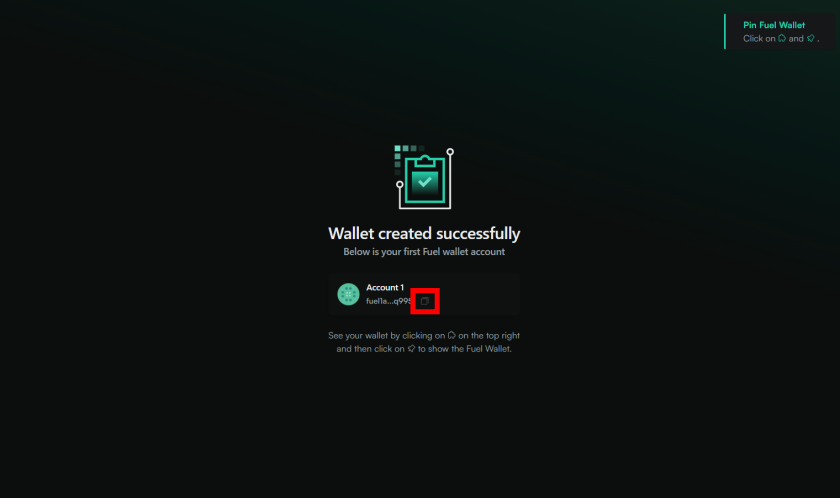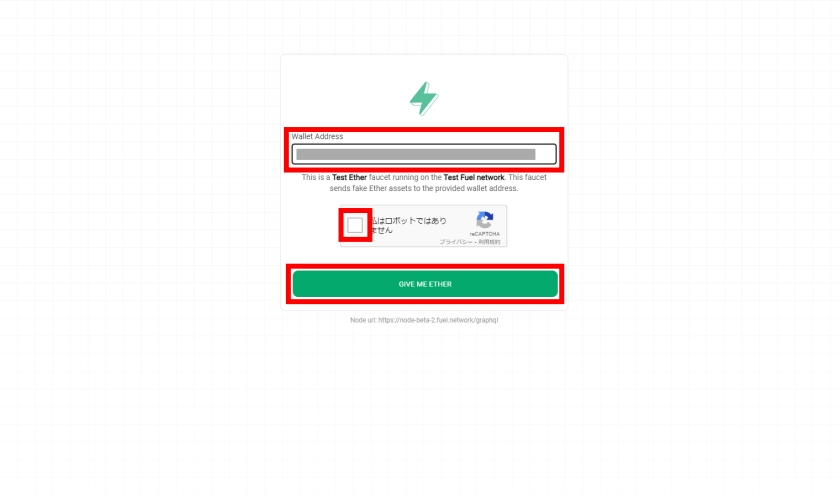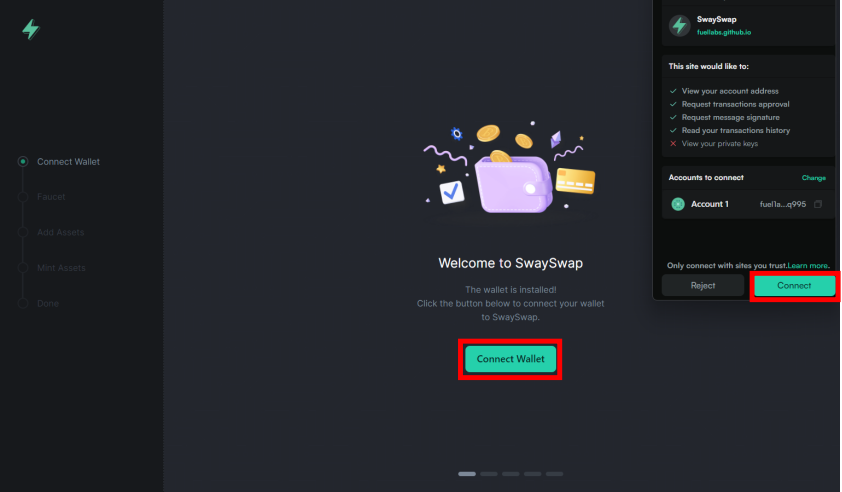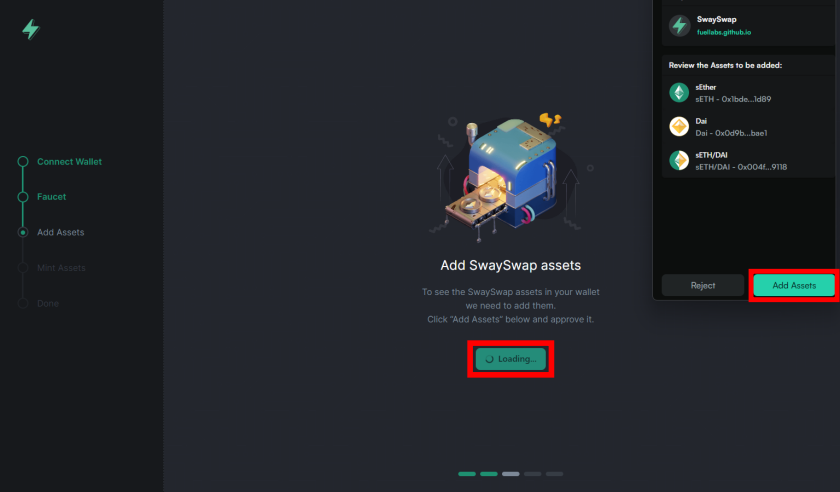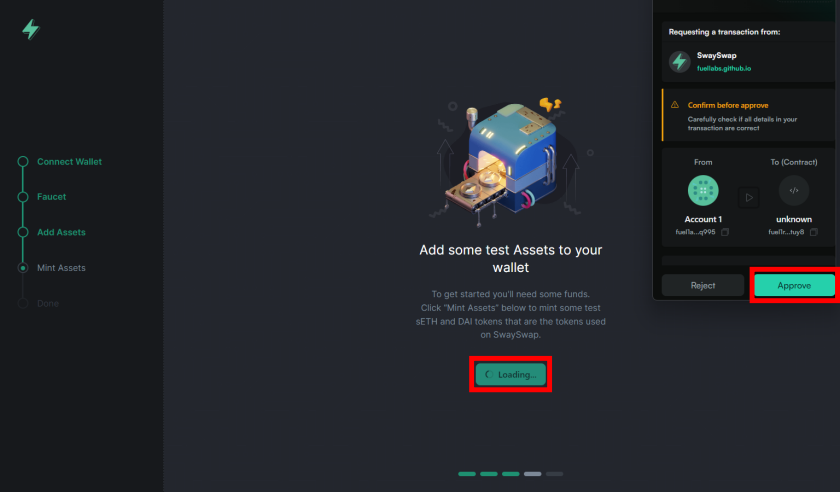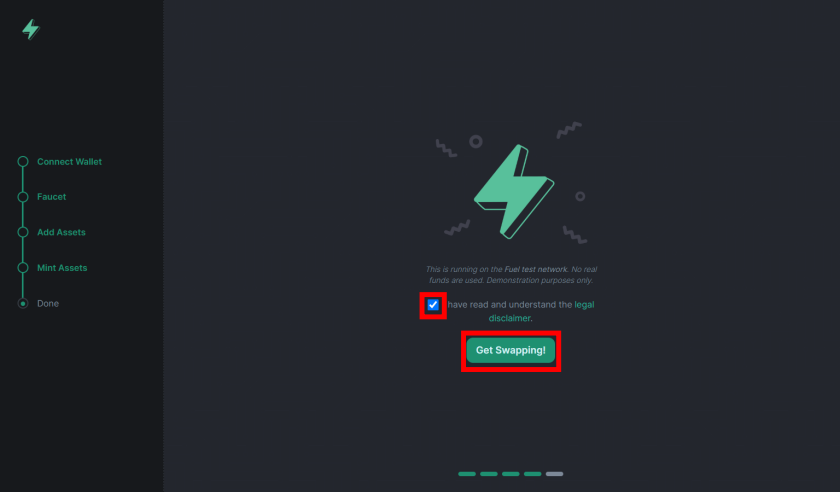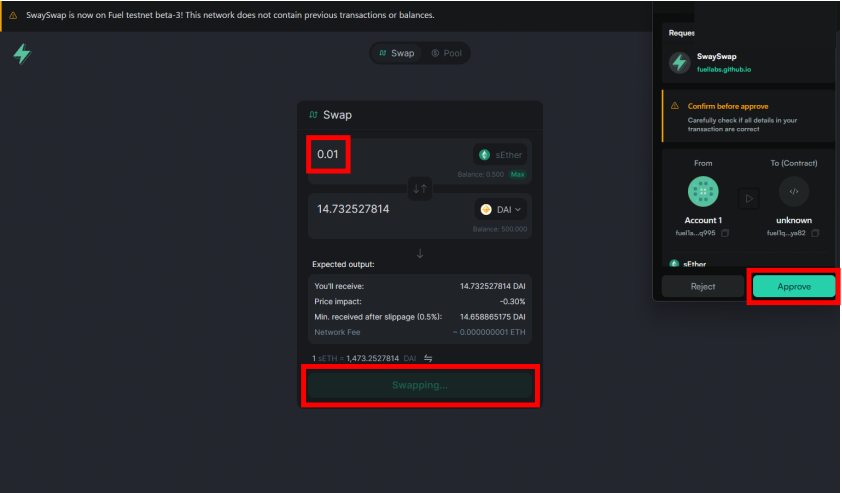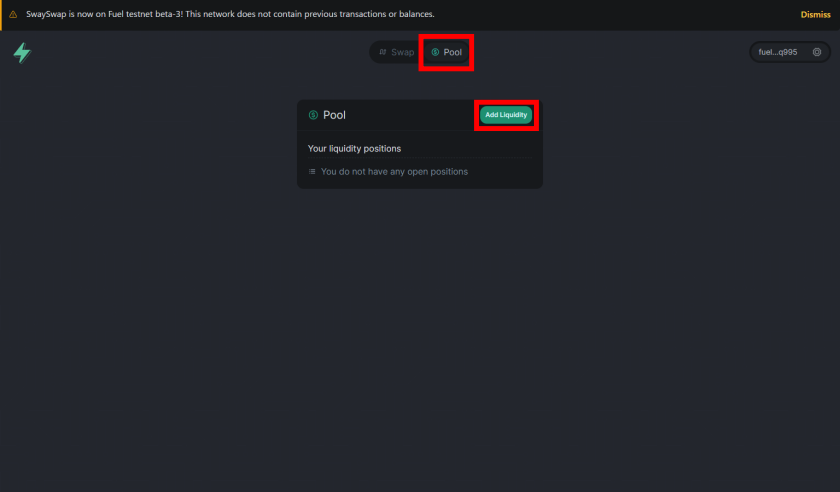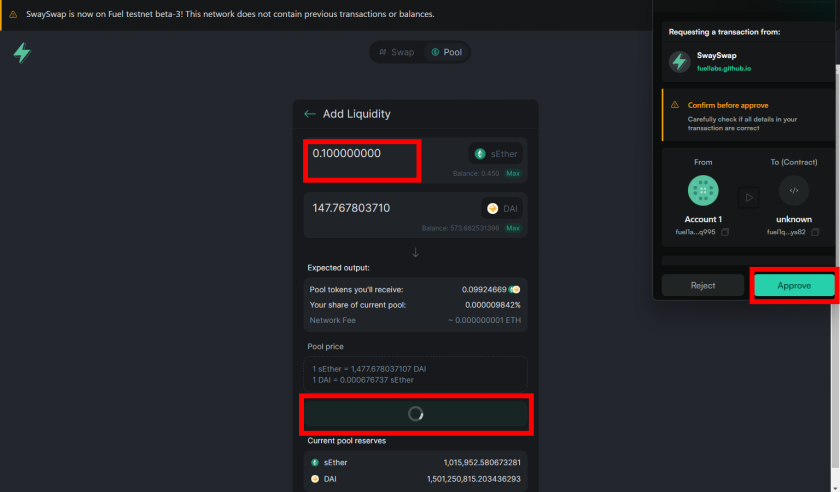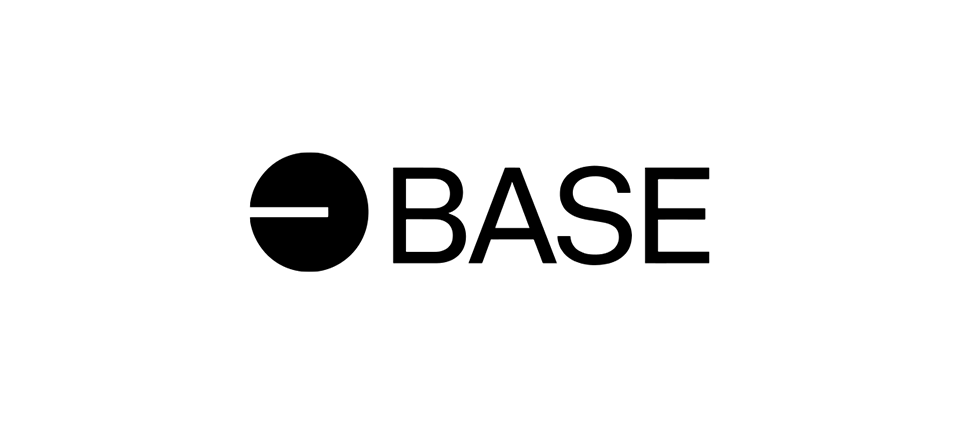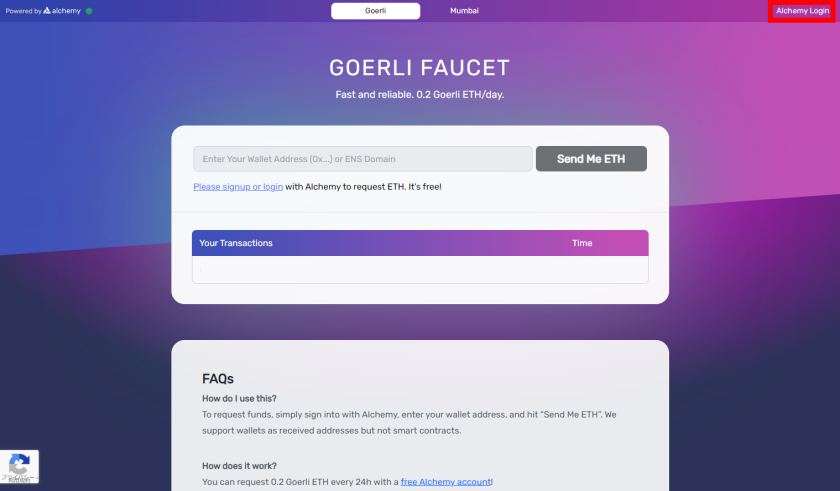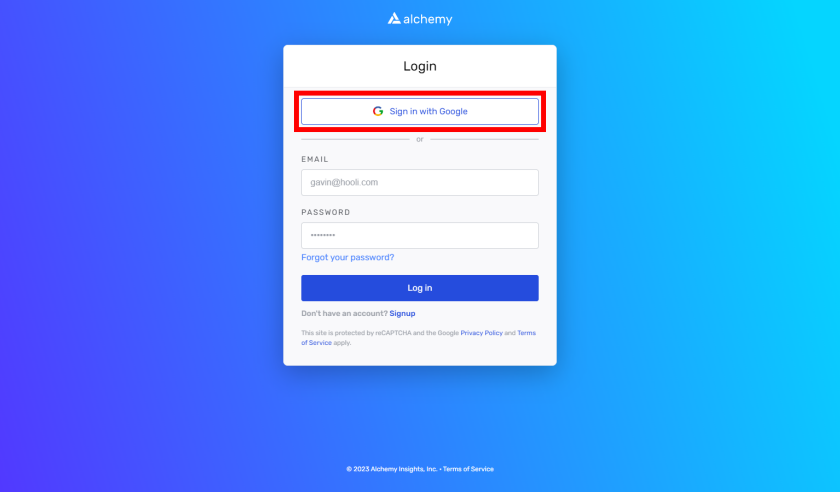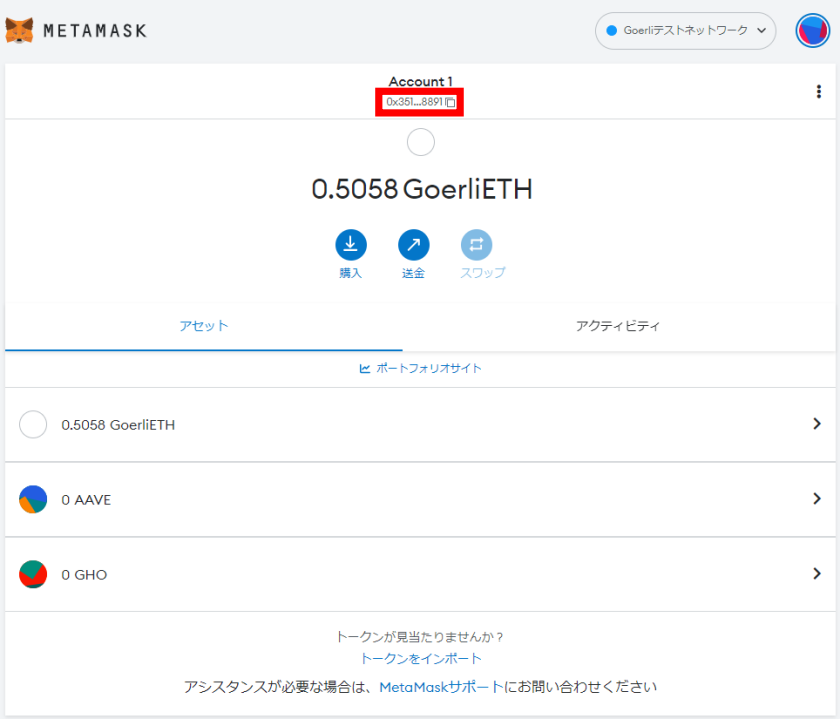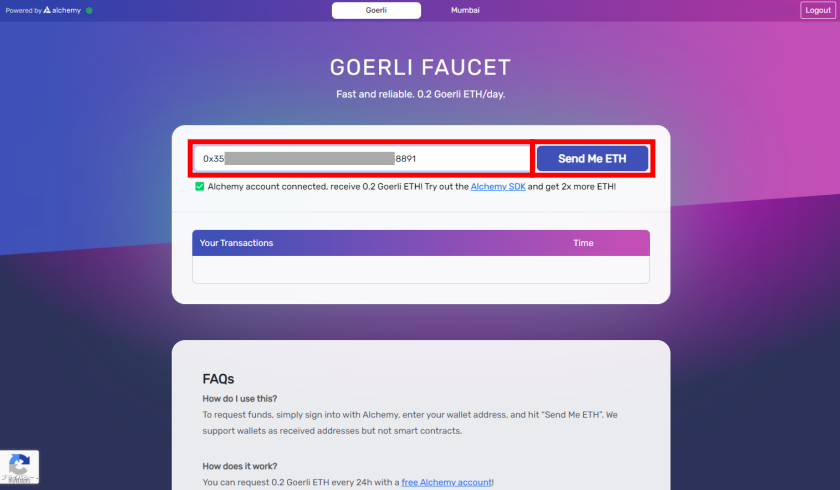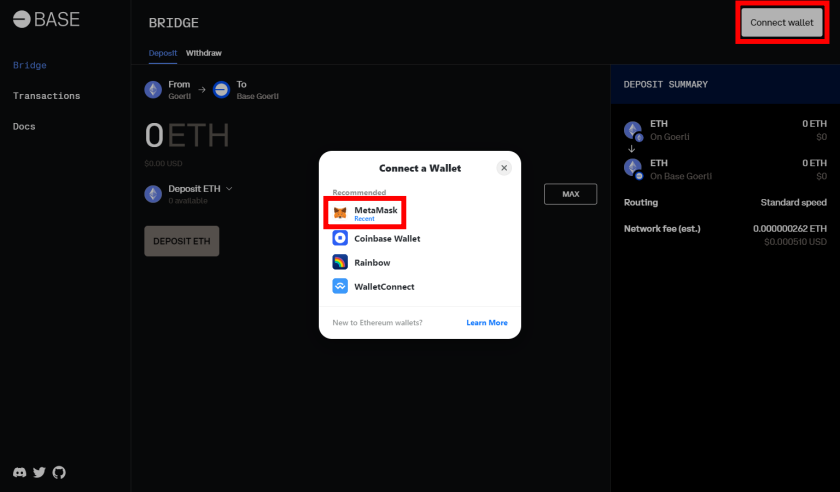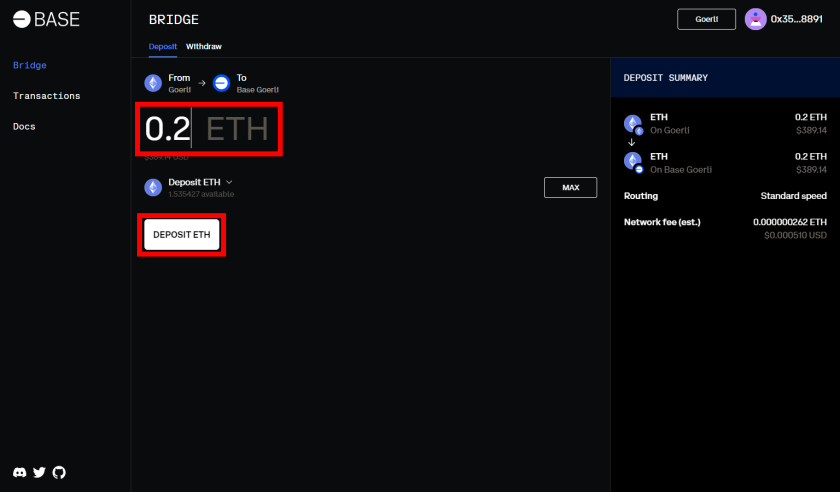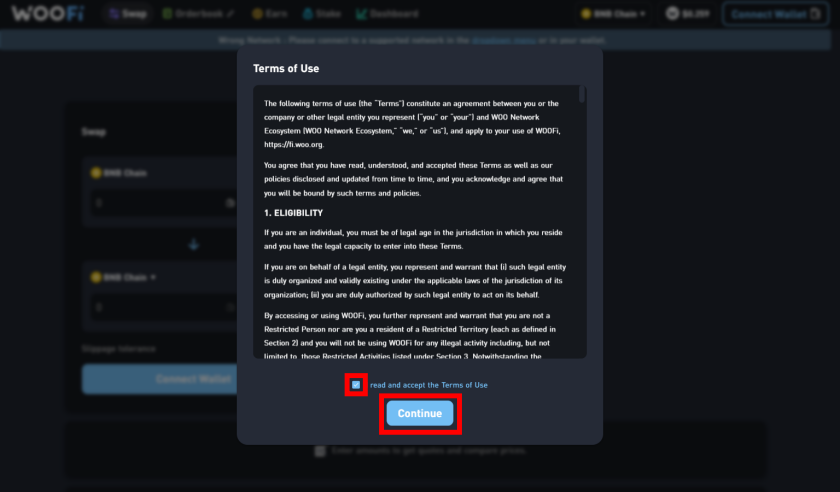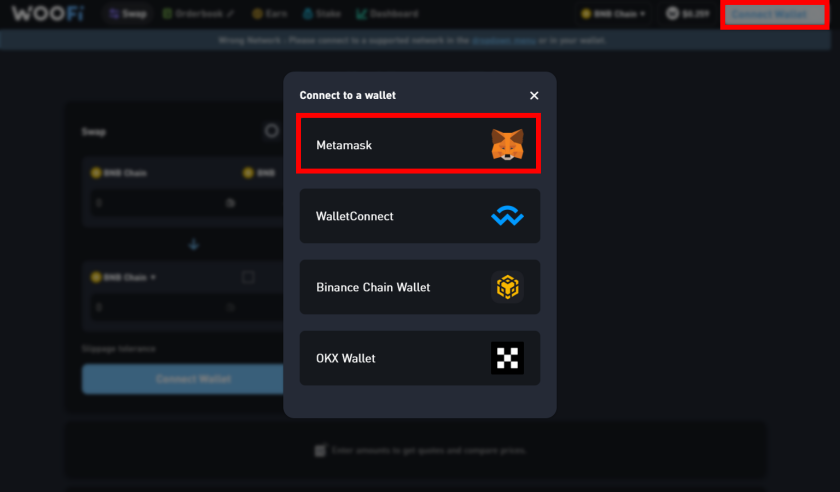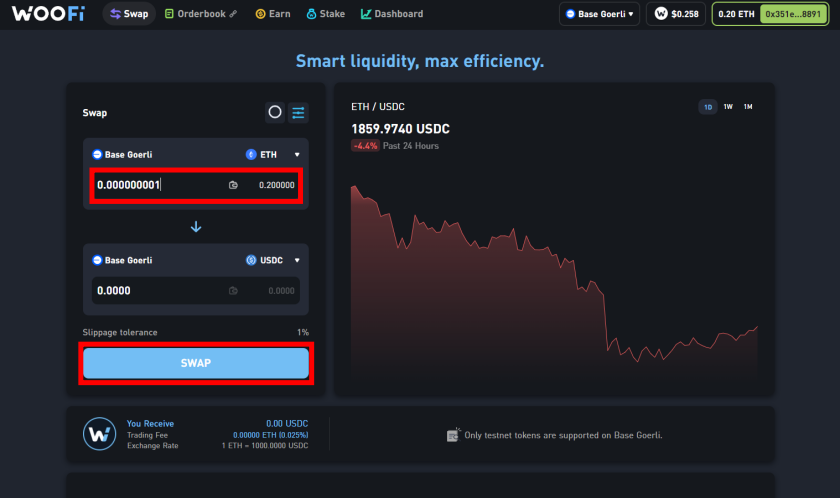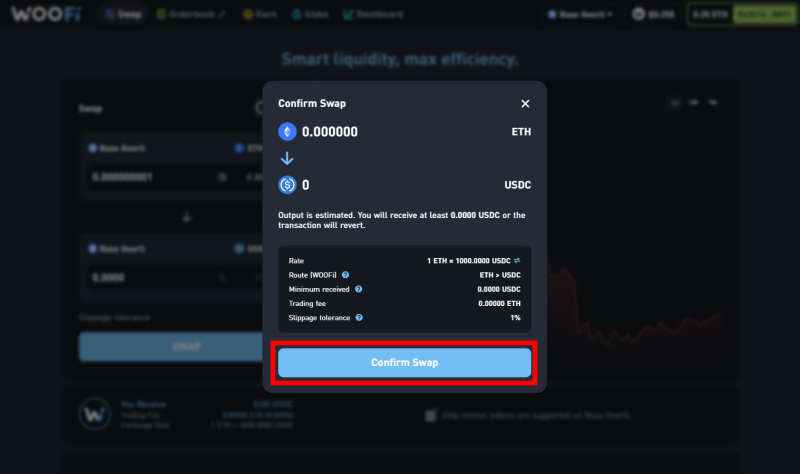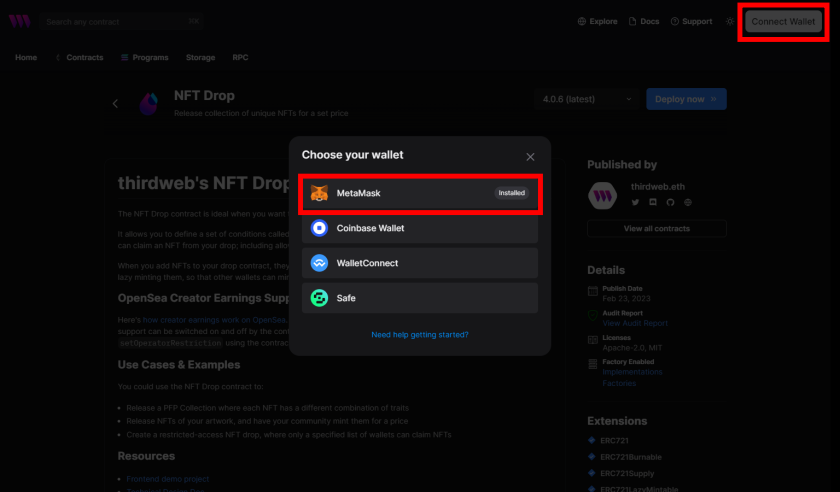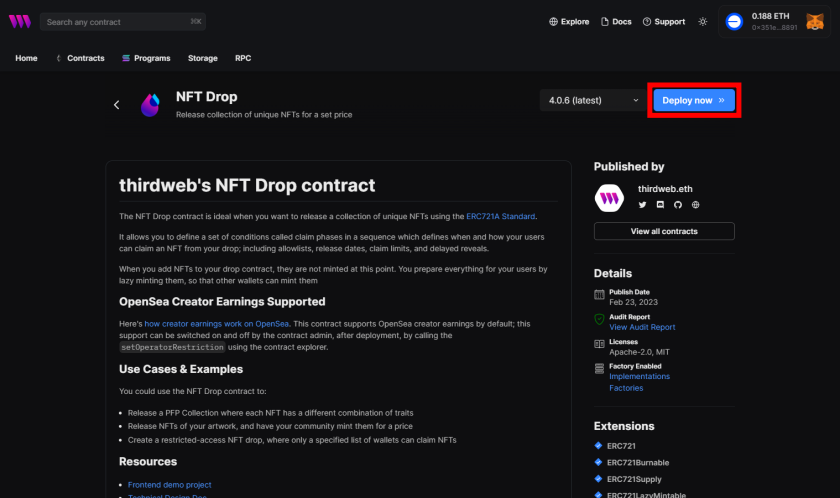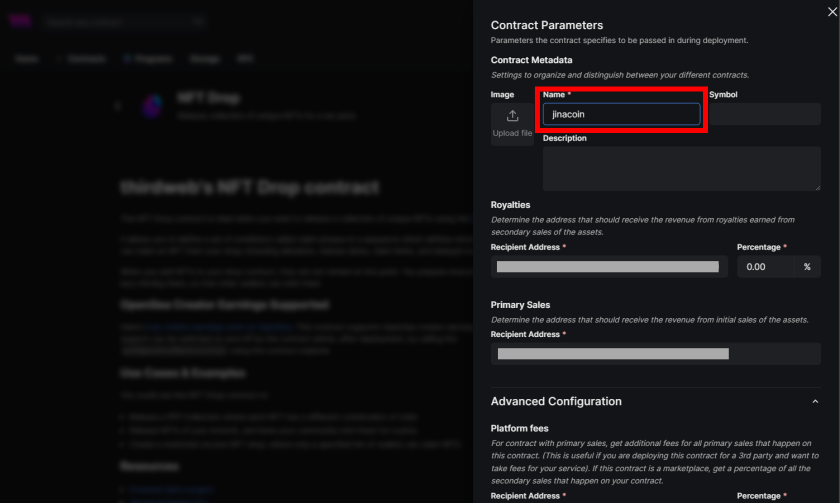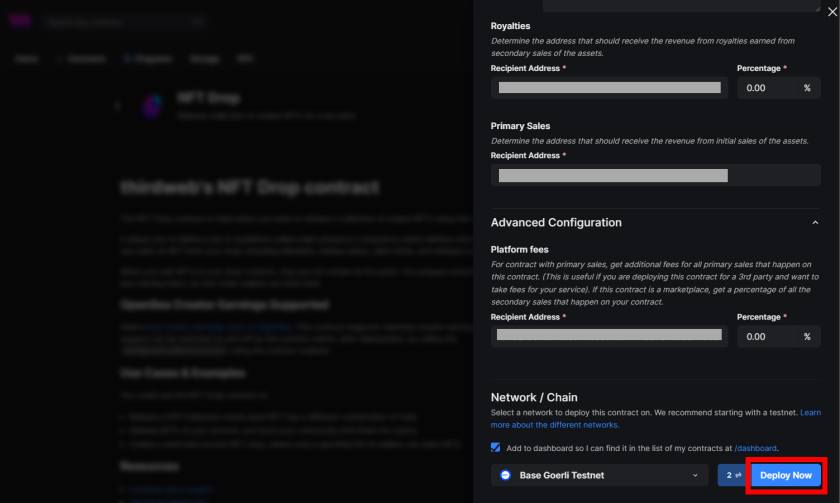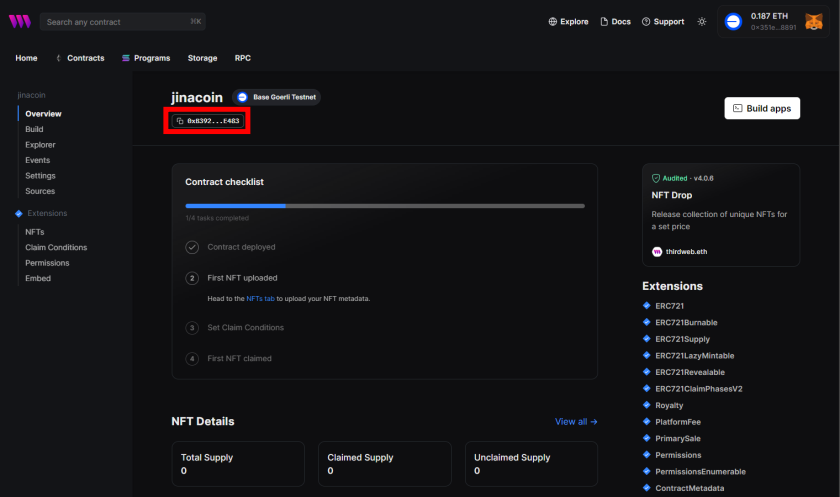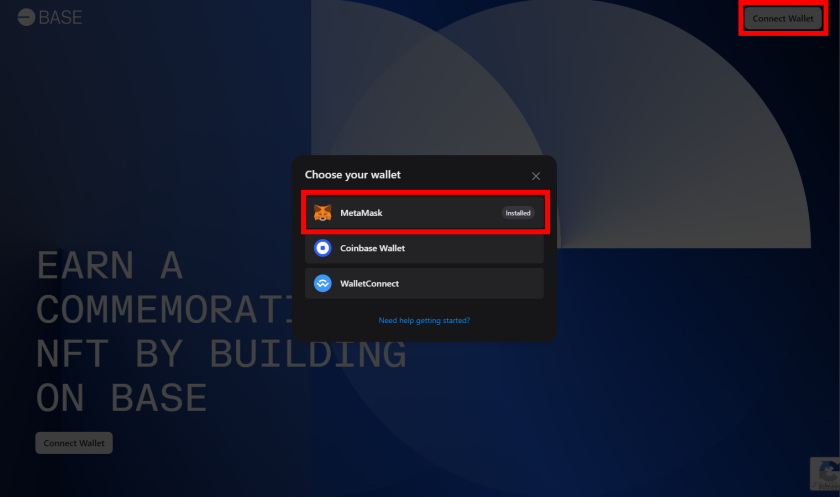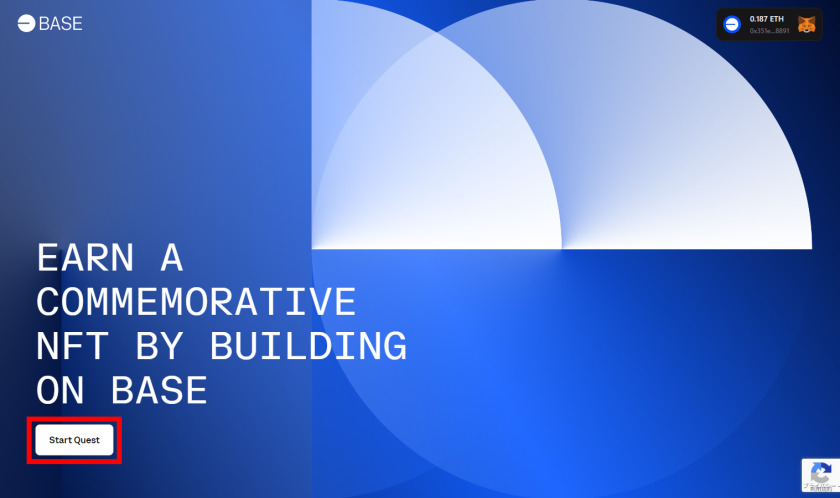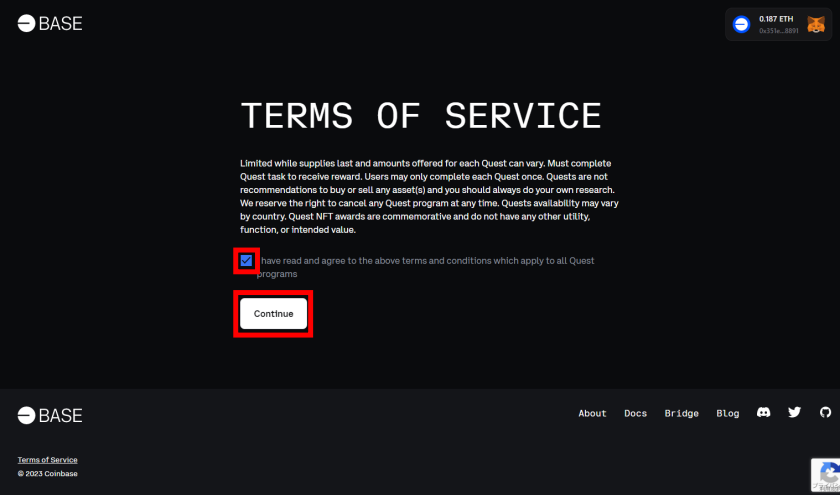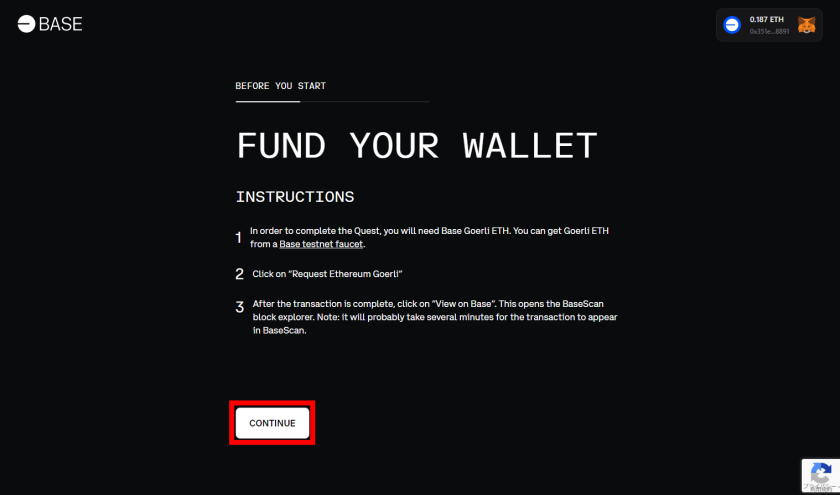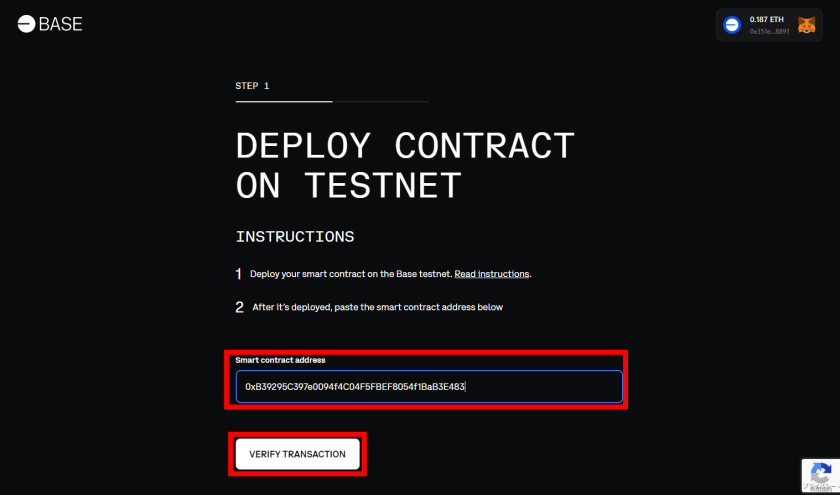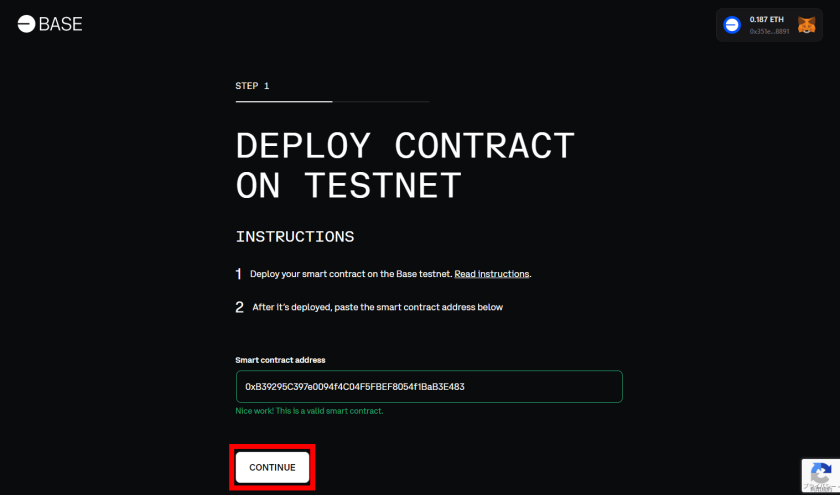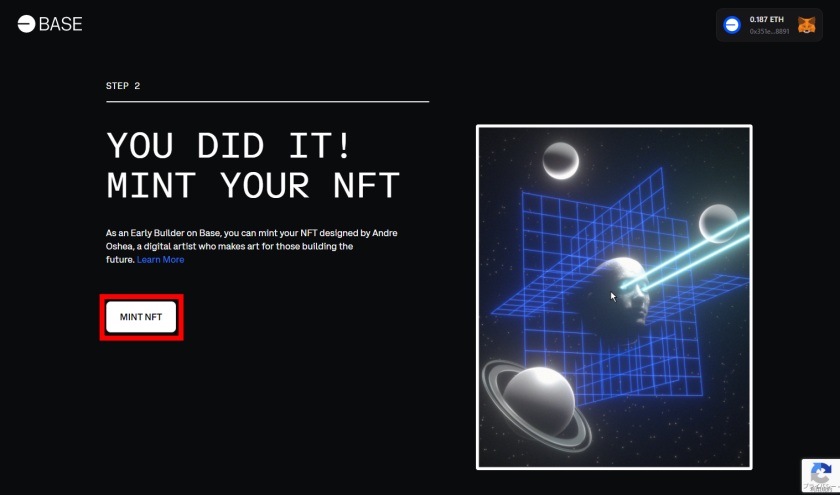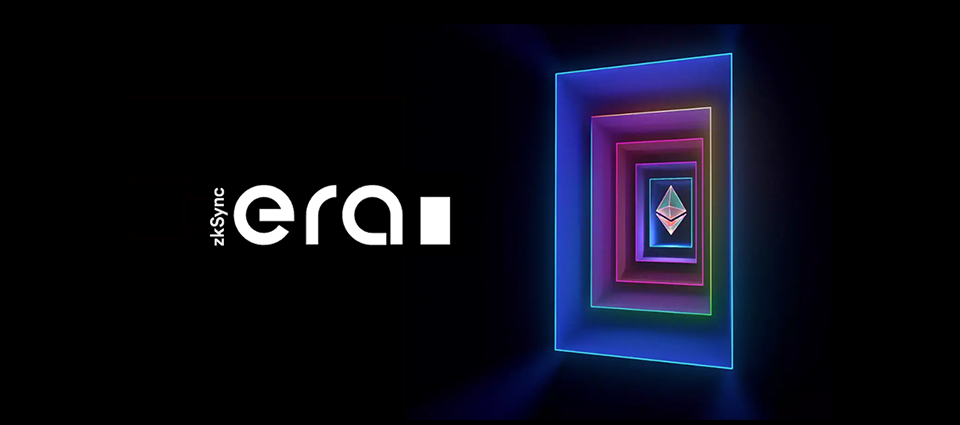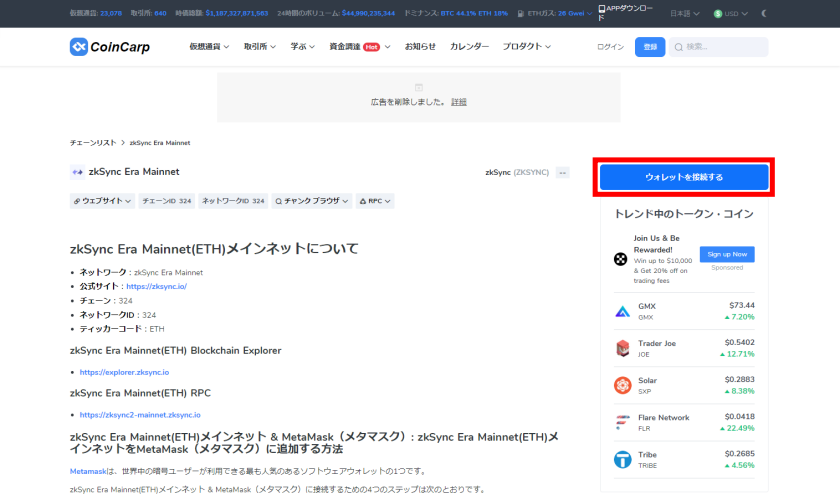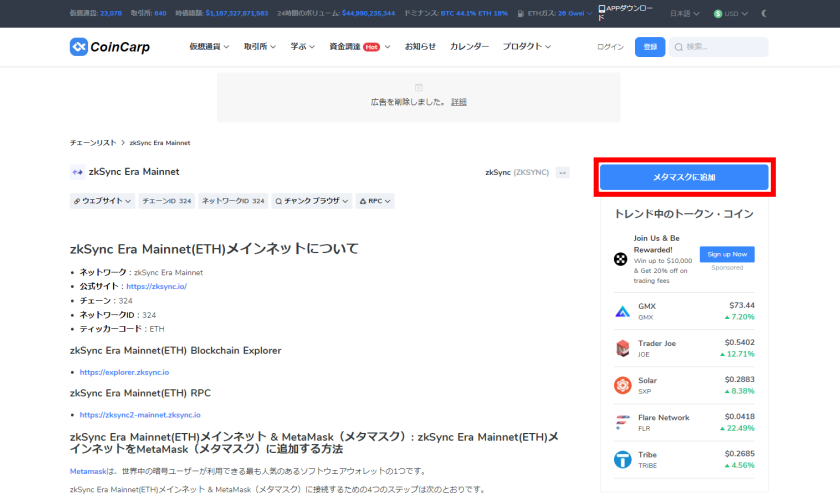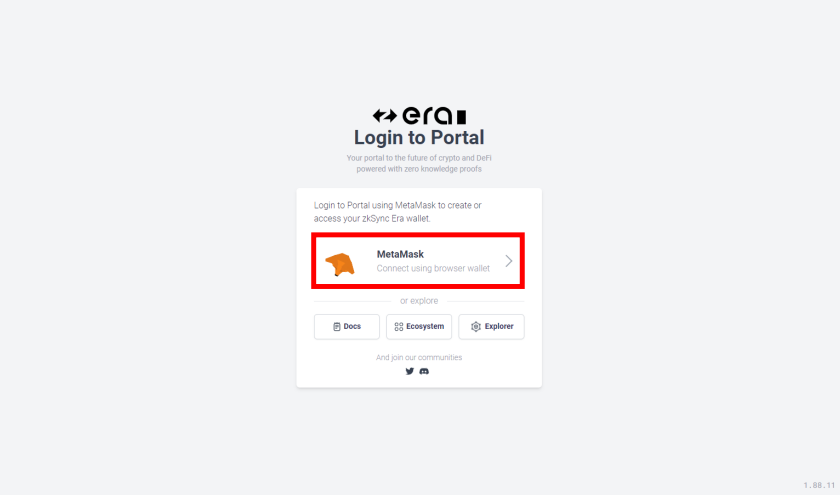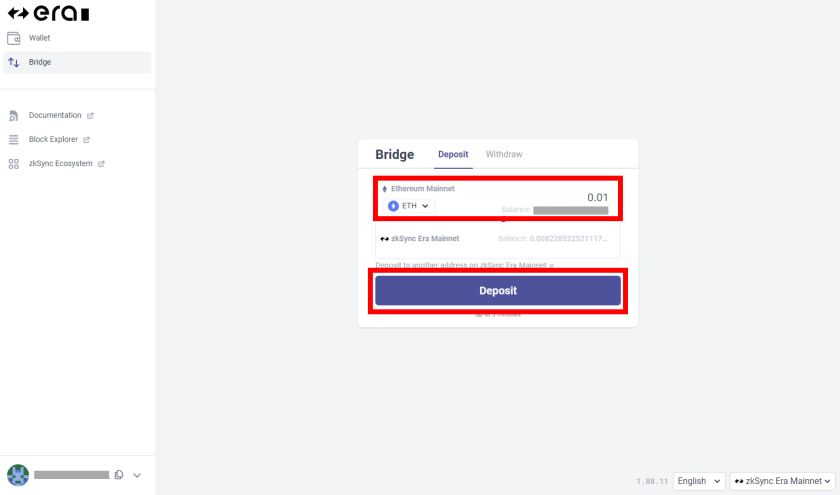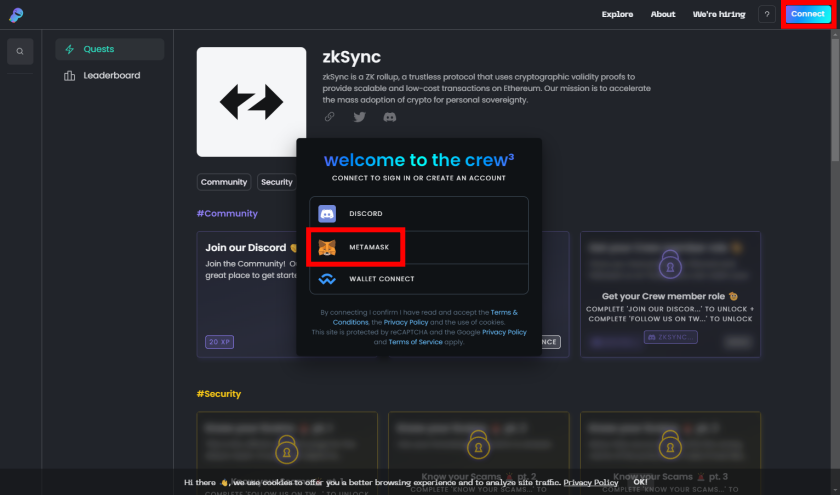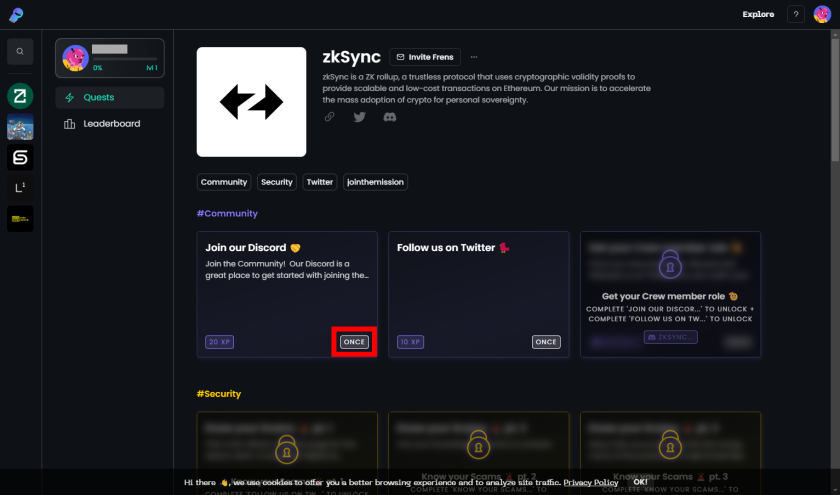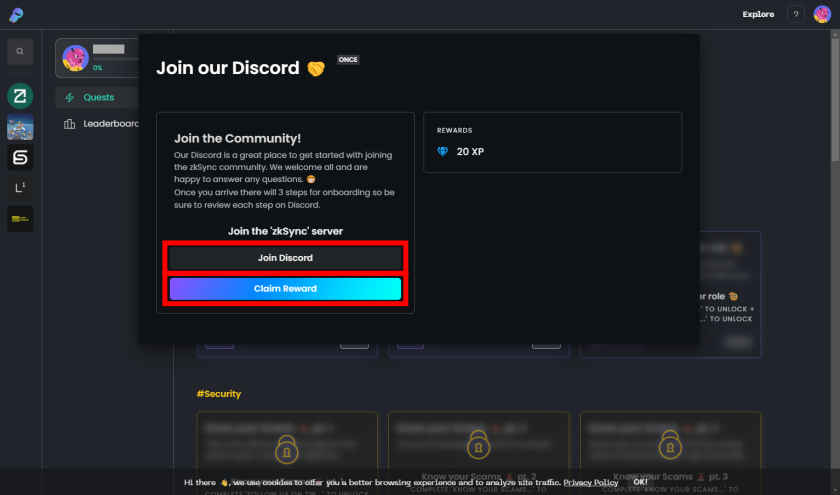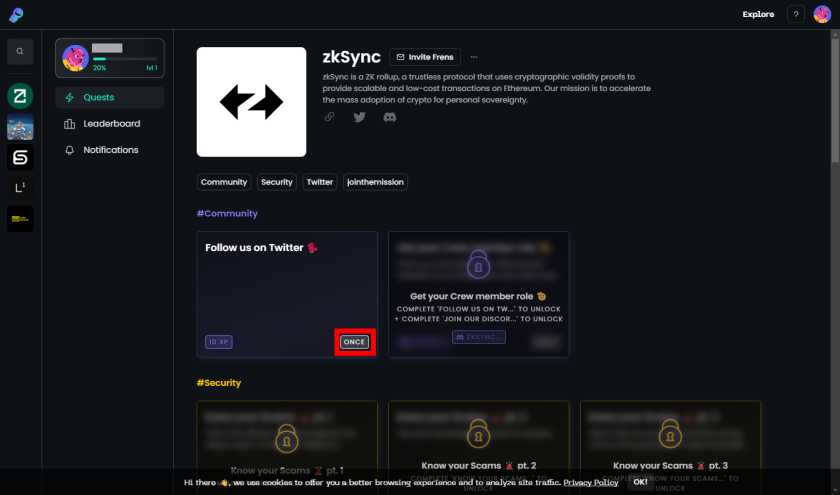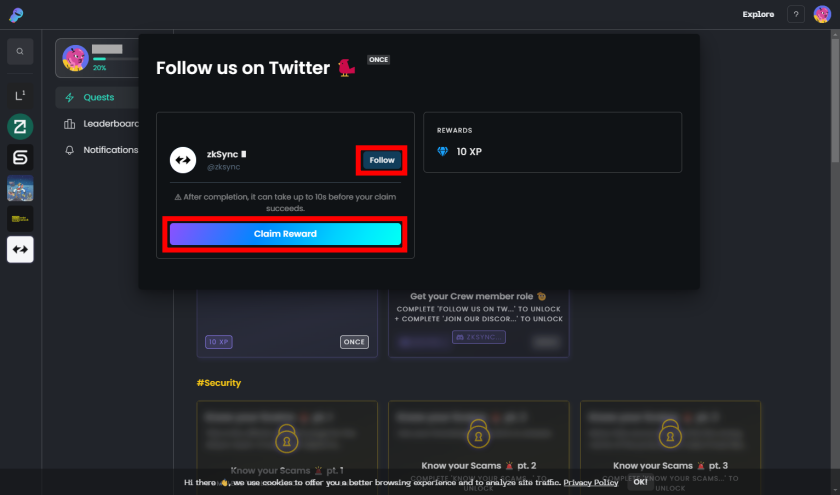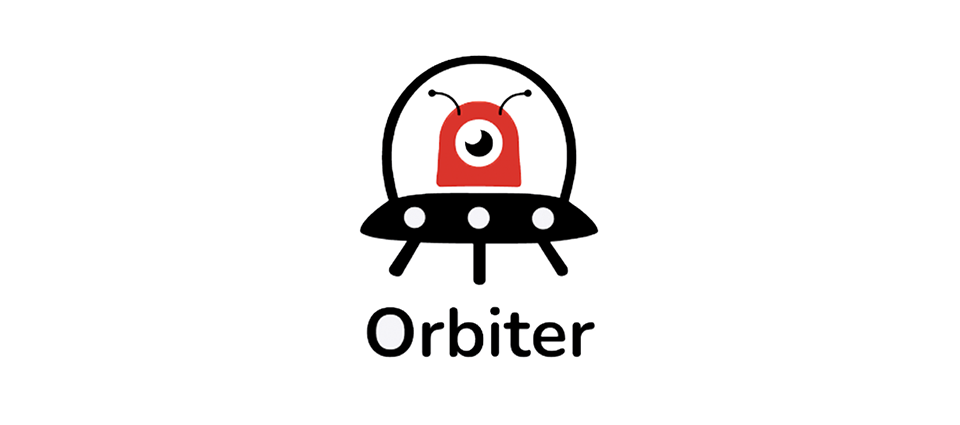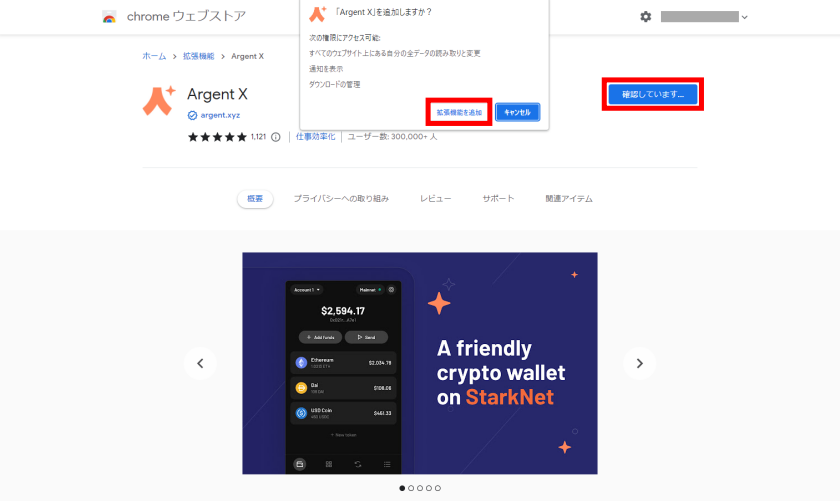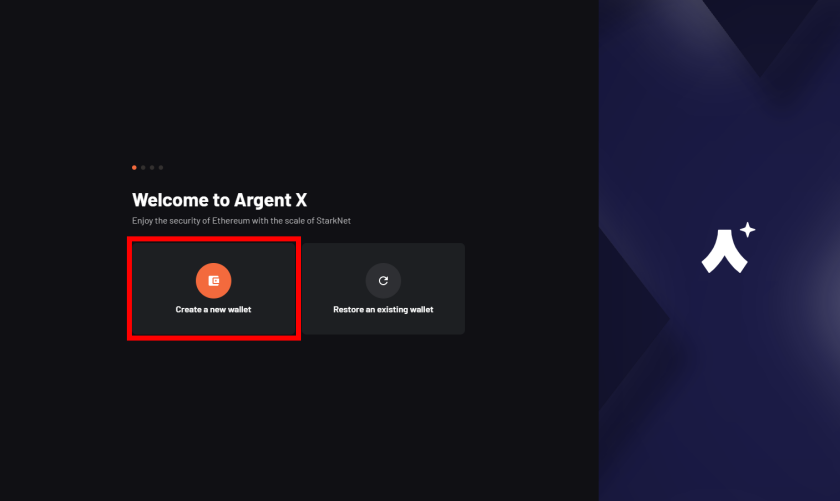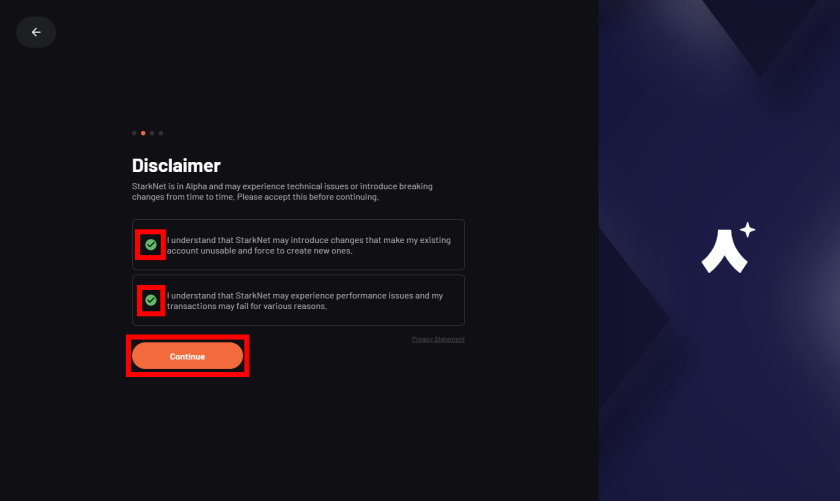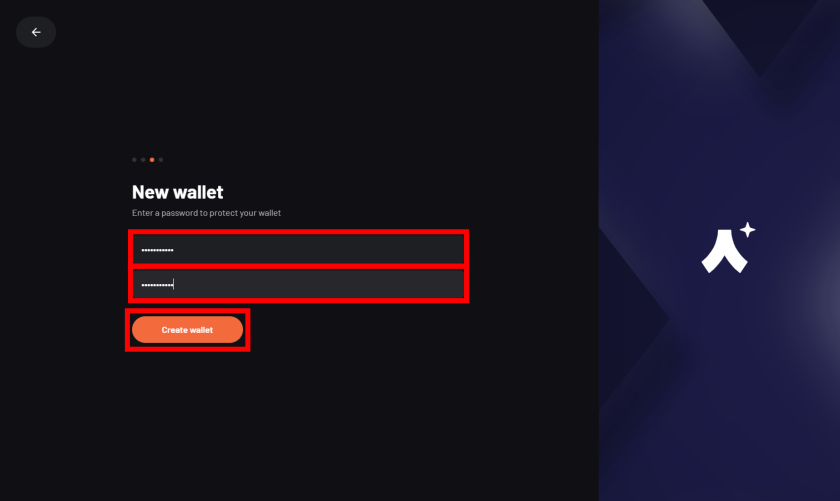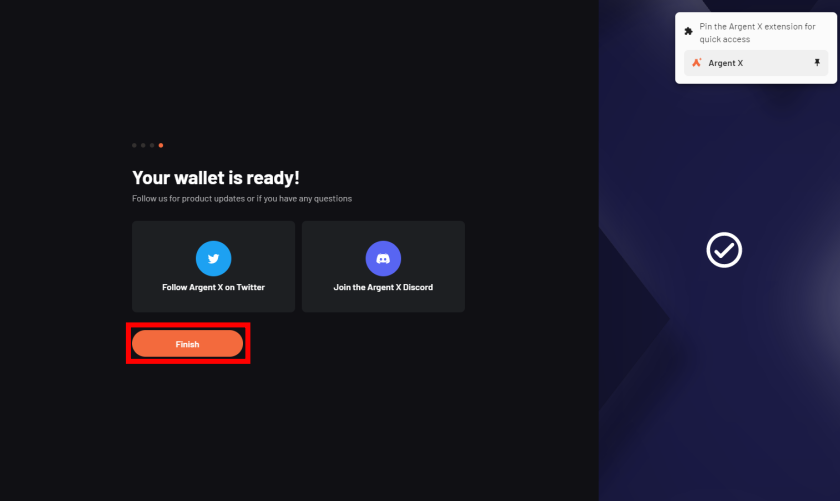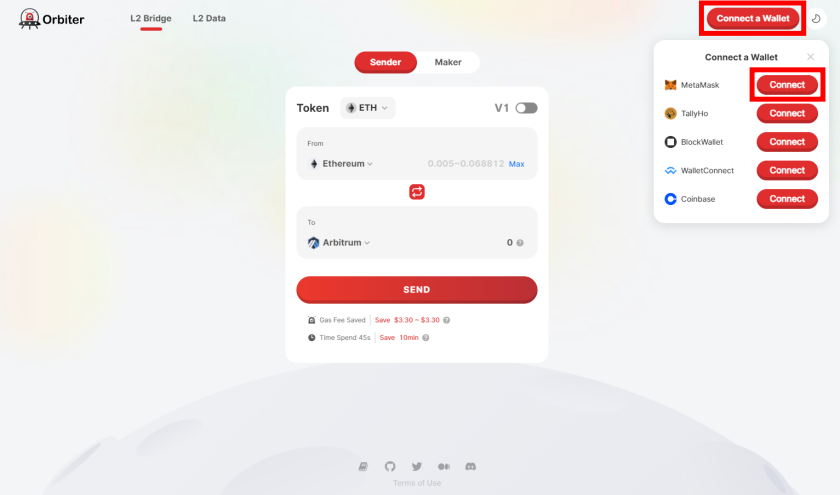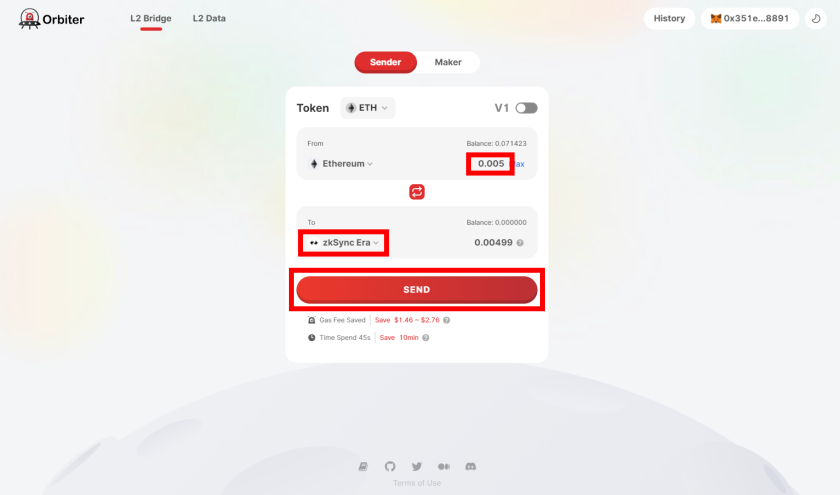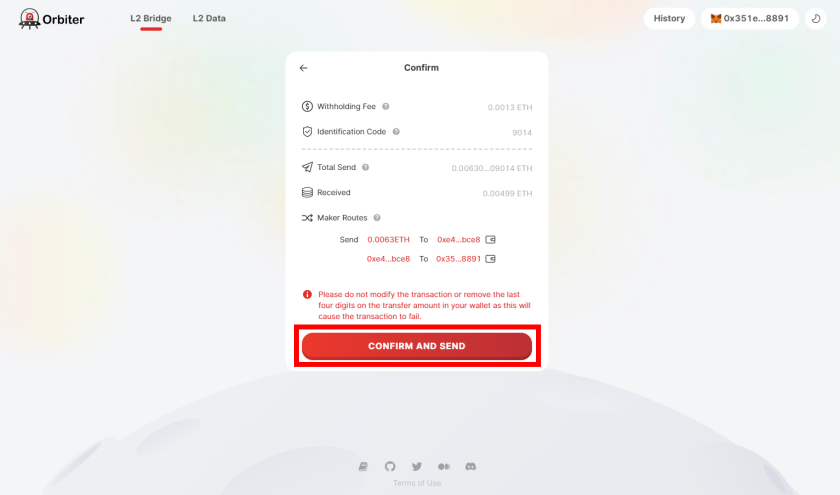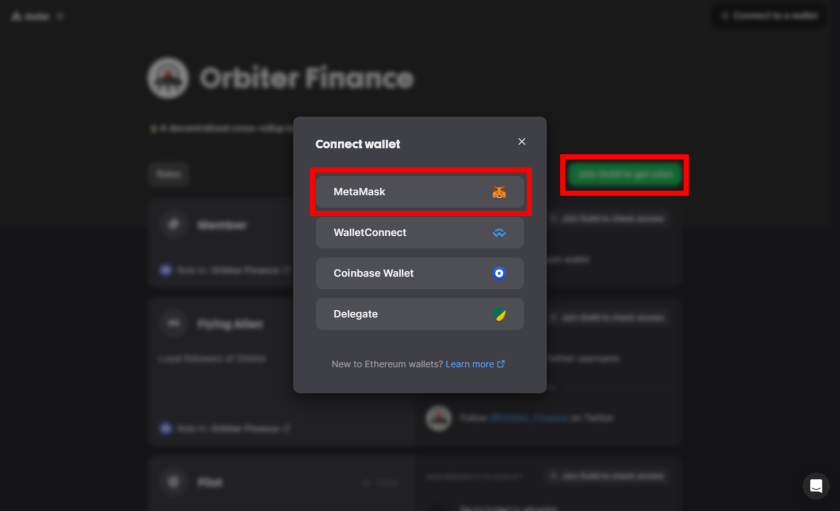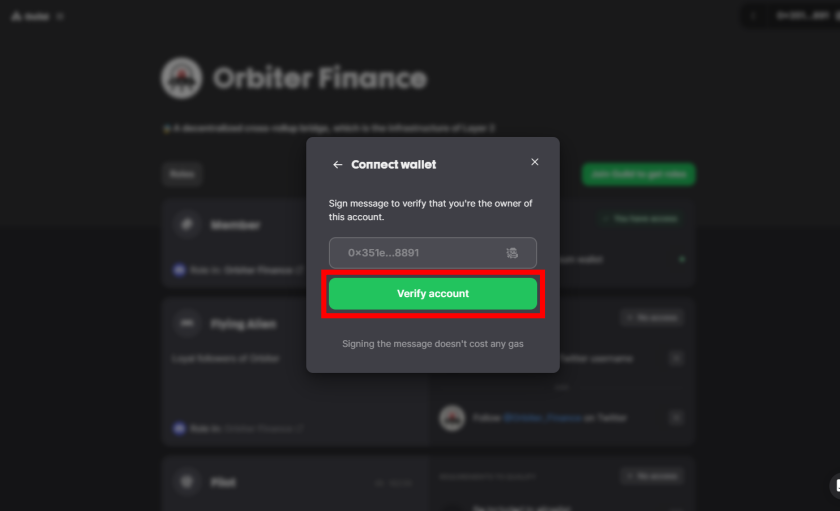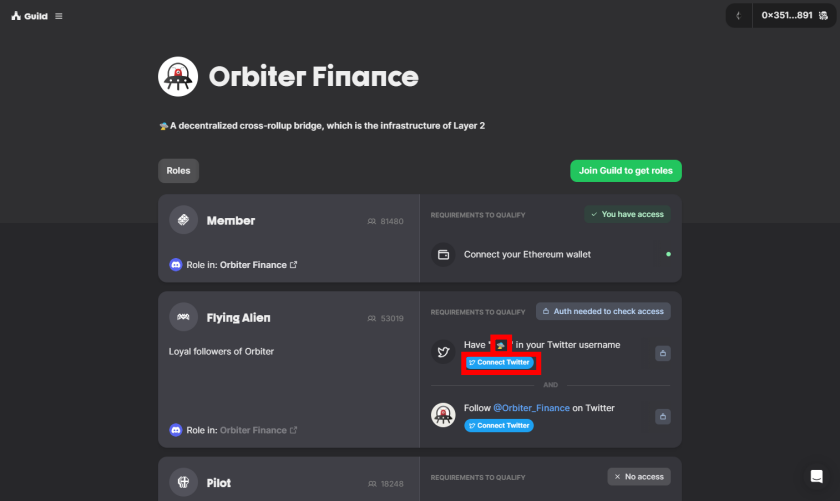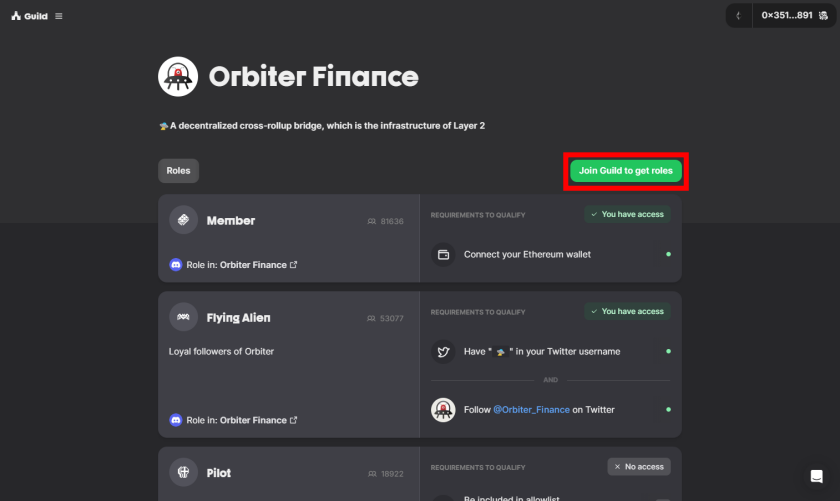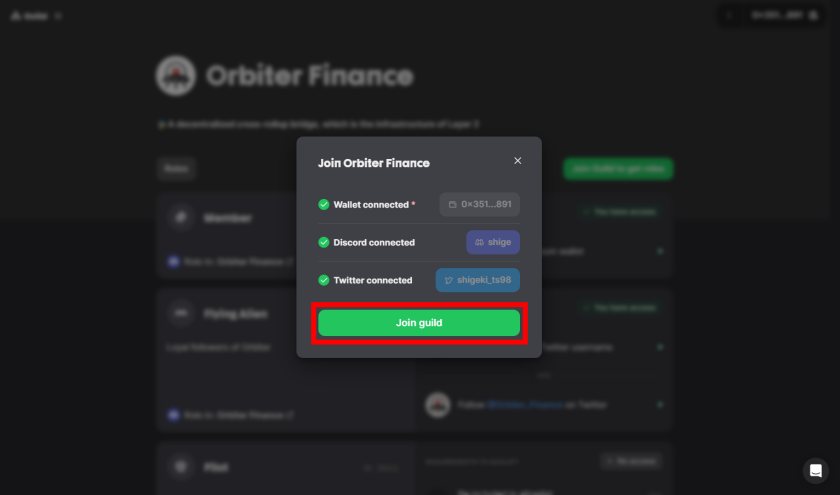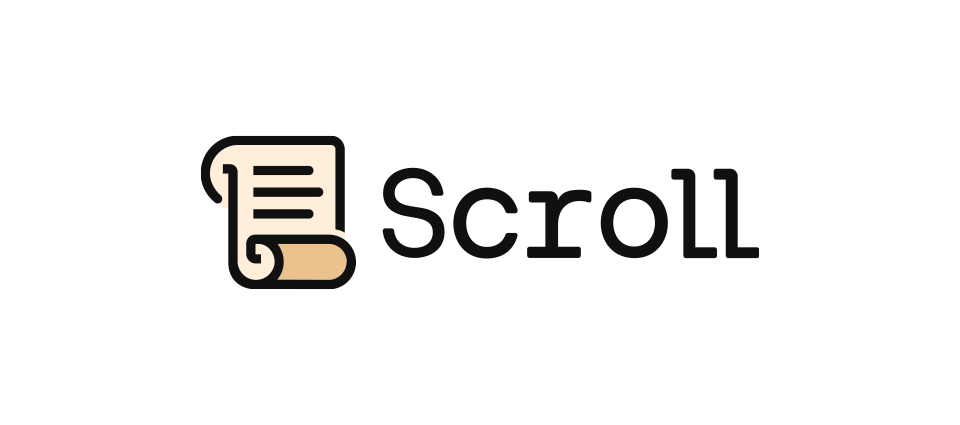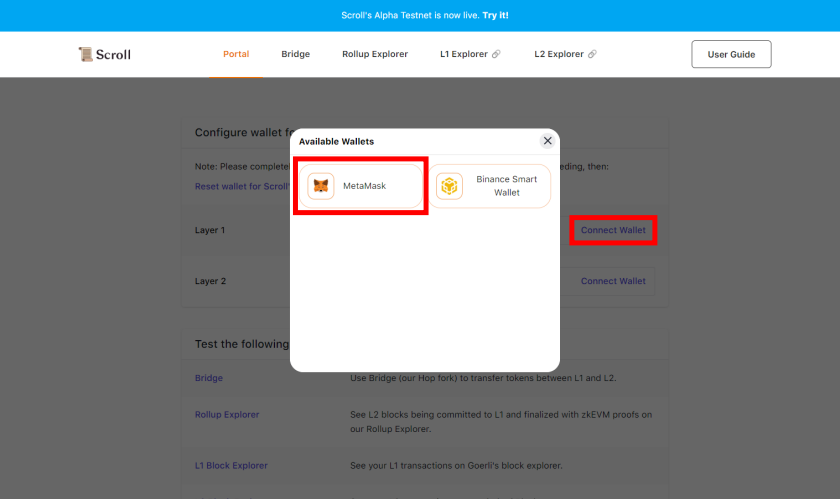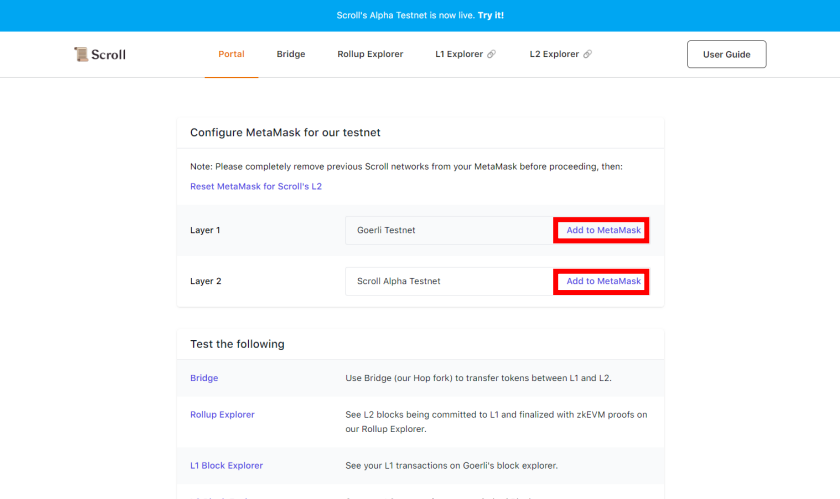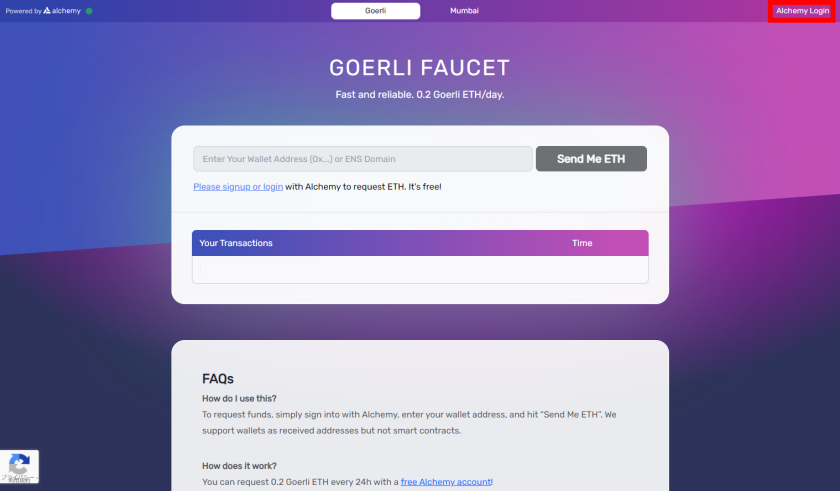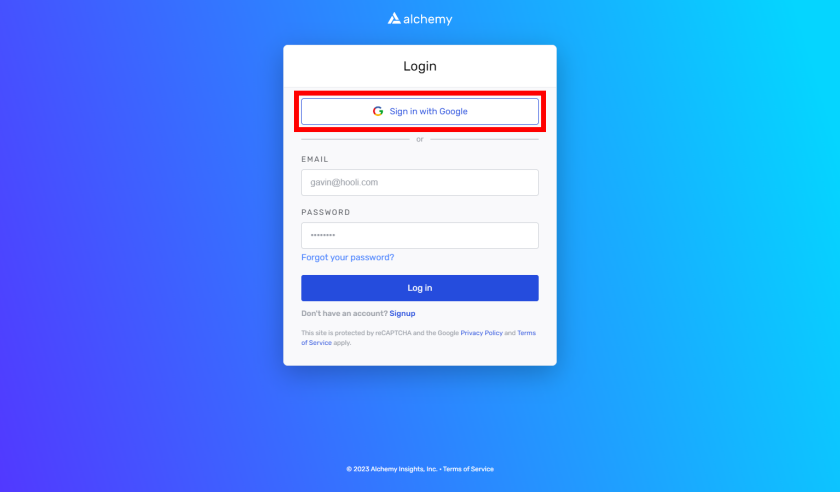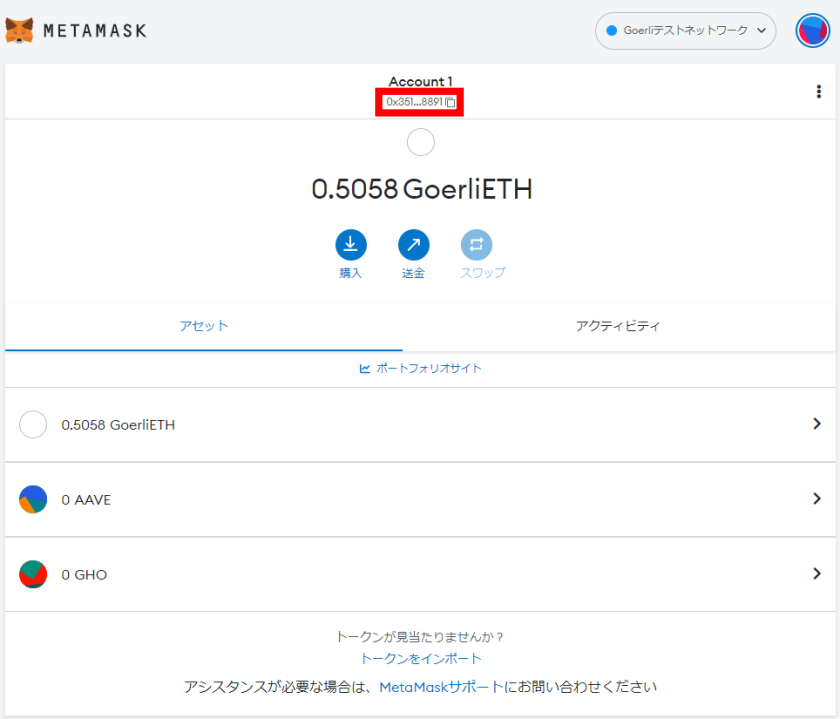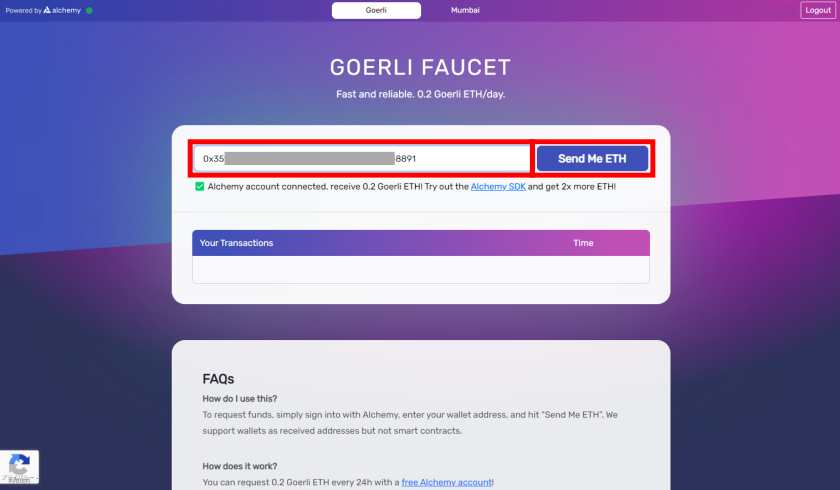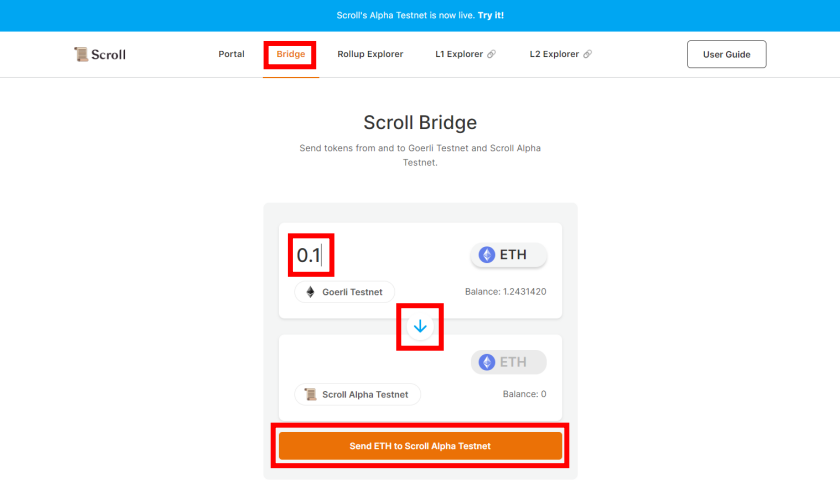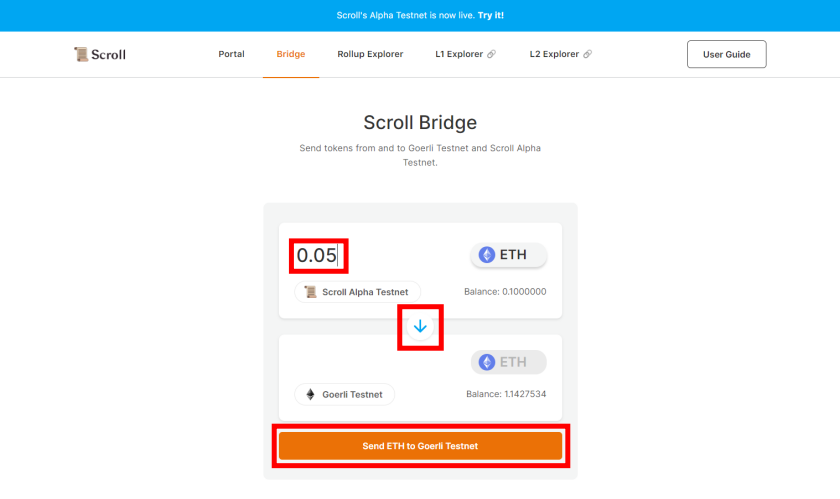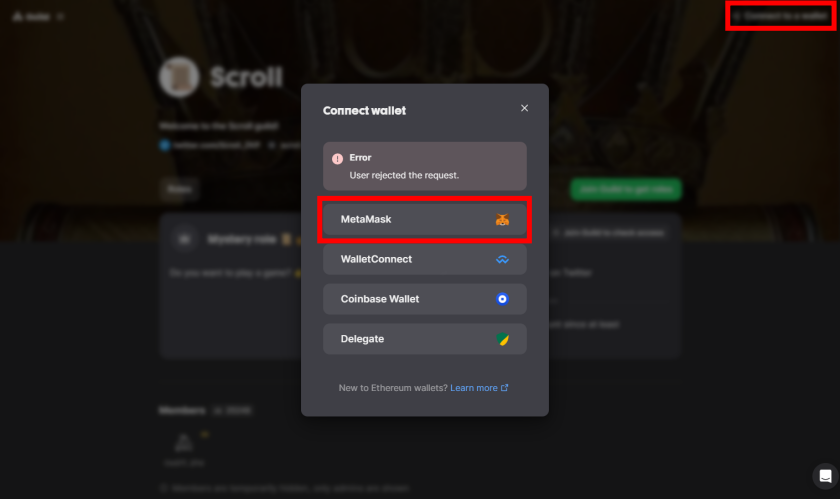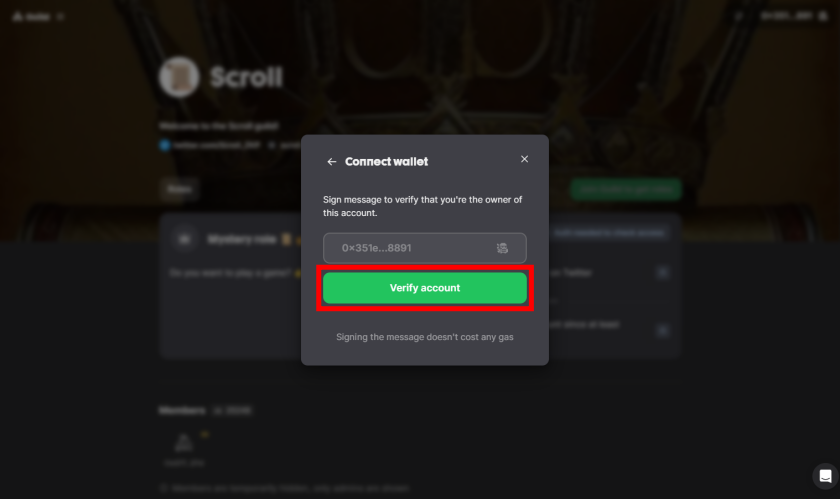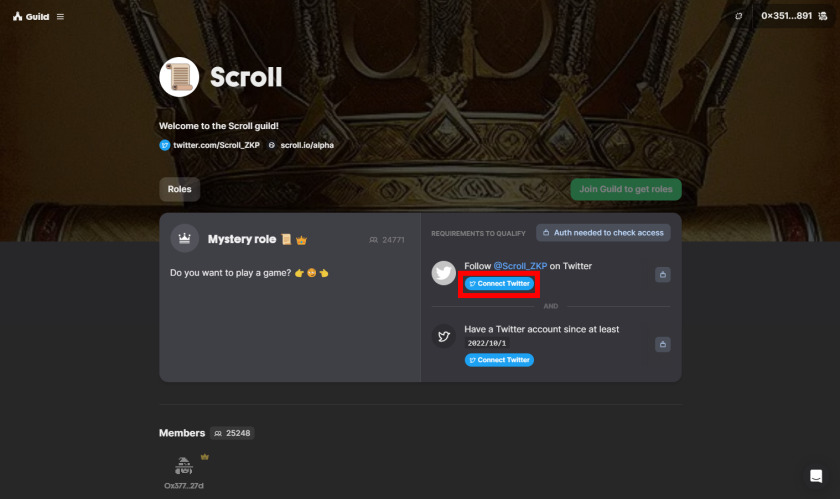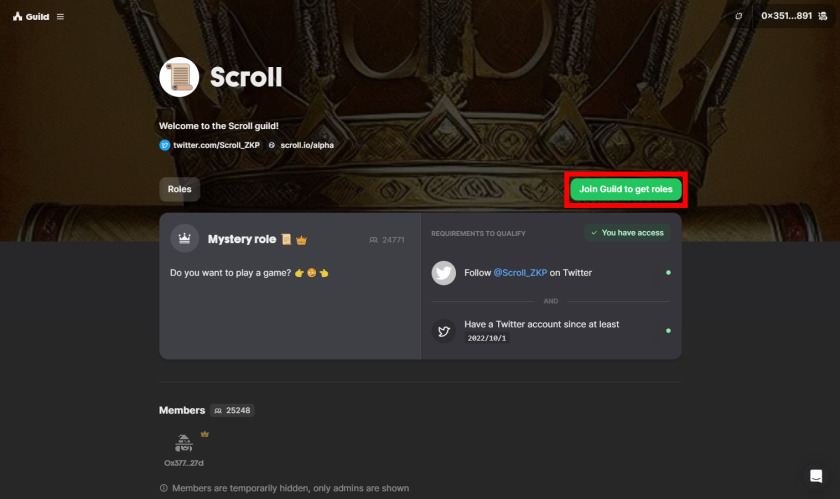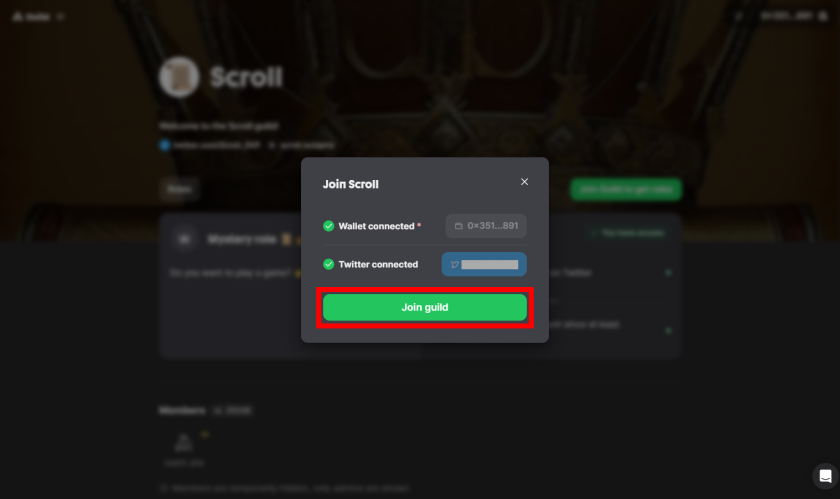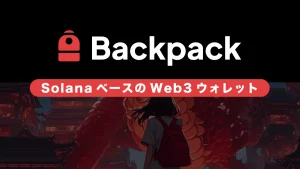【PICK UP】おすすめ海外仮想通貨取引所
海外業者は各業者ごとに特徴があるため、勝つためには自分の取引スタイルや求めるものにあった業者を選ぶ必要があります
本サイトでは安全性・信頼性を確保している特徴のある海外業者を厳選して紹介している
おすすめ仮想通貨取引所
※業者名、ボーナス情報をクリックすると詳細記事が見られます。
コンテンツの誤りを送信する
目次
【2024年最新】仮想通貨エアドロップ一覧
仮想通貨のエアドロップとは特定の条件を満たすことで無料でトークンを獲得できるイベントのことを言います。当記事では2024年にエアドロップが行われそうなプロジェクトの概要とタスクのやり方を図解でわかりやすく解説していきます。
※プロジェクトをクリックすると、各プロジェクトのタスクのやり方にジャンプします。
Karak
KarakはLSTやステーブルコインなど様々な資産のリステーキング(ETHの2重ステーキング)を展開するDeFiです。
また独自のインフラストラクチャ設計により、従来はEthereumネットワークでしか運用できなかったリステーキングをレイヤー2でも行えるようになりました。
この技術が評価され、大手VCのCoinbase VenturesやPantera Capitalから約77億円にも成功しています。
2024年6月現在はポイントプログラムを行っており、暗号資産をステーキングすることでポイントを獲得できるので参加しておきます。
やり方(タスク)
Karakのエアドロップを受け取るためのやり方は大まかに以下の通りです。
詳しいやり方については、Karakの受け取り方 を画像付きで紹介している記事を参考にしてください。
Zircuit
ZircuitはEthereum(イーサリアム)のレイヤー2プロジェクトで、zkEVM(ゼロ知識証明を導入したzkロールアップ技術にEVMと互換性のあるレイヤー2ソリューション)の独自ソリューションなどの開発をしています。
AI技術を利用してあらゆるリスクに対応し、ロールアップの構成要素であるシーケンサー内でセキュリティを担保し、安全かつ効率的なトランザクション処理を提供しています。
この技術が評価され、大手VCのPantera CapitalやDragonfly Capitalから出資を受けるなど、有望プロジェクトの一つとして市場の関心を集めています。直近ではBinance Labsからも出資されており、将来的にも期待されています。
2024年6月現在、ステーキングプログラムを行っており、ETHやLSTをステーキングすることでポイントを獲得できるので参加しておきます。
やり方(タスク)
Zircuitのエアドロップを受け取るためのやり方は大まかに以下の通りです。
詳しいやり方については、Zircuitの受け取り方 を画像付きで紹介している記事を参考にしてください。
Particle Network
Particle NetworkはCosmosSDK(Cosmos Networkに対応するブロックチェーンを作るためのソフトウェア開発キット)上で構築されたEVM互換性のあるレイヤー1ブロックチェーンプロジェクトです。
Universalと呼ばれるマルチチェーンエコシステムのチェーン抽象化インフラストラクチャを搭載している特徴を持ちます。これにより個人のソーシャルアカウントがあれば容易にウォレットの管理ができたり、異なるブロックチェーンのガス代をひとつの通貨に統一することもできます。
上記のような特徴で注目されたこともあり、AnimocaやLonghash Venturesなどから合計約14億円の資金調達にも成功しています。
2024年6月現在ではポイントプログラムを行っており、エアドロップを行う旨も公式アナウンスされているので参加しておきましょう。
やり方(タスク)
Particle Networkのエアドロップを受け取るためのやり方は大まかに以下の通りです。
テストネット用ネットワークを追加する
テストネット用トークンを請求する
アカウントを作成する
テストネット用トークンを入金する
デイリータスクを行う
アカウントからウォレットへトークンを送金する
詳しいやり方については、Particle Networkの受け取り方 を画像付きで紹介している記事を参考にしてください。
Zest Protocol
Zest Protocolは2024年4月にリリースされたStacksネットワークを基盤としたレンディングプラットフォームです。
ネイティブなBitcoinの貸し借りや流動性提供を分散的に展開することを目的としており、最近人気のBTCFi関連であることから注目を集めています。
Binance Labsなど大手VCから5.5億円の資金調達に成功しており、2024年6月現在ではポイントプログラムも行っているため参加しておきましょう。
やり方(タスク)
エアドロップを受け取るためのやり方は大まかに以下の通りです。
ウォレット作成
STXを入金
トークンを預け入れる
トークンを借り入れる
詳しいやり方については、ZestProtocolの受け取り方 を画像付きで紹介している記事を参考にしてください。
IntentX
IntentXは2023年11月にリリースされたデリバティブ取引などを提供しているDEX(分散型取引所)です。
インスタントベースアーキテクチャと呼ばれる技術を搭載していることでCEXレベルの流動性と狭スプレッド・低手数料での取引を実現しています。
上記のような特徴もあり、Magnus Capitalなど大手VCから約7億円の資金調達に成功しています。
2024年6月現在では、ポイントプログラムを行っており、OCT取引のメジャーサイトであるWhales Marketでは、1ポイントが一時4ドルを超える値が付いています。
やり方(タスク)
IntentXのエアドロップを受け取るためのやり方は大まかに以下の通りです。
IntentXへUSDCを入金する
IntentXでトレードする
詳しいやり方については下記記事をご覧ください。
これもう見た? IntentXのエアドロップ概要とタスク・戦略まとめ
Storm Trade
Storm Tradeは2023年12月にTon上に構築されたデリバティブ取引を提供しているDEX(分散型取引所)です。
Tonはメッセージングサービスで有名なTelegram(テレグラム)の創業者が開発したブロックチェーンのため連携されており、Storm Tradeもテレグラムがあれば簡単に利用できるdAppsのひとつです。
また独自のブロックチェーン技術で高速な取引処理が可能で、その取引環境で最大50倍のレバレッジや快適なインターフェースを提供しています。
2024年6月現在、ポイントプログラムを行っており、獲得したポイントはTGE(トークン生成イベント)でエアドロップすることも明言しています。
やり方(タスク)
Storm Tradeのエアドロップを受け取るためのやり方は大まかに以下の通りです。
ウォレットにTONを入金する
トレード用ウォレットの作成と入金
Storm Tradeでトレードする
詳しいやり方については下記記事ご覧ください。
これもう見た? Storm Tradeのエアドロップ概要とタスク・戦略まとめ
Orderly Network
Orderly Networkは2022年11月にNEAR上で構築されたオーダーブックベースのオムニチェーンインフラストラクチャを提供しているオーダーブックプロトコルです。
簡単に言えば異なるネットワーク間でのシームレスな取引を提供することを目的としており、ネットワークの垣根を無くして利便性の高いDeFiを目指しています。
Pantera Capital、Dragonfly Capitalなど大手VCから約31億円の資金調達に成功しており、LayerZeroなど有名プロジェクトとも提携するなど順調に発展しています。
2024年6月現在では、The Road to The Orderと呼ばれるポイントキャンペーンを行っており、OCT取引のメジャーサイトであるWhales Marketでは、1ポイントが一時8ドルを超える値も付いています。
やり方(タスク)
Orderly Networkのエアドロップを受け取るためのやり方は大まかに以下の通りです。
またタスクを行うにあたって資金が必要になります。
詳しいやり方については下記記事ご覧ください。
これもう見た? Orderly Networkのエアドロップ概要とタスク・戦略まとめ
Sanctum
SanctumはSOLのリキッド・ステーキング(ステーキングした資金に流動性を持たせる運用方法)を展開するDeFi(分散型金融)です。
SolanaのLST(流動性ステーキングトークン)の流動性を高めることを目的としており、INF(SanctumのLST)が流動性プールとして機能することで、流動性の断片化を軽減できるなどの特徴を持ちます。
Dragonfly Capitalなど大手VCから約9.6億円の資金調達に成功しており、2024年6月現在ではWonderlandと呼ばれるポイントプログラムを行っています。
やり方(タスク)
Sanctumのエアドロップを受け取るためのやり方としては、SOLをLSTにトレードします。
WonderlandではLSTを保有することで所有できるペットが付与されます。このペットは保有量に応じてポイントが加算され、レベルアップしていくゲーム感覚のタスクとなっています。
またタスクを行うにあたって資金が必要になります。入金額については、Solanaネットワークでペットを所有する最低額の0.11SOL以上と別でガス代を用意しておいてください
詳しいやり方については下記記事ご覧ください。
これもう見た? Sanctumのエアドロップ概要とタスク・戦略まとめ
Reya Network
Reya Networkは、金利スワップDEXで有名なVoltz Protocoを開発したSimon Jones氏により2024年4月にリリースされたレイヤー2スケーリングソリューションです。
Arbitrum Orbit(レイヤー3構築ツール)の技術を活用してトレードに特化して開発されており、高速なトランザクション処理や共有流動性の提供などの特徴からFramework VenturesやCoinbase Venturesなど大手VCからの資金調達にも成功しています。
2024年4月現在、Liquidity Generation eventと呼ばれるポイントプログラムが開始されており、今年の後半にTGE(トークン生成イベント)も予定していることからエアドロップの可能性が高いです。
やり方(タスク)
Reya Networkのエアドロップを受け取るためのやり方は大まかに以下の通りです。
Reya Networkへ流動性を提供する
ポイントをブーストする
詳しいやり方については下記記事ご覧ください。
これもう見た? ReyaNetworkのエアドロップ概要とタスク・戦略まとめ
Blitz
Blitzは2024年3月にBlast上に構築されたデリバティブ取引などを提供しているDEX(分散型取引所)です。
Vertex Edgeと呼ばれる技術を搭載していることで高い流動性を提供し、高速かつ安価な手数料で取引できる特徴を持ちます。
2024年4月現在ではポイントプログラムを行っており、Blast自体もポイントプログラムを行っているので、利用すればBlitzとBlast両方のエアドロップが期待できます。
やり方(タスク)
Blitzのエアドロップを受け取るためのやり方は大まかに以下の通りです。
Blastのネットワークを追加する
ステーブルコインをBlastへブリッジする
BlitzへUSDBを入金する
Blitzでトレードする
詳しいやり方については下記記事ご覧ください。
これもう見た? Blitzのエアドロップ概要とタスク・戦略まとめ
Mezo
MezoはThesis社が提供するビットコインレイヤー2ネットワークです。
Thesisは、Mezoをビットコイン初の「経済レイヤー」と呼んでおり、食料品から学費まで25%の世界経済をオンチェーンにもたらし、ユーザーの経済的ニーズに基づいたアプリケーションにおけるエコシステムを構築することに焦点を当てています。
ThesisはMezo開発のため、パンデラ主導で新たに2,100万ドルの資金調達を行いました。
2024年4月現在、BTC・wBTC・tBTCのいずれかを入金することで、入金額に応じて毎日ポイントが付与されるプログラムを開催しています。
やり方(タスク)
Mezoのエアドロップを受け取るためのやり方は大まかに以下の通りです。
BTC・WBTC・tBTCのいずれかを用意
BTC・WBTC・tBTCのいずれかを入金
詳しいやり方については下記記事ご覧ください。
これもう見た? Mezoのエアドロップ概要とタスク・戦略まとめ
LISA(リサ)
LISAは2024年4月にリリースしたばかりのビットコインレイヤー2「Stacks」上に展開されている、リキッド・ステーキング(ステーキングした資金に流動性を持たせる運用方法)プロトコルです。
Stacksの最大手DEXであるALEX、ハードウォレットで有名なRyder、BTCウォレットを運営するXverseが共同で開発していることから、複数のステーキングプールの統合により多様化が促進され、LSDの運用効率性も高くなることで注目を集めています。
2024年4月現在ではポイントプログラムを開始しているため利用していきます。
やり方(タスク)
エアドロップを受け取るためのやり方は大まかに以下の通りです。
ウォレット作成
STXを入金
STXをStacking(ステーキング)する
詳しいやり方については下記記事ご覧ください。
これもう見た? LISAのエアドロップ概要とタスク・戦略まとめ
Napier Finance(ネピアファイナンス)
Napier Financeは日本人の小副川氏によって開発された、利回りが発生するトークンを元本と利回りの部分に分割することができるイールドトークナイゼーションプロトコルです。
イールドトークナイゼーションプロトコルはPendleが有名ですが、Napier Financeは特にCurveFinanceと連携しており、エコシステムを強化する拡張レイヤーとして機能することを目的にしています。
2023年11月にはプレシードラウンドでCurveFinanceやConvex Financeの創業者などから1.5億円の資金調達に成功しており、2024年4月現在ではポイントプログラムも始まっているので、参加しておきます。
やり方(タスク)
Napier Financeのエアドロップを受け取るためのやり方は大まかに以下の通りです。
詳しいやり方については下記記事ご覧ください。
これもう見た? Napier Financeのエアドロップ概要とタスク・戦略まとめ
Solv Protocol(ソルブプロトコル )
Solv ProtocolはBTCのリキッドステーキングができるDeFiプラットフォームです。もともとは分散型イールドプロトコルとしてWBTCやWETH、USDTの自動投資などのサービスを展開しており、間接的にGMXやRWAを利用した運用をすることも可能です。
BTCFiが注目され始めていることもあり、Binance LabsやBlockchain Capitalなどから約17億円の資金調達もしています。
2024年4月現在ではポイントプログラムを行っており、BTC(WBTC・M-BTC)のステーキングを行うことで利回りとXP(ポイント)が獲得できるので利用していきます。
やり方(タスク)
Solv Protocolのエアドロップを受け取るためのやり方は大まかに以下の通りです。
WBTCの場合
BitgetなどのCEXでWBTCを購入後、MetaMaskのArbitrumチェーンにWBTCを送金
MetaMaskのArbitrumチェーンに任意の資金を準備後、UniswapなどのDEXでWBTCにスワップ
M-BTCの場合
MetaMaskのMerlinチェーンにBTCを準備後、Merlin SwapなどのDEXでM-BTCをにスワップ
詳しいやり方については下記記事ご覧ください。
これもう見た? Solv Protocolのエアドロップ概要とタスク・戦略まとめ
Hyperliquid(ハイパーリキッド )
Hyperliquid(ハイパーリキッド ※通称ハイリキ)は、デリバティブ取引メインで現物取引も扱っているDEXです。DEXが持つ資金の自己管理や取引の透明性はもちろん、他のDEXと比較してもシンプルなUI・操作性が強みとなっています。
2023年11月より始まった「ポイントプログラム」では、6ヶ月の間毎週100万ポイントがユーザーに付与されます。ポイント量に応じて独自トークンの配布量が決定されると思われます。
2024年4月16日、Hyperliquid L1 上の最初の HIP-1 ネイティブトークンとしてミームコイン「$PURR」がメインネットで取引できるようになりました。$PURRは現在実施中のポイントプログラムに参加しているユーザーのポイント量に応じてエアドロップされました。
Hyperliquidの特徴や使い方を知りたい方は下記記事をご覧ください。
これもう見た? Hyperliquid(ハイリキ)とは?特徴や使い方を解説
やり方(タスク)
Hyperliquidでエアドロップを受け取るためのやり方は大まかに以下の通りです。
ウォレット連携
USDCを入金
トレードまたはVaultsに資金提供
詳しいやり方については下記記事ご覧ください。
これもう見た? Hyperliquidのエアドロップ概要とタスク・戦略まとめ
Flash Trade(フラッシュトレード)
Flash Trade(フラッシュトレード)は、Solana(ソラナ)チェーン上に構築されたデリバティブ特化のDEXです。最大100倍のレバレッジや低コストでのデリバティブ取引を強みとしています。さらに20を超える取引所から流動性を集約しているため、高い流動性による迅速な注文処理が可能です。
2023年4月現在、エアドロップを示唆するような文言を確認
The Flash Beasts will receive a token allocation when a Flash token is released.
引用:Flash Trade公式ドキュメント
翻訳すると、「トークンが発行された際は、Flash Beasts(NFT)のホルダーにトークンが配分される Flash Beastsのレベルが重要になる
今のうちにFlash Beastsを購入しておき、トレード等からレベルアップを進めておけば、今後のトークン受け取り量を増やせる可能性があります。
やり方(タスク)
エアドロップを受け取るためには、NFTのレベルを上げるためのポイントを貯める必要があります。ポイントは以下の3つの方法で貯まります。
10ドルの累計トレーディング:1ポイント
LPとして獲得した1ドルの手数料:50ポイント
紹介リンクから獲得した1ドルのリベート:250ポイント
上記のポイントを貯める方法
詳しいやり方については下記記事ご覧ください。
これもう見た? Flash Tradeのエアドロップ概要とタスク・戦略まとめ
Warpcast(ワープキャスト)
Warpcastは、Farcasterという分散型ソーシャルプロトコルによってリリースされたブロックチェーンを活用した分散型SNSです。X (旧Twitter) のように文章や画像の投稿、フォローやリプレイ機能などのサービスを展開しています。
年間5ドル必要な有料SNSですが、イーサリアム創設者のヴィタリック・ブテリン氏が参加したり、$DEGENトークンがエアドロップされるなど注目を集めています。
やり方(タスク)
エアドロップを受け取るためのやり方は大まかに以下の通りです。
詳しいやり方については下記記事ご覧ください。
これもう見た? Warpcastのエアドロップ概要とタスク・戦略まとめ
Bitflow(ビットフロー)
BitflowはStacksネットワークを基盤としたDEX(分散型取引所)です。
Single Sided Liquidity(流動性プールに異なる2つ資産を提供せず1つの資産のみで提供できる)やリアルイールド(実際の取引の利回りから利益を得る)を導入したり、ステーブルコインに特化しているなどの特徴を持ちます。
2024年1月には、Portal Venturesが主導する資金調達で約2億円を調達しており、順調に成長すればBitcoinやStacksエコシステムでのCurveFinanceのような存在になると注目を集めています。
公式ドキュメントのロードマップで、2024年第2四半期にガバナンス設立を公言しており、3月現在ではポイントプログラムも行っているので使っていきます。
やり方(タスク)
エアドロップを受け取るためのやり方は大まかに以下の通りです。
詳しいやり方については下記記事ご覧ください。
これもう見た? Bitflowのエアドロップ概要とタスク・戦略まとめ
StackingDAO(スタッキングダオ)
StackingDAOはリキッド・ステーキング(ステーキングした資金に流動性を持たせる運用方法)を展開するDeFi(分散型金融)です。
Bitcoinのレイヤー2であるStacks(スタックス)のユーティリティトークンであるSTXがステーキングできる唯一のプロダクトで、Stacksエコシステムで最も多いTVLを誇ります。
2023年3月現在、ポイントプログラムを行っており、公式ブログでエアドロップを示唆するアナウンスがあることから可能性が高いので、参加しておきます。
やり方(タスク)
エアドロップを受け取るためのやり方は大まかに以下の通りです。
詳しいやり方については下記記事ご覧ください。
これもう見た? StackingDAOのエアドロップ概要とタスク・戦略まとめ
XLink(エックスリンク)
XLinkはクロスチェーンのブリッジが可能な分散型プロトコルです。
2023年11月に前身であるALEX(Stacks上のDefi)から独立してできた比較的新興的なプロトコルで、Bitcoinのレイヤー2プロジェクトであるStacksのエコシステムなので、BitcoinやStacksとEthereumやBSCといったEVM互換のネットワークをブリッジできるのが特徴です。
2024年2月にガバナンス投票で独自トークンであるXLNKの発行が決定され、3月にはポイントキャンペーンも始まっており、エアドロップされる可能性があるため参加しておきます。
やり方(タスク)
エアドロップを受け取るためのやり方は大まかに以下の通りです。
詳しいやり方については下記記事ご覧ください。
これもう見た? XLinkのエアドロップ概要とタスク・戦略まとめ
EtherMail(イーサメール)
EtherMail は、世界中の 2 億人のユーザーが匿名で暗号化されたウォレット間の通信を可能にすることを目的とした最初の Web 3.0 電子メールプロジェクトです。メール内容を暗合化するなどの機能を有しており、仮想通貨市場で注目を集めています。
大手VCであるFabric VenturesとGreenfield Oneなどから4.5億円の資金調達にも成功しており、エアドロップタスク参加者にEMCトークンが配布されます。
EMCトークンは最終的に独自トークンであるEMTトークンに変換できるため、参加しておきます。
タスク(やり方)
エアドロップを受け取るためのやり方は大まかに以下の通りです。
EtherMailにアカウント登録する
Metamaskを使ってタスクを行う
詳しいやり方については下記記事ご覧ください。
これもう見た? EtherMailのエアドロップ概要とタスク・戦略まとめ
Eigenpie(エイゲンパイ)
Eigenpieはリキッド・リステーキング(ETHの2重ステーキングに流動性を持たせる運用法)を展開するDeFi(分散型金融)です。
分散型マルチチェーンイールドプロトコルであるMagpie(マグパイ)がEigenLayer(エイゲンレイヤー)の技術を活用してSubDAO(DAOの中のコミュニティの一種)として設立し、ILR(LSTに関するリスクに対処するための仕組み)などを導入しています。
公式ブログにて早期参入者へのエアドロップを明言しており、ガバナンストークンであるEGPトークンの総発行枚数(1000万枚)のうち、10%がエアドロップに割り当てられる予定です。
さらに40%はIDO(トークン発行時の資金調達)に割り当てていますが、AL(優先購入権)も早期参入者に配布されるということで期待値も高いです。
タスク(やり方)
エアドロップを受け取るためのやり方は大まかに以下の通りです。
ステーキングをして資金を預け入れる
Metamaskを使ってタスクを行う
詳しいやり方については下記記事ご覧ください。
これもう見た? Eigenpieのエアドロップ概要とタスク・戦略まとめ
Puffer Finance(パファーファイナンス)
Puffer Financeはリキッド・リステーキング(ETHの2重ステーキングに流動性を持たせる運用法)を展開するDeFi(分散型金融)です。
特に分散性向上に重きを置いており、2ETHからバリデータ(ブロックチェーンデータの検証者)になれたり、Secure Signerというスラッシング(ルール違反をすると預けている資産を没収される)などのペナルティを予防する技術を用いて分散性を高める対策を提供しています。
VCにはBinanceなど大手企業が参画しており、アドバイザーにはEigenLayerの創始者やCSO、Coinbaseのプロダクトリーダーなど暗号資産業界の著名人が参加しています。
2024年3月現在、ポイントプログラムを行っており、エアドロップに繋がる可能性が高く、Binanceへの上場も有り得ることから利用しておくことをおすすめします。
タスク(やり方)
エアドロップを受け取るためのやり方は大まかに以下の通りです。
ステーキングをして資金を預け入れる
Metamaskを使ってタスクを行う
詳しいやり方については下記記事ご覧ください。
これもう見た? Puffer Financeのエアドロップ概要とタスク・戦略まとめ
KelpDAO(ケルプダオ)
KelpDAOはリキッド・リステーキング(ETHの2重ステーキングに流動性を持たせる運用法)を展開するDeFi(分散型金融)で、リキッドステーキングプロトコル「Stader」を設立したAmit GVSとDheeraj Borraによって開発されています。
またLido FinanceやRocketPoolを監査したSigmaPrimeと、EigenLayerを含む多くのプロジェクトを監査したCode4renaの2社に監査されており、信頼性が高いことがわかります。
2024年2月現在ではポイントプログラムを行っており、公式ドキュメントで独自トークンの発行を明言している事から、エアドロップが期待できるので利用しておきます。
タスク(やり方)
エアドロップを受け取るためのやり方は大まかに以下の通りです。
ステーキングをして資金を預け入れる
Metamaskを使ってタスクを行う
詳しいやり方については下記記事ご覧ください。
これもう見た? KelpDAOのエアドロップ概要とタスク・戦略まとめ
ClayStack(クライスタック)
ClayStackはリキッド・リステーキング(ETHの2重ステーキングに流動性を持たせる運用法)を展開するDeFi(分散型金融)です。
DVT(分散バリデータ技術)やVFP(バリデータ資本引受人)など最先端技術や制度を活用することで高セキュリティかつ魅力的な利回りを提供することを目指しています。
Coinbace VenturesやCoinFundから約7.8億円の資金調達にも成功しており、2024年2月現在ではポイントプログラムも行っています。「Points function as reward points(ポイントは報酬ポイントとして機能します)」と公式ドキュメントで明言している事から、エアドロップが期待できるので利用しておきます。
タスク(やり方)
エアドロップを受け取るためのやり方としてはステーキングをして資金を預け入れていきます。
またタスクを行うにあたってMetamaskが必要になります。以下の記事でインストールから使い方まで詳しく解説していますので、こちらを参考にウォレット作成と入金をしてください。
これもう見た? MetaMask(メタマスク)の使い方|登録方法から入金、送金方法まで解説
また入金については、100ドル分以上のETH、stETH、rETHトークンで用意しておきましょう
サイトを開き、右上の赤枠部の「Connect Wallet」をクリックすると下記のような画面が表示されます。画面中央部の赤枠部の「チェックマーク」を入れて「Metamask」をクリックするとMetamaskのポップアップが表示されるので、接続します。
接続が完了すると下記のようなステーキング画面が表示されるので、右側の赤枠部の上から「ETH 0.0」に預け入れたい銘柄をプルダウンから選択して数量を入力後、「Restake」をクリックします。MetaMaskのポップアップが表示されるので、確認をクリックするとステーキングできます。
ステーキングが完了してもLSTであるcsETHトークンがウォレット反映されていない方は左側の赤枠部の「Metamaskマーク」をクリックするとMetaMaskのポップアップが表示されるので、トークンを追加しておきましょう。
Swell(スウェル)
Swellはリキッド・リステーキング(ETHの2重ステーキングに流動性を持たせる運用法)を展開するDeFi(分散型金融)です。資金をリステーキングされながらLST(ETHを預け入れた証明書)を他のDeFiで運用することで、資金効率も上がります。
FrameworkやIOSG Venturesから約5.6億円の資金調達にも成功しており、2024年2月現在ではポイントプログラムも行っています。公式サイトのブログでPearl(ポイント)保有者にガバナンストークンを提供する旨を明言している事から、エアドロップの可能性が高いので利用しておきます。
タスク(やり方)
エアドロップを受け取るためのやり方は大まかに以下の通りです。
ステーキングをして資金を預け入れる
Metamaskを使ってタスクを行う
詳しいやり方については下記記事ご覧ください。
これもう見た? Swellのエアドロップ概要とタスク・戦略まとめ
Renzo(レンゾー)
Renzoはリキッド・リステーキング(ETHの2重ステーキングに流動性を持たせる運用法)を展開するDeFi(分散型金融)です。資金をリステーキングされながらLST(ETHを預け入れた証明書)を他のDeFiで運用することで、資金効率も上がります。
OKX VenturesやMantle Networkから約4.8億円の資金調達にも成功しており、2024年2月現在ではポイントプログラムも行っています。
「points are meant to reward users(ポイントはユーザーに報酬を与えることを目的としています)」と公式ドキュメントで明言している事から、エアドロップが期待できるので利用しておきます。
タスク(やり方)
エアドロップを受け取るためのやり方は大まかに以下の通りです。
ステーキングをして資金を預け入れる
Metamaskを使ってタスクを行う
詳しいやり方については下記記事ご覧ください。
これもう見た? Renzoのエアドロップ概要とタスク・戦略まとめ
Etherfi(イーサファイ)
Etherfiはリキッド・リステーキング(ETHの2重ステーキングに流動性を持たせる運用法)を展開するDeFi(分散型金融)です。資金をリステーキングされながらLST(ETHを預け入れた証明書)を他のDeFiで運用することで、資金効率も上がります。
North Island Vunturesが主導するラウンドで約8億円の資金調達にも成功しており、2024年2月現在ではポイントプログラムも行っています。
4月から独身トークンを発行する旨をX(旧Twitter)の公式アカウントで発言している事からエアドロップされる可能性があります。
タスク(やり方)
エアドロップを受け取るためのやり方は大まかに以下の通りです。
またタスクを行うにあたってMetaMaskが必要になります。以下の記事でインストールから使い方まで詳しく解説していますので、こちらを参考にウォレットを作成してください。
これもう見た? MetaMask(メタマスク)の使い方|登録方法から入金、送金方法まで解説
入金については、Ethereum Main Networkに0.05ETH以上用意しておいてください
STEP
トークンをステーキングする
まずはトークンをEtherfiでステーキングしていきます。
サイトを開き、右上の赤枠部の「Connect Wallet」をクリックすると下記のような画面が表示されます。
画面中央部の「MetaMask」をクリックするとMetaMaskのポップアップが表示されるので、接続します。
ウォレット接続が完了したら下記のようなステーキング画面が表示されるので、上側の赤枠部の「Stake」に預け入れたい数量を入力して下側の赤枠部の「Stake」をクリックします。
MetaMaskのポップアップが表示されるので、確認をクリックするとステーキングできます。
ステーキングが完了してもLSTであるeETHトークンがウォレット反映されていない方は赤枠部の「ウォレットアドレス」をクリックしてStaked eETHの右横の赤枠部の「Metamaskマーク」をクリックするとMetaMaskのポップアップが表示されるので、トークンを追加しておきましょう。
STEP
デイリータスクを行う
毎日ログインするとボーナスポイントが獲得できるので行っていきます。
上メニューの中から赤枠部の「Portfolio」をクリックすると下記のような画面が表示されるので、「Daily Collector」をクリックします。
ポイント獲得画面が表示されるので、赤枠部の「Check In」をクリックするとポイントが獲得できます。
獲得して24時間後、再度獲得できるので、忘れないようにしておきましょう。
付与されたeETHトークンは他のDeFiでさらに運用できますが、運用することでポイントがブーストされます。
下記のDeFiがブーストの対象になるので、ぜひ運用してみてください。
Blast(ブラスト)
BlastはNFTマーケットプレイスのBlur(ブラー)の創業者であるTieshun Roquerre氏によって開発されたEthereum(イーサリアム)のレイヤー2プロジェクトです。
ETHトークンやステーブルコインをBlast上に移行することで自動で利回りを得られる仕組みが注目を集め、ParadigmやStandard Cryptoなど大手VCから約30億円の資金調達に成功しています。
Blur自体も多くのエアドロップを行っていることもあり、2024年2月現在、テストネットで様々なdAppsが使えるようになっているため、利用しておきましょう。
タスク(やり方)
エアドロップを受け取るためのやり方は大まかに以下の通りです。
テストネット用ネットワークを追加する
テストネット用トークンを請求する
トークンをブリッジする
またタスクを行うにあたってMetaMaskが必要になります。
以下の記事でインストールから使い方まで詳しく解説していますので、こちらを参考にウォレットを作成してください。
これもう見た? MetaMask(メタマスク)の使い方|登録方法から入金、送金方法まで解説
STEP
テストネット用ネットワークを追加する
まずはタスクで利用するSepoliaとTaikoのテストネット用ネットワークを追加します。
サイトを開くと下記のような画面が表示されます。
右上の赤枠部の「Connect Wallet」をクリックするとMetaMaskのポップアップが表示されるので、接続します。
Blast Sepolia Testnetの赤枠部の「Add to Metamask」をクリックします。
MetaMaskのポップアップが表示されるので、承認するとSepoliaのネットワーク追加が完了です。
同様の手順でSepoliaのネットワークも追加しておきましょう。
STEP
テストネット用トークンを請求する
次にSepolia上で利用するSepoliaETHトークンを請求していきます。今回は例としてより多くのトークン(0.5SepoliaETH/1日)を請求できるAlchemyというサイトを利用します。
サイトを開くと下記のような画面が表示されますので、まずはログインしていきます。右上の赤枠部の「Alchemy Login」をクリックします。
ログイン画面が表示されます。
今回は例としてGoogleアカウントでログインしていきます。
赤枠部の「Sign in with Google」をクリックするとGoogleアカウントのログイン画面が表示されますので、手順に従いログインしてください。
ログイン完了後、MetaMaskを開いて赤枠部の「ウォレットアドレス」をクリックしてコピーします。
再度、Alchemyに戻って左の赤枠部の「Enter Your Wallet Adoress」にコピーしたアドレスをペーストします。
右の赤枠部の「Send Me ETH」をクリックすると請求は完了です。
数分から長いと数時間でウォレットに反映されるので、確認しておきましょう。
STEP
トークンをブリッジする
トークンの請求が完了したらBlastネットワークへETHトークンをブリッジしていきます。
MetaMaskを開くと左側の画像のようにホーム画面が表示されるので、赤枠部の「送信マーク」をクリックします。
右側の画像のように送金先選択画面が表示されるので、赤枠部の「送金先」に0xc644cc19d2A9388b71dd1dEde07cFFC73237Dca8(ETHのパブリックアドレス)を入力します。
左側の画像のように金額選択画面が表示されるので、赤枠部の上から「SepoliaETH」に送金したい金額を入力して「次へ」をクリックします。
右側の画像のように送金内容確認画面が表示されるので、問題無ければ「確認」をクリックするとブリッジが行われます。
Blastのテストネットには様々なdAppsがあります。
全て利用しやすく触っておくとエアドロップの確率も高くなります。
下記にBlastエコシステムで利用できるdAppsでエアドロップタスクとして推奨することを表記しておきますので、参考にしてください。
Yaka Finance(ヤカファイナンス)
Yaka FinanceはSeiNetwork(セイネットワーク)を基盤にしたDEX(分散型取引所)です。
SeiNetworkはDeFi(分散型金融)に特化したレイヤー1ブロックチェーンプロジェクトとして高速かつ安定した取引ができるなどの特徴を持ち、将来性の高いプロジェクトです。
Yaka FinanceはこのSeiNetworkのハブ(エコシステムの中心的存在)になることを目指しており、2024年1月現在ではテストネットが公開されています。
X(旧Twitter)の公式アカウントでテストネットに参加するとエアドロップがもらえることを示唆されており、無料でタスクを行えるので、参加しておくことをおすすめします。
やり方(タスク)
エアドロップを受け取るためのやり方は大まかに以下の通りです。
ウォレットを作成する
テストネット用トークンを請求する
トークンをスワップする
流動性を提供する
詳しいやり方については下記記事ご覧ください。
これもう見た? Yaka Financeのエアドロップ概要とタスク・戦略まとめ
Amnis.finance(アムニスファイナンス)
Amnis.financeはAptos (アプトス)チェーン上のリキッドステーキングプラットフォームで、Aptosチェーン上でもTVLが2位と注目を集めるプロトコルです。
エアドロップが行われた多くのプロトコル同様に、ポイント制が導入されており、エアドロップが期待されています。特にAmnis.financeは1アカウント数万ドルのエアドロップがあった「Jito」に続くと注目されており、その期待度は大きいです。
やり方(タスク)
エアドロップを受け取るためのやり方は大まかに以下の通りです。
ウォレットを接続する
Amnis.financeへトークンを預け入れる
詳しいやり方については下記記事ご覧ください。
これもう見た? Amnis Financeのエアドロップ概要とタスク・戦略まとめ
Berachain(ベラチェーン)
BerachainはCosmosSDK(Cosmos Networkに対応するブロックチェーンを作るためのソフトウェア開発キット)上で構築されたDeFiに特化したレイヤー1ブロックチェーンプロジェクトです。EVMとも互換性があり、モジュラーブロックチェーンであるCelestia(セレスティア)のDA(データの可用性)レイヤー技術を用いて設計されています。これにPoL(Proof of Liquidity)と呼ばれるユニークなコンセンサスアルゴリズムを採用しており、注目を集めています。
シリーズAの資金調達ではPolychain Capitalを筆頭に4200万ドルを調達しており、2024年1月現在ではテストネットを公開しているため、今のうちに触っておきます。
タスク(やり方)
エアドロップを受け取るためのやり方は大まかに以下の通りです。
テストネット用ネットワークを追加する
テストネット用トークンを請求する
トークンをスワップする
ステーブルコインを発行する
流動性を提供する
詳しいやり方については下記記事ご覧ください。
これもう見た? Berachainのエアドロップ概要とタスク・戦略まとめ
Kinza Finance(キンザファイナンス)
Kinza FinanceはBSC(BNB Smart Chain:ビーエヌビースマートチェーン)ネットワークを基盤としたレンディングプロトコルです。
BinanceMVB(BinanceLabsと行っている新興プロジェクトへ資金提供をするためのプログラム)で受賞してBinanceLabsから資金提供も受けています。
最近エアドロップを行ったSpaceIDやBSCチェーン上のDEXであるHelioなどがパートナーであり、外部監査も完了するなど順調にTVLを伸ばしています。直近、エアドロップについて公式アナウンスもあったため、即実行しておくことをおすすめします。
やり方(タスク)
エアドロップを受け取るためのやり方は大まかに以下の通りです。
トークンを預け入れる
トークンを借り入れる
トークンを返済する
Discordに参加する
詳しいやり方については下記記事ご覧ください。
これもう見た? Kinza Financeのエアドロップ概要とタスク・戦略まとめ
Mode(モード)
ModeはEthereum(イーサリアム)のレイヤー2プロジェクトで、EVM互換のアプリケーション開発を可能にするOP Stack(Optimismロールアップ技術に利用されているツール)上で構築されています。
開発者とユーザーが大規模なアプリケーションのエコシステムに成長させ、インセンティブを通じてエコシステムへの貢献に対して直接報酬を得られるようにすることを目標にしています。
2023年11月時点、テストネットが稼働しており、年末にはメインネットのローンチも予定されています。
開発が順調に進み、Aptosのようにテストネットの参加者にインセンティブとしてエアドロップがあるとかなり高額になることが予想されますので、参加しておきましょう。
やり方(タスク)
エアドロップを受け取るためのやり方は大まかに以下の通りです。
テストネット用ネットワークを追加する
テストネット用トークンを請求する
トークンをブリッジする
コントラクトをデプロイする
またタスクを行うにあたってMetaMaskが必要になります。
以下の記事でインストールから使い方まで詳しく解説していますので、こちらを参考にウォレットを作成してください。
これもう見た? MetaMask(メタマスク)の使い方|登録方法から入金、送金方法まで解説
STEP
テストネット用ネットワークを追加する
まずはタスクで利用するSepolia ETHとMode Testnetのネットワークを追加します。
MetaMaskにログインして右上の赤枠部の「イーサリアムメインネット」をクリックします。
ネットワーク一覧が表示されるので、赤枠部の「ネットワークを追加」をクリックします。
設定画面が表示されるので、左メニューの中から赤枠部の「高度な設定」をクリックします。
高度な設定画面が表示されたら下へスクロールして赤枠部の「テストネットワークを表示」をオンにします。
設定の完了後、ネットワークを変更していきます。
上にスクロールして右上の赤枠部の「イーサリアムメインネット」をクリックします。
ネットワーク一覧の中の赤枠部の「Sepoliaテストネットワーク」をクリックするとネットワークが切り替わり、Sepolia ETHのネットワーク追加が完了です。
次にMode Testnetのネットワークを追加します。
サイトを開くと下記のような画面が表示されます。
右上の赤枠部の「Connect Wallet」をクリックするとMetaMaskのポップアップが表示されるので、接続します。
Mode Testnetの赤枠部の「Add to Metamask」をクリックします。
MetaMaskのポップアップが表示されるので、承認するとMode Testnetのネットワーク追加が完了です。
STEP
テストネット用トークンを請求する
次にSepolia上で利用するSepoliaETHトークンを請求していきます。
今回は例としてより多くのトークン(0.5SepoliaETH/1日)を請求できるAlchemyというサイトを利用します。
サイトを開くと下記のような画面が表示されますので、まずはログインしていきます。
右上の赤枠部の「Alchemy Login」をクリックします。
ログイン画面が表示されます。
今回は例としてGoogleアカウントでログインしていきます。
赤枠部の「Sign in with Google」をクリックするとGoogleアカウントのログイン画面が表示されますので、手順に従いログインしてください。
ログイン完了後、MetaMaskを開いて赤枠部の「ウォレットアドレス」をクリックしてコピーします。
再度、Alchemyに戻って左の赤枠部の「Enter Your Wallet Adoress」にコピーしたアドレスをペーストします。
右の赤枠部の「Send Me ETH」をクリックすると請求は完了です。
数分から長いと数時間でウォレットに反映されるので、確認しておきましょう。
STEP
トークンをブリッジする
次にトークンをブリッジしていきます。
サイトを開き、右上の赤枠部の「Connect Wallet」をクリックするとウォレット接続画面が表示されます。
赤枠部の「MetaMask」をクリックするとMetaMaskのポップアップが表示されるので、接続します。
ウォレット接続が完了したらトークンをブリッジしていきます。
赤枠部の上から「0」にブリッジしたい数量を入力して「Move funds to MODE」をクリックします。
MetaMaskのポップアップが表示されるので、確認をクリックするとブリッジができます。
同様の手順でこれを5回繰り返し行っておきましょう。
反対にModeからSepoliaにもブリッジしていきます。
画面中央部の赤枠部の「Switch」をクリックしてから「0」にブリッジしたい数量を入力後、「Move funds to MODE」をクリックします。
Metamaskのポップアップが表示されるので、確認をクリックするとブリッジが完了です。
こちらも同様の手順でこれを5回繰り返し行っておきましょう。
STEP
コントラクトをデプロイする
次にコントラクトのデプロイを行います。
サイトを開き、右上の赤枠部の「Connect Wallet」をクリックするとウォレット接続画面が表示されます。
赤枠部の「Metamask」をクリックするとMetamaskのポップアップが表示されるので、接続と署名をクリックします。
接続が完了したらアカウント作成をします。
赤枠部の「Sign in」をクリックします。
アカウント作成画面が表示されるので、赤枠部の上から「Email」に登録したいメールアドレスを入力、「Name」に登録したいニックネームを入力して「Get Started for Free」をクリックします。
メール認証画面が表示されます。
先ほど登録したメールアドレスに認証コードが届くので、コードをコピーして赤枠部の上から「You’re almost done! Verify your email.」にペーストして「Confirm」をクリックします。
支払方法登録画面が表示されますが、こちらはしなくても問題ないため、赤枠部の「I’ll do this later」をクリックしてアカウント作成完了です。
ホーム画面に戻るので、コントラクトをデプロイしていきます。
赤枠部の「Deploy contract」をクリックします。
エクスプローラー選択画面が表示されるので、赤枠部の「NFT Drop」をクリックします。
NFTのコントラクトデプロイ画面が表示されるので、赤枠部の「Deploy now」をクリックします。
パラメーター設定画面が表示されるので、赤枠部の左上から「Image」にNFTにしたい画像をファイルから選択、「Name」にニックネームを入力、「Symbol」に好きな英語3文字を入力します。
左下の赤枠部が「Mode Testnet」になっていることを確認して、もし違うネットワークであればプルダウンからMode Testnetを選択して「Deploy now」をクリックします。
Metamaskのポップアップが表示されるので、接続と署名をクリックすればデプロイ完了です。
Aleo(エイリオ)
Aleoはレイヤー1ブロックチェーンプロジェクトでプライバシーを強化したWebアプリケーションなどを構築できるプラットフォームです。
ゼロ知識証明を利用したLeo(独自のプログラミング言語)やsnarkVM(独自の仮想マシン)によって個人情報の悪用や流出リスクを減らすことができるため、Web3.0の観点から需要があり、普及していく事が考えられます。
資金調達では、a16zやPolychain Capitalなど名だたる企業から合計3億ドルの調達に成功しており、トークンは助成金やコミュニティに割り当てられるとのことなので、エアドロップも期待されています。
やり方(タスク)
エアドロップを受け取るためのやり方は大まかに以下の通りです。
ウォレットを作成する
テストネット用トークンを請求する
トークンをブリッジする
またタスクを行うにあたってMetaMaskが必要になります。
以下の記事でインストールから使い方まで詳しく解説していますので、こちらを参考にウォレットを作成してください。
これもう見た? MetaMask(メタマスク)の使い方|登録方法から入金、送金方法まで解説
STEP
ウォレットを作成する
まずはテストネットで利用するウォレットを作成していきます。
サイトを開くとChromeのウェブストアが表示されるので、右上の赤枠部の「Chromeに追加」をクリックします。
ポップアップが表示されるので、赤枠部の「拡張機能に追加」をクリックしてダウンロードします。
ダウンロードが完了するとウォレット作成画面が表示されるので、赤枠部の「新しいウォレットを作成」をクリックします。
シードフレーズバックアップ画面が表示されるので、赤枠部の上から「クリップボードにコピー」をクリックしてコピーしたらテキストに貼り付ける、もしくは紙に書いて必ず保管しておきましょう
「次」をクリックして進みます。
シードフレーズ確認画面が表示されるので、赤枠部の上から白抜き部に「シードフレーズ」を入力します。
今回の場合は②と⑦のフレーズなので、先ほどコピーしたシードフレーズの中から選んでペーストします。
「次」をクリックして進みます。
シードフレーズ確認が完了するとパスワード設定画面が表示されるので、赤枠部の上から「パスワード」と「パスワードをリピート」に設定したいパスワードを入力します。
パスワードは大文字と小文字を含む英数字と特殊文字の中から8文字以上で設定する必要があるので、注意してください。
条件を承諾の左横の「チェックマーク」をクリック後、「次」をクリックするとウォレット作成が完了です。
STEP
テストネット用トークンを請求する
次にSepolia上で利用するSepoliaETHトークンを請求していきます。
今回は例としてより多くのトークン(0.5SepoliaETH/1日)を請求できるAlchemyというサイトを利用します。
サイトを開くと下記のような画面が表示されますので、まずはログインしていきます。
右上の赤枠部の「Alchemy Login」をクリックします。
ログイン画面が表示されます。
今回は例としてGoogleアカウントでログインしていきます。
赤枠部の「Sign in with Google」をクリックするとGoogleアカウントのログイン画面が表示されますので、手順に従いログインしてください。
ログイン完了後、MetaMaskを開いて赤枠部の「ウォレットアドレス」をクリックしてコピーします。
再度、Alchemyに戻って左の赤枠部の「Enter Your Wallet Adoress」にコピーしたアドレスをペーストします。
右の赤枠部の「Send Me ETH」をクリックすると請求は完了です。
数分から長いと数時間でウォレットに反映されるので、確認しておきましょう。
STEP
トークンをブリッジする
次にトークンをブリッジしていきます。
サイトを開き、右上の赤枠部の「Connect Wallet」をクリックするとウォレット接続画面が表示されます。
赤枠部の「Connect With MetaMask Extension」をクリックするとMetaMaskのポップアップが表示されるので、接続します。
同様に右上の赤枠部の「Leo Wallet」をクリックするとLeo Walletのポップアップが表示されるので、接続します。
ウォレット接続が完了したらトークンをブリッジしていきます。
赤枠部の上から「You Send」にブリッジしたい数量を入力して「Send」をクリックします。
MetaMaskのポップアップが表示されるので、確認をクリックするとブリッジができます。
同様の手順でこれを5回繰り返し行っておきましょう。
反対にAleoからSepoliaにもブリッジしていきます。
赤枠部の上から「矢印マーク」をクリックして「You Send」にブリッジしたい数量を入力後、「Send」をクリックします。
Leo Walletのポップアップが表示されるので、確定をクリックするとブリッジが完了です。
こちらも同様の手順でこれを5回繰り返し行っておきましょう。
Aleoを利用したdAppsは他にもあり、エコシステムを拡大しています。
全て利用しやすく触っておくとエアドロップの確率も高くなります。
下記にAleoエコシステムで利用できるdAppsでエアドロップタスクとして推奨することを表記しておくので、参考にしてください。
Nansen(ナンセン)
Nansenはブロックチェーンのデータベースを組み合わせ実用的な分析ができるツールです。
ウォレットラベルやオンチェーンデータなどブロックチェーンエンティティを分析し、リアルタイムで実用的な分析や情報を提供しています。
これらの便利機能や信頼性の高さから、これまでa16zなど大手VCから約8800万円の資金調達にも成功しています。
Nansenと同じく分析ツールであるArkhamで高額のエアドロップがあったため、Nansenも期待でき、やっておく価値は大いにあるでしょう。
やり方(タスク)
エアドロップを受け取るためのやり方は大まかに以下の通りです。
Waitlistに申請する
Nansenに登録する
NansenReserchでブックマークする
NansenAcademyに登録する
以下で詳しく解説します。
またタスクを行うにあたってMetaMaskが必要になります。
以下の記事でインストールから使い方まで詳しく解説していますので、こちらを参考にウォレットを作成してください。
これもう見た? MetaMask(メタマスク)の使い方|登録方法から入金、送金方法まで解説
STEP
Waitlistに申請する
まずはWaitlistと呼ばれる早期アクセスできる権利を取得するためにメールアドレスの登録をしておきます。
サイトを開くと下記のような申請画面が表示されます。
赤枠部の上から「Enter email Address」に登録したいメールアドレスを入力します。
「私はロボットではありません」の横の赤枠部をクリックするとロボット認証が表示されるので、お題に従って解答します。
「Join Waitlist」をクリックして申請します。
数分後に指定したメールアドレスに下記のような確認メールが届きます。
赤枠部の「Verify Email address」をクリックすると申請完了です。
STEP
Nansenに登録する
次にプロダクトを利用できるように登録していきます。
サイトを開くと下記のような登録画面が表示されるので、赤枠部の上から「Email address」に登録したいメールアドレスを入力、規約の同意や最新情報を受け取る旨の「チェックマーク」をクリック、「Sign up」クリックして登録申請します。
数分後に登録したメールアドレスに下記のような確認メールが届きます。
赤枠部の「リンク」をクリックします。
リンクを開くと下記のようなパスワード設定画面が表示されます。
赤枠部の上から「Passward」と「Confirm passward」に設定したいパスワードを入力します。
パスワードは大文字と小文字を含む英数字と記号で8ケタ以上で設定する必要があるので、注意してください。
入力後、「Submit」をクリックするとパスワード設定が完了です。
パスワード設定が完了するとログイン画面が表示されます。
赤枠部の上から「Email Address」に登録したメールアドレスを入力、「Password」に登録したパスワードを入力、「Sign 」をクリックします。
ログインすると下記のような画面が表示されるので、赤枠部の「Let’s go!」をクリックします。
アンケート画面が表示されます。
文章ごとに赤枠部のような「チェックマーク」を入れられるので、適当に選択して「Next」をクリックします。
2つ目のアンケート画面が表示されるので、赤枠部のように「チェックマーク」を入れて適当に選択して「Next」をクリックします。
3つ目のアンケート画面が表示されるので、赤枠部のように「チェックマーク」を入れて適当に選択して「Next」をクリックします。
4つ目のアンケート画面が表示されるので、赤枠部のように「チェックマーク」を入れて適当に選択して「Next」をクリックします。
5つ目のアンケート画面が表示されるので、赤枠部の上から「Your Telegram ID」にTelegramのIDを入力、「Your Discord username」にDiscordのユーザー名を入力後、「Submit」をクリックするとアンケートの回答が完了です。
ホーム画面が表示されるので、左側赤枠部の「Account Settings」をクリックします。
画面中央部の赤枠部の「Connect wallet」をクリックします。
ウォレット接続画面が表示されるので、赤枠部の「Metamask」をクリックします。
Metamaskのポップアップが表示されるので、接続したらNansenの登録が完了です。
STEP
NansenReserchでブックマークする
次にNansenReserchでブックマークをしていきます。
サイトを開くと下記のような画面が表示されるので、赤枠部の「Discover」をクリックしプルダウンから「DeFi」をクリックします。
下へスクロールすると下記のように複数の記事が表示されるので、記事右側の赤枠部の「ブックマーク」をクリックします。
他の記事も2つほどブックマークをしておきましょう。
もう一度赤枠部の「Discover」をクリックして赤枠部の「DeFi以外のカテゴリー」をクリックしてすべて同様にブックマークしておきます。
STEP
NansenAcademyに登録する
次にNansenAcademyにも登録しておきます。
サイトを開くと下記のような画面が表示されるので、赤枠部の「Sign in」をクリックします。
ログイン画面が表示されるので、赤枠部の「Sign up」をクリックします。
登録画面が表示されるので、赤枠部の上から「Your full name」にニックネームを入力、「Your email」に登録したいメールアドレスを入力後、「Sign up」をクリックします。
数分後に登録したメールアドレスに下記のような確認メールが届きます。
赤枠部の「Create a password」をクリックします。
パスワード設定画面が表示されるので、赤枠部の「New password」に設定したいパスワードを入力します。
パスワードは大文字と小文字を含む英数字と記号で6ケタ以上で設定する必要があるので、注意してください。
入力後、「Submit」をクリックするとパスワード設定が終わり、登録が完了です。
Linea(リネア)
LineaはEthereum(イーサリアム)のレイヤー2プロジェクトで、zkEVM(ゼロ知識証明を導入したzkロールアップ技術にEVMと互換性・等価性のあるレイヤー2ソリューション)の独自ソリューションなどの開発をしています。
開発元はMetaMask(メタマスク)の運用企業であるConsenSys(コンセンシス)で、その実績からMicrosoftやSoftBankなどから資金調達にも成功しています。
2023年6月現在、テストネットをローンチしており、無料で行えるエアドロップタスクでリターンが期待できるので、即実行することをおすすめします。
タスク(やり方)
エアドロップを受け取るためのやり方は大まかに以下の通りです。
テストネット用ネットワークを追加する
テストネット用トークンを請求する
トークンをブリッジする
トークンをスワップする
流動性を提供する
またタスクを行うにあたってMetaMaskが必要になります。
以下の記事でインストールから使い方まで詳しく解説していますので、こちらを参考にウォレットを作成してください。
これもう見た? MetaMask(メタマスク)の使い方|登録方法から入金、送金方法まで解説
STEP
テストネット用ネットワークを追加する
まずはタスクで利用するGoerliとLinea Goerliのネットワークを追加します。
MetaMaskにログインして右上の赤枠部の「イーサリアムメインネット」をクリックします。
ネットワーク一覧が表示されるので、赤枠部の「ネットワークを追加」をクリックします。
設定画面が表示されるので、左メニューの中から赤枠部の「高度な設定」をクリックします。
高度な設定画面が表示されたら下へスクロールして赤枠部の「テストネットワークを表示」をオンにします。
設定の完了後、ネットワークを変更していきます。
上にスクロールして右上の赤枠部の「イーサリアムメインネット」をクリックします。
ネットワーク一覧の中の赤枠部の「Goerliテストネットワーク」または「Linea Goerliテストネットワーク」をクリックするとネットワークが切り替わります。
STEP
テストネット用トークンを請求する
次にGoerli上で利用するGoerliETHトークンを請求していきます。
今回は例としてより多くのトークン(0.2GoerliETH/1日)を請求できるAlchemyというサイトを利用します。
サイトを開くと下記のような画面が表示されますので、まずはログインしていきます。
右上の赤枠部の「Alchemy Login」をクリックします。
ログイン画面が表示されます。
今回は例としてGoogleアカウントでログインしていきます。
赤枠部の「Sign in with Google」をクリックするとGoogleアカウントのログイン画面が表示されますので、手順に従いログインしてください。
ログイン完了後、MetaMaskを開いて赤枠部の「ウォレットアドレス」をクリックしてコピーします。
再度、Alchemyに戻って左の赤枠部の「Enter Your Wallet Adoress」にコピーしたアドレスをペーストします。
右の赤枠部の「Send Me ETH」をクリックすると請求は完了です。
数分から長いと数時間でウォレットに反映されるので、確認しておきましょう。
STEP
トークンをブリッジする
Goerli ETHを請求できたらLinea Goerli ネットワークへブリッジしていきます。
サイトを開くと下記のような画面が表示されます。
右上の赤枠部の「Connect a Wallet」をクリックするとMetaMaskのポップアップが表示されるので、接続します。
ウォレット接続が完了したら赤枠部の上から「Select Network」をクリックしてプルダウンからGoerliを選択、「0.0」にブリッジしたい数量を入力、「Select Network」クリックしてプルダウンからLineaを選択したら「Send」をクリックします。
内容確認画面が表示されるので、問題なければ赤枠部の「Send」をクリックします。
MetaMaskのポップアップが表示されるので、承認と確認をクリックするとブリッジできます。
STEP
トークンをスワップする
ブリッジが完了したらETHトークンをhETHトークンにスワップしていきます。
上メニューの赤枠部の「Convert」をクリックすると下記のようなスワップ画面が表示されます。
赤枠部の上から「Optimism」をクリックしてプルダウンからLineaを選択します。
hETHにスワップする際にETHトークンをラップする必要がありますので、赤枠部の「Click here to Wrap or Unwrap ETH」をクリックします。
ラップ画面が表示されるので、赤枠部の上から「0.0」にラップしたい数量を入力して「Wrap」をクリックします。
内容確認画面が表示されるので、問題なければ赤枠部の「Wrap」をクリックします。
MetaMaskのポップアップが表示されるので、承認と確認をクリックするとWETHトークンへラップできます。
ラップが完了するとスワップ画面に戻るので、赤枠部の上から「0.0」にスワップしたい数量を入力して「Approve」をクリックします。
内容確認画面が表示されるので、問題なければ赤枠部の「Approve」をクリックします。
MetaMaskのポップアップが表示されるので、承認をクリックします。
承認できたら赤枠部の「Convert」をクリックします。
内容確認確認画面が表示されるので、問題なければ赤枠部の「Convert」をクリックします。
MetaMaskのポップアップが表示されるので、承認と確認をクリックするとhETHトークンへスワップできます。
STEP
流動性を提供する
最後にETHトークンとhETHトークンを使って流動性を提供していきます。
上メニューから赤枠部の「Pool」をクリックすると下記のような流動性プール一覧画面が表示されるので、赤枠部の「ETH Linea Pool」をクリックします。
プールを選択すると流動性提供画面が表示されるので、赤枠部の上からWETHとhETHの「0.0」に提供する数量を入力して「Preview」をクリックします。
内容確認画面が表示されるので、問題なければ赤枠部の「Deposit」をクリックします。
MetaMaskのポップアップが表示されるので、承認と確認をクリックすると流動性提供が完了です。
Fuel Network(フューエルネットワーク)
Fuel Networkは新興レイヤー1プロジェクトのSuiやEthereumのレイヤー2プロジェクトのzkSyncなどと並び現在注目を集めているモジュール式ブロックチェーンプロジェクトです。トランザクションの並列処理やFuelVM(独自仮想マシン)を搭載し、トランザクションの効率的かつ高速な取引を可能にする技術を採用して、レイヤー2とは違う新しい視点でEthereumのスケーラビリティなどの課題を解決すべく、開発されています。
2022年9月にはBlockchain Capitalなど大手VCから約100億円の資金調達にも成功しており、Fuelを基盤にしたDEXのテストネットが利用可能のため参加しておきましょう。
やり方(タスク)
エアドロップを受け取るためのやり方は大まかに以下の通りです。
ウォレットを作成する
テストネット用トークンを請求する
SwaySwapを利用する
以下で詳しく解説します。
Base(ベース)
BaseはEthereum(イーサリアム)のレイヤー2プロジェクトで、米大手仮想通貨取引所のCoinBase(コインベース)が独自に開発しているオプティミスティックロールアップ技術を活用したソリューションです。DeFiの中ではAaveやUniswapに導入することに取り組んでおり、今後もエコシステムの拡大に期待できるプロジェクトです。
2023年2月にテストネットをローンチしており、Aptos のようにテストネット参加者にインセンティブとしてエアドロップの可能性があるので、早期から参入しておくことをおすすめします。
やり方(タスク)
エアドロップを受け取るためのやり方は大まかに以下の通りです。
テストネット用ネットワークを追加する
テストネット用トークンを請求する
トークンをブリッジする
トークンをスワップする
NFTを取得する
またタスクを行うにあたってMetaMaskが必要になります。
以下の記事でインストールから使い方まで詳しく解説していますので、こちらを参考にウォレットを作成してください。
これもう見た? MetaMask(メタマスク)の使い方|登録方法から入金、送金方法まで解説
STEP
テストネット用ネットワークを追加する
まずはテストネットで利用するネットワークを追加します。
サイトを開くと下記のような画面が表示されます。
下へスクロールするとBase Goerli Testnetがありますので、赤枠部の「Add to Metamask」をクリックします。
MetaMaskのポップアップが表示されるので、接続して承認します。
STEP
テストネット用トークンを請求する
次にGoerli上で利用できるGoerliETHトークンを請求していきます。
今回は例としてより多くのトークン(0.2GoerliETH/1日)を請求できるAlchemyというサイトを利用します。
サイトを開くと下記のような画面が表示されるので、まずはログインしていきます。
右上の赤枠部の「Alchemy Login」をクリックします。
ログイン画面が表示されます。
今回は例としてGoogleアカウントでログインしていきます。
赤枠部の「Sign in with Google」をクリックするとGoogleアカウントのログイン画面が表示されるので、手順に従いログインしてください。
ログイン完了後、MetaMaskを開いて赤枠部の「ウォレットアドレス」をクリックしてコピーします。
再度、Alchemyに戻って左の赤枠部の「Enter Your Wallet Adoress」にコピーしたアドレスをペーストします。
右の赤枠部の「Send Me ETH」をクリックすると請求は完了です。
数分でウォレットに反映されるので、確認しておきましょう。
STEP
トークンをブリッジする
次に獲得したGoerliETHトークンをBase Goerli Testnetへブリッジしていきます。
サイトを開くと下記のような画面が表示されるので、右下の赤枠部の「Connect wallet」をクリックするとウォレット選択画面が表示されます。
赤枠部の「MetaMask」をクリックするとMetaMaskのポップアップが表示されるので、接続します。
ホーム画面が表示が表示されるので、赤枠部の上から「0ETH」に送金したい数量を入力して「DEPOSIT ETH」をクリックします。
MetaMaskのポップアップが表示されるので、確認をクリックするとブリッジできます。
STEP
トークンをスワップする
次にトークンをブリッジしていきます。
サイトを開くと下記のような利用規約確認画面が表示されます。
赤枠部の「チェックマーク」をクリックして「Continue」をクリックします。
ホーム画面が表示され、右下の赤枠部の「Connect Wallet」をクリックするとウォレット選択画面が表示されます。
赤枠部の「Metamask」をクリックするとMetaMaskのポップアップが表示されるので、接続します。
ホーム画面が表示が表示されるので、赤枠部の上から「0」にスワップしたい数量を入力して「SWAP」をクリックします。
内容確認画面が表示されるので、赤枠部の「Confirm Swap」をクリックします。
MetaMaskのポップアップが表示されるので、確認をクリックするとスワップできます。
zkSync Era(ジーケーシンク エラ)
zkSyncはEthereum(イーサリアム)のレイヤー2プロジェクトで、zkEVM(ゼロ知識証明を導入したzkロールアップ技術にEVMと互換性・等価性のあるレイヤー2ソリューション)の独自ソリューションなどの開発を行っています。
zkEVMを活用したレイヤー2プロジェクトにはPolygonやScrollもありますが、この3つの中でzkSyncのTVLが最も多く、資金調達額は約640億円と期待されているのがわかります。
2023年3月にはzkSync Era(メインネットのアルファ版)もローンチしてさらに注目度も高まっているので、参加しておくことをおすすめします。
関連 :zkSync Eraメインネットローンチ
やり方(タスク)
エアドロップを受け取るためのやり方は大まかに以下の通りです。
zkSyncのネットワーク追加
ETHトークンをzkSyncへブリッジ
CREW3に参加する
またタスクを行うにあたってMetaMaskとブリッジする資金が必要になります。
以下の記事でインストールから使い方まで詳しく解説していますので、こちらを参考にウォレット作成とウォレット入金をしてください。また入金については、Ethereum Main Networkに最低0.01ETH分用意しておいてください
これもう見た? MetaMask(メタマスク)の使い方|登録方法から入金、送金方法まで解説
STEP
zkSyncのネットワーク追加
まずはzkSyncのネットワークを追加していきます。
サイトを開くとzkSync Era Mainnetについての説明画面が表示されるので、赤枠部の「ウォレットを接続」をクリックします。
ウォレット接続が完了したら先ほどの赤枠部が「メタマスクに追加」に変わっているので、クリックします。メタマスクのポップアップが表示されるので、追加します。
STEP
ETHトークンをzkSyncへブリッジ
次にEthereum mainnetからzkSync Era MainnetへETHトークンをブリッジしていきます。
サイトを開くと下記の画像のようにウォレット接続画面が表示されるので、赤枠部の「MetaMask」をクリックします。MetaMaskのポップアップが表示されるので、接続します。
ブリッジ画面が表示されるので、赤枠部の上から「Ethereum Mainnet」にブリッジしたい数量を入力して「Deposit」をクリックします。MetaMaskのポップアップが表示されるので、承認するとブリッジが行われます。
zkSyncのエコシステムにはブリッジ以外にも様々なDefiがあります。全て利用しやすく触っておくとエアドロップの確率も高くなります。
下記にメインネットで利用できるdAppsの特徴を表記しておきますので、参考にしてください。
プロジェクト名 特徴 cBRIDGE 有名チェーンからマイナーなチェーン及びNFTまで幅広いブリッジサービスを展開。 Mute.Switch zkSyncエコシステムのハブとなるワンストップDeFi。 SPACE CosmosやzkSyncチェーンなど様々なプロジェクトのクロスチェーンプラットフォーム。 SyncSwap zkSync上のDEXでScrollやPolygonのzkEVMテストネットも利用できる。
STEP
CREW3に参加する
最後にzkSyncのCREW3(コミュニティの一種)に参加し、タスクをこなしてポイントを獲得していきます。
サイトを開き、右上赤枠部の「Connect」をクリックするとウォレット選択画面が表示されるので、赤枠部の「MetaMask」をクリックします。MetaMaskのポップアップが表示されるので、接続します。
MetaMaskの接続が完了すると下記のようなホーム画面が表示されるので、赤枠部の「ONCE」をクリックします。
公式Discordに参加するタスク画面が表示されます。赤枠部の「Join Discord」をクリックしてzkSyncのDiscordに参加します。参加できたら赤枠部の「Claim Reward」をクリックするとタスクが完了してXP(ポイント)を獲得します。
タスクが完了するとホーム画面に戻るので、次のタスクをこなすために赤枠部の「ONCE」をクリックします。
公式Twitterをフォローするタスク画面が表示されます。
赤枠部の「Follow」をクリックするとTwitterが開くので、フォローします。
フォローできたら赤枠部の「Claim Reward」をクリックするとタスクが完了してXP(ポイント)を獲得します。
マストのタスクは以上ですが、ホーム画面を下にスクロールすると他のタスクも数多くあります。
Twitterの投稿の「いいね」や「RT」をしたり、クイズに答えたりと簡単なタスクもありますので、エアドロップの確率を上げておきたい方はさらにポイントを貯めておくことをおすすめします。
Orbiter Finance(オービッターファイナンス)
Orbiter Financeはクロスチェーンのブリッジが可能な分散型プロトコルです。他のプロトコルとの違いは、分散型のクロスロールアップ技術を備えていることで高セキュリティかつ高速で手数料も安いブリッジができるとして注目されているプロジェクトです。
対応ブロックチェーンにはzkSyncやStarknetといった今後に注目されているレイヤー2ブロックチェーンもあり、エアドロップタスクをこなしているユーザーにはよく利用されています。プロジェクトの独自トークンがまもなくローンチされるということでエアドロップされる可能性があるため、受け取るためのタスクをこなしていきます。
タスク(やり方)
エアドロップを受け取るためのやり方は大まかに以下の通りです。
Starknetチェーンのウォレット作成
トークンをブリッジする
Orbiter Financeギルドへ参加する
またタスクを行うにあたってMetaMaskとブリッジする資金が必要になります。
以下の記事でインストールから使い方まで詳しく解説していますので、こちらを参考にウォレット作成とウォレット入金をしてください。また入金については、Ethereum Main Networkに0.03ETH分用意しておいてください。
これもう見た? MetaMask(メタマスク)の使い方|登録方法から入金、送金方法まで解説
STEP
Starknetチェーンのウォレット作成
タスクを行うに当たってStarknetチェーン対応のウォレットが必要になりますので、有名ウォレットであるArgentXのウォレット作成方法を説明します。
ウォレット作成はこちらから
サイトを開くとChromeのウェブストアが表示されるので、右上の赤枠部の「Chromeに追加」をクリックします。ポップアップが表示されるので、赤枠部の「拡張機能に追加」をクリックしてダウンロードします。
ダウンロードができたら拡張機能マークをクリックしてプルダウンから「ArgentX」をクリックします。ウォレット作成画像が表示されるので、赤枠部の「Create a new wallet」をクリックします。
免責事項の画面が表示されるので、赤枠部の「チェックマーク」を2つクリックして「Continue」をクリックします。
パスワード設定画面が表示されるので、赤枠部の上から「Password」と「Repeat password」に設定したいパスワードを2回入力して「Create wallet」をクリックします。
下記のような画面が表示されるとアカウント作成が完了です。赤枠部の「Finish」をクリックします。
ちなみにArgentはスマホアプリ(iPhone、Android)にも対応しているので、スマホで利用したい方は下記よりダウンロードしてください。
Argentスマホアプリはこちらから
STEP
トークンをブリッジする
次にトークンをブリッジしていきます。
ブリッジはこちらから
サイトを開くとOrbiter Financeのホーム画面が表示されるので、まずはウォレット接続を行います。右上赤枠部の「Connect a Wallet」をクリックするとプルダウンでウォレットの選択画面が表示されるので、赤枠部の「Connect」をクリックします。MetaMaskのポップアップが表示されるので、接続します。
ウォレット接続が完了したらブリッジしていきます。赤枠部の上から「ブリッジするETHトークンの数量(0.005)」を入力、「ブリッジ先のチェーン」をプルダウンから選択して「SEND」をクリックします。
ブリッジの確認画面が表示されるので、内容を確認して問題なければ赤枠部の「CONFIRM AND SEND」をクリックします。MetaMaskのポップアップが表示されるので、承認するとブリッジが行われます。
このブリッジ作業を2回繰り返し行います。
ブリッジ先のチェーンはどのチェーンを選んでも問題ありませんが、エアドロップの確率を上げるために別々のチェーンへのブリッジをおすすめします。またStarknetへブリッジする際は、前述したArgentXのウォレット接続が必要になりますので、把握しておきましょう。
STEP
Orbiter Financeギルドへ参加する
最後にOrbiter Financeのギルト(コミュニティの一種)に参加するタスクをこなしていきます。
Orbiter Financeのギルド参加はこちらから
サイトを開くとホーム画面が表示されます。右上赤枠部の「Connect to a wallet」をクリックするとウォレット選択画面が表示されるので、赤枠部の「MetaMask」をクリックします。MetaMaskのポップアップが表示されるので、接続します。
MetaMaskの接続が完了すると下記のような画面が表示されるので、赤枠部の「Verify account」をクリックします。MetaMaskのポップアップが表示されるので、署名します。
ホーム画面に戻り、Twitterの認証を行います。
赤枠部の「UFOマーク」をクリックしてUFOマークをコピーしておきます。
Twitter を開いて認証しログインしたら、プロフィール編集画面から自分のユーザー名に先ほどコピーしたUFOマークをペーストして保存します。また公式Twitterの@Orbiter_Finance もフォローします。再度ホーム画面に戻り、赤枠部の「Connect Twitter」をクリックします。
Twitterの認証が完了したら赤枠部の「Join Guiid to get roles」をクリックします。
Twitterの認証画面が表示されるので、赤枠部の「Join guild」をクリックするとギルド参加は完了です。
ScrollはEthereum(イーサリアム) のレイヤー2プロジェクトで、zkEVM(ゼロ知識証明を導入したzkロールアップ技術にEVMと等価性のあるレイヤー2ソリューション)の独自ソリューションなどの開発を行っています。
zkロールアップ技術にEVMとの等価性を持たせることは困難とされており、PolygonやZksyncらのプロジェクトも開発を行っていますが、Scrollが最もEVMに近いといった声も上がっています。さらにシーズンAのラウンドで約40億円の資金調達に成功した事でも注目を集めています。
現在はメインネットローンチ前のAlphaテストネットをローンチしており、Aptosのようにテストネット参加者にインセンティブとしてエアドロップの可能性があるので、参加しておくことをおすすめします。
やり方(タスク)
エアドロップを受け取るためのやり方は大まかに以下の通りです。
テストネット用ネットワークを追加する
テストネット用トークンを請求する
トークンをブリッジする
Scrollギルドへ参加する
またタスクを行うにあたってMetaMaskが必要になります。以下の記事でインストールから使い方まで詳しく解説していますので、こちらを参考にウォレットを作成してください。
これもう見た? MetaMask(メタマスク)の使い方|登録方法から入金、送金方法まで解説
STEP
テストネット用ネットワークを追加する
まずはテストネットで使用するネットワークを追加するために、ウォレットの接続をします。
テストネットはこちらから
サイトを開くと下記のような画面が表示されるので、赤枠部の「Connect Wallet」をクリックするとウォレット選択画面が表示されます。赤枠部の「MetaMask」をクリックするとMetaMaskのポップアップが表示されるので、接続します。
ウォレット接続が完了したら下記のような画面になるので、MetaMaskにテスト用ネットワークを追加していきます。赤枠部の「Add to MetaMask」をすべてクリックします。それぞれでMetaMaskのポップアップが表示されるので、接続します。
STEP
テストネット用トークンを請求する
次にGoerli上で利用できるGoerliETHトークンを請求していきます。今回は例としてより多くのトークン(0.2GoerliETH/1日)を請求できるAlchemyというサイトを利用します。
Alchemyはこちらから
サイトを開くと下記のような画面が表示されるので、まずはログインしていきます。右上の赤枠部の「Alchemy Login」をクリックします。
ログイン画面が表示されます。今回は例としてGoogleアカウントでログインしていきます。赤枠部の「Sign in with Google」をクリックするとGoogleアカウントのログイン画面が表示されるので、手順に従いログインしてください。
ログイン完了後、MetaMaskを開いて赤枠部の「ウォレットアドレス」をクリックしてコピーします。
再度、Alchemyに戻って左の赤枠部の「Enter Your Wallet Adoress」にコピーしたアドレスをペーストします。右の赤枠部の「Send Me ETH」をクリックすると請求は完了です。数分でウォレットに反映されるので、確認しておきましょう。
STEP
Scroll のギルドに参加する
最後にScrollのギルト(コミュニティの一種)に参加するタスクをこなしていきます。
Scrollのギルド参加はこちらから
サイトを開き、右上赤枠部の「Connect to a wallet」をクリックするとウォレット選択画面が表示されるので、赤枠部の「MetaMask」をクリックします。MetaMaskのポップアップが表示されるので、接続します。
MetaMaskの接続が完了すると下記のような画面が表示されるので、赤枠部の「Verify account」をクリックします。
ホーム画面が表示されるので、赤枠部の「Connect Twitter」をクリックします。Twitterが開くので、認証してログインしたら@Scroll_ZKP をフォローします。
ホーム画面に戻り、赤枠部の「Join Guiid to get roles」をクリックします。
Twitterの認証画面が表示されるので、赤枠部の「Join guild」をクリックするとギルド参加は完了です。