- MT4のダウンロードから初期設定注文方法など基本的な使い方のすべて知ることができる
- 自動売買やカスタムインジケーターなどの使い方、便利な使い方、不具合対処方法まで完全網羅
- この記事があれば、MT4の使い方で困ることがない
◆本記事の使い方◆
本記事は、MT4の使い方で知りたい部分のみを検索できるようになるべく項目を細分化して解説しています。
そのため、知りたい内容がどこにあるかわからないとなってしまうかもしれません。
そこで、まずは下の目次から大きなテーマに移動することをおすすめします。
大きなテーマはさらに小さなテーマに分けているので、そこで知りたい情報の項目に移動してもらうと言う使い方をしてみてください。
右側のサイドバナーにも「クリックできる目次」があるので利用してください。
スマホの場合は「目次」から移動することができます。
コンテンツの誤りを送信する
目次
MT4はパソコン版の使い方を覚えるのがおすすめ

MT4(メタトレーダー4)はロシアのメタクォーツ社が開発した、無料で使えるFX取引プラットフォーム兼チャート分析ツールです。
MT4はそのカスタマイズ性、汎用性の高さから世界中で最も使われているツールであり、海外FX業者のほとんどがメインの取引プラットフォームとして採用しています。そのため、海外FX業者で取引をするのならMT4の使い方を覚える必要があるのですが、MT4はその自由度の高さから覚えるのに少し時間がかかってしまう欠点があります。
しかし、1度使い方を覚えてしまえば次のような大きなメリットがあるツールです。
- 詳細な分析を行うことができる
- 海外FX業者を変えてもツールが同じなのでいちいち使い方を覚えなくて良い
- 自由度が高いので自分が分析しやすい環境を作ることができる
- EAやサインツール、便利なインジケーターを自由にインストールできる
このようなメリットを享受し、海外FXでの取引を有利に進めるために、この記事では初めてMT4を使う方から、こんな使い方はできないだろうかと考えている方まで利用できるMT4マニュアルを解説していきます。
ちなみに、MT4はスマホアプリとパソコン用があるのですが、本記事ではパソコン用のMT4をメインに取引することを推奨しています。パソコン用MT4をおすすめする理由は、分析精度や使い勝手がスマホアプリとは全く違うからです。
まず、初めてMT4を使う方に向けてパソコン用、スマホ用MT4の違いを以下で解説していきます。また、参考までにMT4の後継機であるMT5との違いと、MT4がなぜいまだにもっとも使われているかの理由も解説していきます。
なお、この記事は実際にMT4を実際に触りながら読むと理解度が深まるはずです。まだ、海外FX業者を決めていないのでしたら、以下の本サイトがおすすめする優良な海外業者の中から気になる業者を選んでみてください。
MT4を導入しているおすすめ海外業者一覧
※業者名、ボーナス情報をクリックすると詳細記事が見られます。
スマホ版MT4とパソコン版MT4の違い

スマホ版MT4では細かな分析や素早い操作、正確な発注がしにくいと言わざるを得ません。そのため、スキャルピングなどの短期取引になればなるほど不利な取引環境と言わざるを得ません。しかし、スマホだからできることもあります。言い換えれば、FXで勝つために適材適所の使い方で活用できるのです。
ここでは、スマホ版MT4のデメリットとFXでのスマホの活用方法を解説するので、自分の使い方の参考にしてください。
スマホ版MT4のデメリット
スマホ版MT4のデメリットは次の6つ。
スマホ版MT4のデメリット
- 画面が小さい
- 複数チャートを表示できない
- インジケーターが増やせない
- ローソク足の表示本数が少ない
- 電波は不安定
- 邪魔が入る
もちろん分析ツール、取引ツールとしての最低限の能力は備えているのですが、上記デメリットを知ったうえで使う必要があるのです。
以下で上記6つのデメリットを詳しく解説していきます。
画面が小さい

この写真はスマホとパソコン画面を比べたものですが、スマホはこのように圧倒的に画面が小さいという欠点があります。この画面の小ささは次のような不利な状況を作り出してしまいます。
画面が小さいことで起こりうる不具合
- チャートの細かい部分まで見にくい
- 操作がしにくい、操作ミスが起こりやすい
- 細かな分析がしにくい
このため、先ほども話したように短期取引では圧倒的に不利な環境で取引してしまうことになるのです。
複数チャートを表示できない
スマホ版MT4は1度に1銘柄しか表示できません。

一方、パソコン版MT4はこのように複数チャートを同時表示でき、しかも同時標示できる銘柄の制限がないのですね。もちろん、表示しすぎてしまうと分析どころではないですが、少なくともチャートの観察のしやすさは圧倒的にパソコン版MT4に軍配が上がります。
インジケーターが増やせない
MT4の最大の魅力はインジケーターを追加したりEAを追加したりできる自由度です。しかし、スマホ版MT4はそもそもインジケーターを追加する機能が備わっていません。
EAなどを使わないにしても後ほど紹介する無料で手に入る便利なインジケーターを使うこともできないのですね。
ただし、30種類のインジケーターが標準で入っているので、基本的な分析はできるようになっています。
ローソク足の標示本数が少ない
FXの主な分析方法であるテクニカル分析は、過去の値動きと同じような値動きをするだろうと言う相場の原理を元に将来の値動きを予測する方法です。つまり、過去チャートの分析が大事になってきます。

そのため、チャートの過去をできるだけ一度に見れた方が分析精度が上がるのですが、スマホは縦表示のため、この画像のように過去のローソク足の表示本数に限界があるのです。
スマホを横に使うことにより若干改善する部分ですが、今度は縦の値動きの見え方が変わってくるので慣れが必要な部分と言えます。これは、最初に話した「画面が小さい」と合わせてチャート分析をする上では大きなデメリットとなってしまいます。
電波は不安定
今は携帯の電波は非常に品質が良く、ほとんど途切れることはないですが、それでも有線LANの安定性とスピードには敵いません。データ送信の安定性とスピードはFX取引の約定力に大きな影響を与える部分なので、スマホでの取引は約定力が低くなる可能性が高くなってしまいます。
約定力が低ければスリッページや約定拒否などもおきやすい状態ですから、スキャルピング取引では不利になってしまいます。
◆スリッページとは?
スリッページとは注文した価格からズレた価格で約定(注文される)ことを言います。
大抵は不利な価格で約定されるため、数Pipsの利益で勝負するスキャルピングではスリッページは大敵となります。
◆約定拒否とは?
約定拒否とは、そもそも注文が通らない状態を言います。
注文が通らない・受け付けてもらえない理由は様々ありますが、その一つに約定力が低いため注文した価格がインターバンクに届くのが遅く、すでにその価格での取引をしていない場合などがあります。
そのため、スマホ版MT4を使用するときは移動中や地下などを避け、できればWi-Fi環境下など対策が必要となってしまいます。
ここで話したように短期取引では約定力が勝敗に影響を与えます。
邪魔が入る
スマホは今や情報を得る手段となっていますが、本来は電話機です。そのため、電話がかかってきたら当然取引を中断しなければいけません。また、何らかの通知が来れば、画面の5分の1程度を通知で占有されてしまうわけです。
このような状態ではトレードに集中できない可能性が高くなってしまいます。
トレードはチャートから些細な情報も漏らさず得てそれを分析して初めて勝てるわけですから、集中力を乱すこの通知は通話はスマホ取引のデメリットと言って良いはずです。
スマホの活用方法
ここまで解説したようにスマホ版MT4は取引で不利な部分が多いのですが、次のようにスマホだからこそできる有利な使い方があるので紹介します。
スマホの活用方法
- パソコンの不具合時のバックアップ
- 出先で確認できる
- 隙間時間で勉強ができる
具体的な上記の活用方法の詳細は以下のようになります。
パソコンの不具合時のバックアップ
例えばポジションを持った状態でパソコンがフリーズしてしまった際に、スマホ版MT4を準備しておけば瞬時に口座にアクセスしてポジションを解除などができます。パソコンやスマホは故障する可能性を常に考慮してバックアップを最低1つ準備しておくべきなんですね。
また、スマホ版MT4を発注専用として使う方法もあります。デイトレードやスイングトレード等比較的長めのトレード方法に限定されますが、パソコンのMT4で分析をしてスマホを発注管理用としているトレーダーもいます。
このように、メインのツールではないけれど十分スマホ版MT4は活用する場面があります。
出先で確認できる
パソコンの欠点は、ある程度のスペースが無ければチャートを見ることができないことです。そのため、ポジションを気にして外出できないなどもしばしばあります。
ですが、スマホMT4ならば外出先でポジションを簡単に確認できるので、相場の急変などで損失を大きくする心配が少なくできるでしょう。また、自動売買などでAPSを稼働させている場合もスマホからAPS上のMT4にアクセスして、稼働状況確認や自動売買のON/OFFの操作ができます。
ただし、出先でサクッと取引はおすすめしません。
私たちが挑んでいるのは何十億もの資金を運用し相場を動かしているプロトレーダーです。そう考えればサクッと簡単に勝てるはずはないですよね。あくまで、出先での確認用として手軽なスマホを使う方が懸命です。
隙間時間で勉強ができる
FXは先ほど話したようにプロトレーダーの考えを読み、その考えに乗ることで勝てる投資方法です。そのためには、「運」や「カン」ではなく知識と経験をもって相場にのぞまなければいけません。しかし、副業でFXを始めた方は勉強の時間が中々取れない方も多いはずです。そのような方は隙間時間にスマホを利用して勉強してみてはどうでしょうか。
今は、ネット上に有益な情報があふれていますし、電子書籍もスマホで手軽に読めます。この環境を利用して、休憩中や電車バスでの移動時間などを勉強に充てるわけです。
FXの広告では「サクッとスマホで取引」と言っていますが、ここまで話したように残念ながら「スマホでサクッと取引=勝てる」には繋がりません。
スマホの手軽ですぐにネットにアクセスできるメリットは、FXで将来安定的に稼げる土台作りのために利用するのが本来の使い方と言えるのではないでしょうか。本サイトでも、このMT4の使い方以外にも「マメ知識」や「FX手法の基礎」など、初心者に有益な知識を紹介しているので利用してみてください。
【参考】MT4とMT5の違い

MT4とMT5の違いを一覧表にまとめると以下のようになります。
MT4とMT5の違い
| 項目 | MT4 | MT5 |
|---|
| 普及率 | 高い | 低い |
| カスタムインジケーター・EAの数 | 多い | 少ない |
| 動作スピート | 通常 | 早い |
| 表示できる時間足 | 9種類 | 21種類 |
| パソコンのスペック | 最低限ウィンドウズが稼働する程度でもOK | ある程度以上のスペックが必要 |
| プログラム言語 | MQL4 | MQL5 |
| 使い方などの情報量 | 多い | 少ない |
| アップデート回数 | 11回(すでに終了) | 50回以上 |
この表を見てもらえばわかるように性能は圧倒的にMT5が上です。また、将来性もアップデート回数を見てもわかるようMT5があり、現在も便利な機能などを頻繁に追加している状態です。
しかし、普及率は圧倒的にMT4なんですね。MT5が普及しない一番の理由は、カスタムインジケーターやEAが圧倒的に少ないためです。
MT4とMT5はプログラム言語が違うためMT4用のインジケーターをMT5に転用できず、またMT4のインジケーターを開発している方々も普及率が高いMT4のインジケーターの開発を優先しているので一向に有益なインジケーターが少ない状態なのです。
そのため、アップデートが終了しているにも関わらず、海外FX業者ではMT4のみしか扱っていない業者も多く、トレーダーも使い勝手の良いMT4を好んで使っていると言うわけです。
ただ、MT4は今後OSアップデートなどで使えなくなる可能性は考えられます。ですが、MT4とMT5はほとんど操作方法が一緒なので、現状使い勝手の良く、どの海外業者でも扱っているMT4の操作を覚えてしまえば、将来MT5に乗り換えたとしてもほとんど問題ないと言えます。
コンテンツの誤りを送信する
MT4の使い方【基礎編】インストール・初期起動

ここでは初めてMT4を使う方に向けて次の内容を解説していきます。
MT4の使い方【基礎編】インストール・初期起動
- MT4の推奨環境
- 海外FX業者の口座を開設しMT4をダウンロード
- ダウンロードデータをインストール
- 口座にログイン
- スマホ版MT4のログイン方法
この操作は基本的なパソコンやスマホ操作ができるのなら問題ない部分なので、気軽に進めてみましょう。それでは、各項目を解説していきます。
MT4の推奨環境

MT4は非常に軽いソフトなのですが、それでも快適に動作させるためには以下の最低限のスペックのパソコンを準備することをおすすめします。
MT4を使うパソコンスペック
- CPU:intel Core i3(Core i5以上が理想)
- メモリ:8GB以上
- OS:Windows
- SSDもしくはHDDの容量は多めを推奨最低280GB
- マルチモニターで複数のMT4を起動する場合はグラフィックボード推奨
- 解像度はHD(1980×1080)あれば十分
上記推奨スペックは今のパソコンでしたらほぼクリアしているので問題ありません。
ただ、MT4はWindows環境下での稼働を前提に作られているので、これからパソコンを準備する場合はWindousパソコンを購入することをおすすめします。Macパソコンでも稼働するのですが文字化け(文字が正常に表示されない)や面倒な設定も多いからです。
どうしてもMacしかない場合はMac対応のMT4も増えてきているので、業者の選定基準にMac対応MT4があるところを選んでも良いかもしれません。
スマホについては4Gに対応している機種ならば問題ないはずです。
海外FX業者の口座を開設しMT4ダウンロード

現在MT4はメタクォーツ社では配布していないため、業者のホームページからダウンロードします。
MT4のダウンロードは無料で自由に可能なのですが、実際に使う際には口座開設もしくはデモ口座開設をする必要があります。
デモ口座とは?
デモ口座とは業者が準備した仮のお金を使って実際のチャートで取引方法や環境を確かめる口座です。
デモ口座のあるおすすめ業者は専用の記事で解説しています。
本当のお試しならばデモ口座でMT4の操作感を試しても良いのですが、海外業者の場合、口座開設してしまったほうがおトクです。理由は海外業者は非常に豊富なボーナスがあり、口座開設ボーナスなどは入金せずに取引できてしまうメリットがあるからです。
海外FX口座開設ボーナス・海外FX入金ボーナスの記事で初心者におトクな海外業者のボーナスランキングを掲載しているので業者選定の参考にしてください。
実際のダウンロードまでの流れを以下で解説します。
STEP
ホームページにアクセスし無料口座開設をする
海外FX業者の口座開設は無料で可能で、しかも書類の郵送手続きはいらないので最短当日から取引可能です。(土日などの場合は翌日の場合があります。)
口座開設で必要なものは主に次の4点。
口座開設で準備するもの
- 個人情報
- 本人確認書類
- 住所確認書類
- 本人と本人確認書類が一緒に写っている写真(IDセルフィー)
など
業者によって若干の違いはありますが、基本的に上記の写真を準備し口座開設手続きの中で写真をアップロードすればOKです。
口座開設完了後、メールもしくはマイページでMT4の「ログインID」「パスワード」「ログインサーバー」の情報が見ることができるので保存しておきましょう。
STEP
各社ホームページにアクセス
MT4のダウンロードは各社ほとんど同じなので、ここでは安全性と総合力の高さで国内登録者No.1のXMTrading(エックスエムトレーディング)を例に解説していきます。

MT4はホームページからダウンロードできるので各社のホームページにアクセス。XMTradingの場合は画面上の「取引ツール」から「MT4/MT5」をクリックします。
STEP
MT4ダウンロード

画面が切り替わるので、対応するOSの「ダウンロードボタンをクリック」すればダウンロードは完了です。
ダウンロードデータをインストール
次にダウンロードしたMT4ファイルを以下の手順でインストールします。
STEP
ファイルの起動

MT4のインストールはダウンロードした画面の左下のダウンロードファイルをダブルクリック。
STEP
セットアップ

ファイルをダブルクリックすればこのように「セットアップ」が表示されるので「次へ」をクリック。
パソコンのシステムによっては、インストールの許可を求めてくる場合があるので、その場合は「はい」や「許可」を選択します。
STEP
インストール開始

自動的にインストールが始まり、完了するとこの画面になるので「完了」をクリック。※時間が経過しても切り替わります。

最初にMQL5ホームページが立ち上がりますがこれは消して下さい。

次にMT4が自動的に立ち上がるのでインストールはこれで完了です。
今すぐインストールしない場合は、パソコンのダウンロードフォルダに「SetUp用ファイル」があるのでいつでもインストール可能です。
「SetUpファイル」は何度でも使えるので保存しておくことをおすすめします。
MT4の再起動について

インストール後MT4を再起動する場合は、、パソコン画面上に業者のロゴが入ったアイコンができるので、こちらをクリックします。
MT4をインストールした時に「MetaEditor 4」アイコンも作成されているのですが、こちらはインジケーターなどのプログラムを行うアイコンなので通常使用しません。
口座にログイン
インストールが完了した時点ではまだ口座にログインしていない状態なので引き続きログイン作業に入ります。

MT4が立ち上がると取引サーバーの選択画面となっているので、MT4口座情報にあるサーバーを選び「次に」をクリック。

画面が切り替わったら「既存のアカウント」にチェックを入れ、口座開設後に送られてきている「ログインID」「パスワード」を入力して「次へ」を押せばログインが完了です。
ポイント

業者によっては初期ログイン時サーバーなどを手動入力する場合があります。
その場合「取引サーバ」選択画面で「キャンセル」を選ぶとこの入力画面となるので、「ログインID」「パスワード」「サーバー」を入力し「ログイン」をクリックすればOKです。
また、MT4の口座ログインは初期画面以外でも「メニューバー」から可能なので、その方法は次章で解説します。
ログインできたかの確認方法

ログインが成功すると音がなり、右下の回線状況が「回線不通」から「現在の通信速度」に変わります。入力項目が間違っている場合などは回線不通のままなので、それでログインが完了したか判断できます。
スマホ版MT4のダウンロード・ログイン方法
スマホ版MT4のダウンロードインストール方法は次の流れとなります。
STEP
ログイン

スマホ版MT4はインストールした時点で開くか、画面上のこのアイコンから始めます。

初期起動時上記画面が順番に出るので「承認」→「承認」をタップ。

一旦メタクォーツ社のデモ口座にログインするので、左上のメニューから「口座管理」をタップし、画面が切り替わった後「+マーク」をタップ。

次に「既存のアカウントにログイン」を選び「証券会社を検索」に業者名を入れます。
業者名はすべて入力しなくても大丈夫です。
例:XMTradingならばXMでOK。
そうすると、業者の口座一覧が出てくるので、自分のアカウントのサーバーを選択します。

最後にログインIDとパスワード入力画面となるので、送られてきている情報を入力してログインを押します。
「ログイン」を押した後、業者のロゴのついた口座が追加になっていれば、初回ログインは完了です。
スマホ版MT4は各社共通のプラットフォームを使います。
そのため、業者が変更となっても再度MT4をダウンロードインストールしないで、今回紹介した手順で新しい口座の情報を入力して使う形となります。
その他のスマホ版MT4の基本操作は「スマホ版MT4の基本操作」で解説しています。
コンテンツの誤りを送信する
MT4の使い方【基礎編】操作アイコンの配置と機能

MT4は非常に多機能のため、操作するためのアイコンやメニューが非常に多くあります。

ただ、ほとんどの操作は画像の「メニューバー」「ツールバー」「右クリックメニュー」で可能となっているため、まずは各操作アイコンの配置と機能を紹介します。
メニューバー

メニューバーにはMT4の操作のほぼすべてが集約されていますが、通常使う部分は画像の枠で囲った項目のみです。
メニューバー
- ファイル
- 表示
- 挿入
- チャート
- ツール
- ウィンドウ
ツールバーと共通の操作もあるので、共通部分も含めて以下で詳細を解説していきます。
ファイル

ファイルで使用するのは主に4つの項目となります。
メニューバー【ファイル】
◆新規チャート
新しいチャート画面を表示します。ツールバーでも可能な操作です。
◆チャートの組標示
画面全体の設定(画面の配置や銘柄)を保存、呼び出しする機能です。詳細は「複数チャート表示の入れ替え」で解説します。
◆データフォルダを開く
「カスタムインジケーターやEAの追加」「MT4データの移植」等で使うMT4のプログラム関係の保存フォルダを開きます。
◆取引口座にログイン
初期設定でログインしていない場合や、再度ログインする場合に使用します。詳細は「口座にログイン」を参照してください。
表示

標示はその名の通りMT4画面の表示関係を調整するメニューです。
各項目の機能は以下のようになります。
メニューバー【表示】
◆言語
MT4に表示される言語を選択します。日本でダウンロードした場合は最初から日本語となっていますが、もし他国の言語だった場合は「言語」→「Japanese」を選択します。
◆ツールバー・ステータスバー・チャートバー

この3つの項目はMT4上の情報欄を標示・非表示にするメニューです。ツールバーに関しては4つのグループにわかれていて、それぞれのグループごとに標示・非表示の設定が可能です。ツールバーの詳細はこちらで解説しています。
◆通貨ペアリスト
表示できる銘柄をここで事前に選択しておくための項目です。詳しい使い方は「MT4の使い方【基礎編】初期設定」で解説します。
◆気配値標示

各銘柄のASK・BIT価格、スプレッドなどを表示できるウィンドウを開きます。気配値からは様々な操作が可能なので、その都度解説していきます。
◆ナビゲーター

ナビゲーターはMT4に入っているインジケーターやEAを確認、表示できるウィンドウです。
インジケーターの表示は「挿入」「インジケーター」でも可能なのですが、ナビゲーターはカスタムインジケーターなどを入れた場合は使いやすい機能です。
◆ターミナル

ターミナルはポジションの確認、決済、取引履歴の確認等ができるウィンドウのため比較的使うことが多い機能です。項目タブが色々ありますが使うのは「取引(現在保有中のポジションの確認・決済)」と「口座履歴(完了した取引のデータ)」の2つのみです。
◆ストラテジーテスター

ストラテジーテスターは主に過去チャートでのEAの勝率やサインツールのテストなどに使う検証用機能となります。初心者のころはあまり使わない機能となりますが、将来的に使う可能性が大きいので「MT4の使い方【応用編】過去検証やツールの性能を検証する方法」で基本的な使い方を解説します。
挿入

挿入メニューで使うのは「インジケーター」のみ、その他のラインなどはツールバーから使います。「インジケーター」はチャートにインジケーターを表示する際に使用します。
インジケーターの表示方法はこの他に「ナビゲーター」「ツールバーのインジケーターリスト」から可能なので、自分好みの方法を使えばよいでしょう。
インジケーターの表示方法は「インジケーターの表示・設定方法」で解説します。
チャート

チャートメニューで使うのは上記の3つ。実は他の機能は頻繁に使うのですが、ツールバーから操作した方が使い勝手が良いので後ほど紹介します。
上記3項目の機能は次のようになっています。
メニューバー【チャート】
◆表示中のインジケーター
表示中のインジケーターの設定変更や削除を行う項目です。右クリックメニューでも選択できます。
使い方は「インジケーターの表示・設定方法」で解説します。
◆定型チャート
チャートのインジケーター設定などを保存・呼び出しをする機能です。ツールバー、右クリックメニューでも操作可能です。
使い方は「チャート設定の保存と呼び出し」で解説します。
◆プロパティ
チャートのローソク足や背景の色、見やすさなどを設定する項目です。右クリックメニューでも選択できます。使い方の詳細は「チャートを見やすくする」で解説します。
ツール

ツールで主に使用する3つの項目の機能は次のようになります。
メニューバー【ツール】
◆新規注文
新規注文の注文画面を開きます。新規注文はツールバーや右クリックメニューでも行えます。
注文方法は「MT4の使い方【基礎編】注文方法」で解説します。
◆ヒストリーセンター
過去チャートデータをメタクォーツ社からダウンロードする際に使用。
◆オプション
他の項目では変えられない設定をすることができます。「「ツール」→「オプション」を設定する」で詳細を解説します。
ウィンドウ

ウィンドウメニューで主に使うのは「ウィンドウの整列」です。ウィンドウの整列は複数チャートを表示している際にMT4の定型に従ってチャートを並べて表示する機能となります。ただ、この機能はほとんどの場合、ツールバーの「ウィンドウの整列」を使うことが多くなります。
他の項目はチャートを整列する項目ではあるのですが、通常に使っている分にはほぼ使わないと思って良い項目になります。
ツールバー

ツールバーはメニューバーの機能の内、よく使う機能をワンクリックで使えるようにした項目です。ツールバーについては4つのグループにわかれているので次のように各グループに名前を付けます。
以下で各グループの機能を紹介します。
Aグループ

Aグループは各ウィンドウの表示や操作系のグループとなります。各アイコンの機能は次のようになります。
ツールバー【Aグループ】
◆新規チャートの作成
新しいチャートウィンドウを追加。追加できる銘柄は「通貨ペアリスト」で選んだ銘柄の中から選びます。
◆チャートの組表示
画面全体の設定(画面の配置や銘柄)を保存、呼び出しする機能です。詳細は「複数チャート表示の入れ替え」で解説します。
◆気配値表示
メニューバーの気配値表示と同じく気配値ウィンドウを表示します。
◆ナビゲーター
インジケーターやEAを設定する場合に使います。メニューのナビゲーターと同じ機能です。詳細は「MT4の使い方【基礎編】分析ツールの表示操作方法」で解説します。
◆ターミナル
ターミナルはポジションの確認、決済、取引履歴の確認等ができるウィンドウを開きます。メニューのターミナルと同じ機能です。
◆ストラテジーテスター
ストラテジーテスターは主に過去チャートでのEAの勝率やサインツールのテストなどに使う検証用機能です。
◆新規注文
注文をする際はこのアイコンから注文画面を開きます。注文方法は「MT4の使い方【基礎編】注文方法」で解説します。
◆自動売買オンオフ
MT4に設定した自動売買(EA)のオン・オフをするアイコンです。自動売買(EA)については「自動売買ソフトのインストール・使用方法」で解説します。
Bグループ

Bグループは主にチャートの操作に関するアイコン群で頻繁に使うグループです。以下でそれぞれの機能を見ていきましょう。
ツールバー【Bグループ】
◆ローソク足切り替え
バーチャート、ローソク足、ラインチャートの切り替えアイコンです。通常は真ん中のローソク足を選択しておきます。
◆ズームイン・ズームアウト
チャートの表示を拡大、縮小する機能です。6段階の調整が可能となっているので、分析・観察で使い分けます。使い方は「MT4の使い方【基礎編】基本操作」で解説します。
◆ウィンドウの整列
複数チャートを表示している際に整理して並べる際に使用するアイコンです。使い方は「MT4の使い方【基礎編】基本操作」で解説します。
◆自動スクロール
最新のローソク足を表示と過去チャートを見るを切り替えるボタン。使い方は「MT4の使い方【基礎編】基本操作」で解説します。
◆チャートの右端をシフト
最新のローソク足の右側の空白を調整するボタン。使い方は「MT4の使い方【基礎編】基本操作」で解説します。
◆インジケーターリスト
インジケーターを表示させる際に使用します。ナビゲーターやメニューの挿入からもできるので好みで使い分けます。詳細は「インジケーターの表示・設定方法」で解説します。
◆チャートの定型の保存
チャートのインジケーターの設定などを保存・呼び出しするアイコンです。使い方は「チャート設定の保存と呼び出し」で解説します。
Cグループ

Cグループはラインなどをチャートに表示する際に使用します。主に使うラインなどは次の2種類に大きくわかれています。
| 分類 | ライン等の種類 |
|---|
| 確認・検証用 | ・十字カーソル
・垂直線を表示 |
| チャート分析用 | ・水平線を作成
・トレンドラインを作成
・チャネルラインを作成
・フィボナッチ・リトレースメントを作成 |
各ラインは1度作成すると自動的にカーソル(矢印)に戻ります。各ラインの作成方法・使い方は「ライン等の表示・操作方法」で解説します。
Dグループ
Dグループは時間足の変更アイコンです。アイコンは次の時間足に対応しています。
| アイコンの表示 | 対応している時間足 |
|---|
| M1 | 1分足 |
| M5 | 5分足 |
| M15 | 15分足 |
| M30 | 30分足 |
| H1 | 1時間足 |
| H4 | 4時間足 |
| D1 | 日足 |
| W1 | 週足 |
| MN | 月足 |
時間足の変更は他の項目でもできますが、使い勝手から考えてこのDグループからの操作のみで十分対応可能となっています。
右クリックメニュー
各ウィンドウの上で右クリックすると、そのウィンドウの設定変更や各種操作ができるメニューがポップアップします。各右クリックメニューは各操作の解説毎に紹介しますが、ここでは一番使うであろうチャート上で右クリックした場合のメニューの機能を紹介します。

チャート上での右クリックメニュー
◆新規注文
「注文発注」→「新規注文」で注文ウィンドウを開きます。注文方法は「MT4の使い方【基礎編】注文方法」で解説します。
◆表示中のインジケーター
チャートに表示しているインジケーターの設定変更・削除を行えます。メニューバーの「チャート」→「表示中のインジケーター」と同じ機能。使い方は「インジケーターの表示・設定方法」で解説します。
◆定型チャート
チャートのインジケーターの設定などを保存・呼び出しができます。ツールバーの「チャートの定型の保存」と同じ機能。使い方は「チャート設定の保存と呼び出し」で解説します。
◆プロパティ
チャートのローソク足や背景の色、見やすさなどを設定する項目です。メニューバーのチャートにある機能と同じです。使い方の詳細は「チャートを見やすくする」で解説します。
コンテンツの誤りを送信する
MT4の使い方【基礎編】初期設定

パソコンに初めてMT4をインストールした状態では少し使いにくい状態です。

具体的には、パソコン版MT4は初期起動時このように色々な情報が表示されている状態ですが、実はこの表示はすべて一度消してしまってから新たに必要分を表示したほうが使いやすいのです。
そこで、この章では次の流れで「初期設定」の方法を解説していきます。
MT4の使い方【基礎編】初期設定
- 最初にすべて消してしまう
- 必要な通貨ペア・銘柄を選択
- チャートを表示させる
- チャートを並べる
- ローソク足の表示
- チャートを見やすくする「プロパティ設定」
ちなみに、MT4を初めて触る初心者は①から順に読んでいくことをおすすめします。では上記流れを実際の画面を使いながら解説していきましょう。
①:最初にすべて消してしまう

先ほど話したように初期起動画面のチャートを含めた各表示は一度消してしまった方が使いやすいです。そのため、上の画像のように各表示の「×」印をクリックして消してしまいます。

すべて消すとこの画像のようになります。
ちなみに一番右上の「×」はMT4を終了させるためのものなので、今回はクリックしないようにしてくださいね。
②:必要な通貨ペア・銘柄を選択
初期起動のMT4では各業者の初期設定の銘柄しかチャート表示や発注ができない状態になっているので、最初に自分が取引したい銘柄を選択することから始めます。

銘柄の選択方法は「メニューバー」の「表示」から「通貨ペアリスト」をクリック。通貨ペアリストが表示されるので、グループの「+」ボタンをクリックし銘柄を表示させます。
銘柄のグループは各社で違うので、ホームページ等で確認しておきます。
特に通貨ペアはメジャー通貨ペアやマイナー通貨ペアでわかれている場合もあるので、もしわからなければグループをとりあえず開いて目視で探してみるのも一つの方法です。
個別の銘柄を表示させたら、銘柄をダブルクリックして必要な銘柄は「$」マークをオレンジに、不必要な銘柄は「$」マークを灰色にしていきます。(右側の表示・非表示でも操作可能です)
ちなみに、ここで表示とした銘柄は気配値や新規チャートの表示に反映されるので、不必要な銘柄を残したままだと選ぶのが面倒になってしまいます。ですので、最初は必要分だけを表示設定にしておくことをおすすめします。
◆注意点!◆
業者によっては口座タイプごとに専用の銘柄グループとなっているので、自分が開設した口座タイプの銘柄グループはどれかなどを事前にホームページで確認しておきましょう。

ちなみに、取引できる銘柄かどうかは気配値を開き銘柄名が黒色になっていることで確認できます。
③:チャートを表示させる
新規チャートの表示方法は次の2つの方法のどちらかで行います。

新規チャートの表示方法
- メニューバー「ファイル」→「新規チャート」→「銘柄グループ選択」→「銘柄をクリック」
- ツールバーAグループ「新規チャート」→「銘柄グループ選択」→「銘柄をクリック」

新しいチャートはこの画像のように次々表示されてくるのですが、いちいち並べるのではなく、とりあえず必要な新規チャートをすべて表示させてしまいます。
④:チャートを並べる

次にツールバーBグループの「ウィンドウの整列」をクリックし、このようにチャートを並べます。
ウィンドウの整列には規則性があり、チャートの数によっては見づらくなる場合もあります。そこで、筆者的にはチャートの数を1、2、4、6、8、9、12にすることをおすすめします。
(これ以上多くなると24インチ程度の画面ではチャートが小さすぎてしまいます)
【参考】チャートの順番を変える方法

表示しているチャートの順番を変えたい場合、下の銘柄名が記入してあるタブを移動し、その後「ウィンドウの整列」をクリックすると反映されます。

ちなみに、チャートの表示順番はこの画像のように縦に左からカウントされているのでタブを移動させる場合の参考にしてください。
⑤:ローソク足の表示

新規チャートはバーチャートで表示されており、縮尺も一番小さくなっているので下記のように設定を変えます。
チャートの設定変更方法
- ツールバーBグループ「ズームイン」ボタンで拡大(3クリックくらい)
- ツールバーBグループ「ローソク足」を選択

そうすればこのように最低限分析できる状態を作ることができます。
⑥:チャートを見やすくする「プロパティ設定」
「⑤:ローソク足の表示」で設定した状態でも分析を始めることができるのですが、「プロパティ」でもう少しチャートを見やすく設定することも可能です。

プロパティはメニューバー「チャート」→「プロパティ」もしくは「右クリックメニュー」→「プロパティ」で開きます。プロパティでは「色の設定」と「全般」設定の2つの設定ができるので以下で解説します。
プロパティ「色の設定」

プロパティの「色の設定」ではチャートの配色やローソク足の色を自由に設定できます。色の設定方法は画像の赤枠内の各項目の「∨」マークをクリックすると色見本が出てくるので、ここから選んで設定していきます。
また、基本配色にはデフォルトで3つの設定が入っているので、それから選んでも構いません。

プロパティ「全般」

プロパティ「全般」では次の4つの設定を主に変更します。
プロパティ「全般」での設定
- チャートを前面に表示
- Askラインを表示
- 期間区切り線の表示
- グリッド線を表示
それぞれがどのような効果があるかを以下で解説します。
チャートを前面に表示

「チャートを前面に配置」にチェックを入れると、この比較チャートのようにローソク足が見やすくなります。ただ、今度は移動平均線などがローソク足で隠れてしまい見にくくなってしまうので、自分の使い方に合わせてどちらかを選択してください。
Askラインを表示

MT4のチャートはBitラインを基準でローソク足を表示してますが、Askラインを表示することで現在のスプレッド幅を視覚的に見ることができます。
使い方は人それぞれの部分がありますが、損切や決済幅の目安として重宝する設定です。
期間区切り線の表示

期間区切り線は、このようにMT4時間で午前零時ごとにラインを自動的に引いてくれる機能で、過去チャートを見る際の目安として使えます。
注意点
MT4時間と日本時間には次の時差があるので注意してください。
◆日本時間の計算方法
- 夏時間(3月第2日曜日~11月第1日曜日):MT4時間+6時間
- 冬時間(11月第1日曜日~3月第2日曜日):MT4時間+7時間
そのため期間区切り線は夏時間なら日本時間の朝6:00、冬時間なら日本時間の朝7:00を表しています。
グリッド線を表示

グリッド線とはこの画像のようにチャート上にマス目を表示してくれる機能です。一見値幅の目安になりそうですが、基本的には非表示にすることをおすすめします。なぜなら、グリッド線はある一定の値幅で固定しているのではなく、チャートの移動や縮尺等で幅が変化してしまうからです。

このチャートでは左のチャートでグリッド線に合わせて引いた赤の水平ラインは縮尺を変えると位置がズレていますよね。このように、分析に全く役に立たないので消してしまった方がスッキリするわけです。
コンテンツの誤りを送信する
MT4の使い方【基礎編】基本操作

ここでは次の内容でチャートの基本操作を解説していきます。
MT4の使い方【基礎編】基本操作
- 単一チャート表示と複数チャート表示の切り替え
- 時間足の変更
- チャートの拡大・縮小
- チャートの自動スクロール
- チャートの右端シフト
- スマホ版MT4の基本操作
それでは解説していきましょう。
単一チャート表示と複数チャート表示の切り替え

複数チャートを表示している場合、分析の時は1つのチャート表示に切り替えた方がやりやすいですよね。そのような場合は分析したいチャートの「最大化」ボタンをクリックします。

そうすると、このように1つのチャートをMT4画面のチャート表示枠いっぱいに表示することができます。
複数チャート表示に戻す場合はツールバーの「ウィンドウの整列」もしくは左上の「元に戻す」ボタンをクリックすれば最大化前のチャート配置に戻すことが可能です。
時間足の変更

MT4は9つの時間足を表示可能です。時間足の変更はツールバーDグループで行います。
ちなみに、、ツールバーのアイコンは次の時間足に対応しています。
| アイコンの表示 | 対応している時間足 |
|---|
| M1 | 1分足 |
| M5 | 5分足 |
| M15 | 15分足 |
| M30 | 30分足 |
| H1 | 1時間足 |
| H4 | 4時間足 |
| D1 | 日足 |
| W1 | 週足 |
| MN | 月足 |
時間足変更は他の項目でもできるのですが、ツールバーからの変更操作を覚えておけば問題ありません。
チャートの拡大・縮小

チャートの拡大・縮小はツールバーBグループ「ズームイン(拡大)」「ズームアウト(縮小)」で行います。

拡大・縮小はこのチャートのように6段階で変えられるので、相場観察と詳細分析などで使い分けるようにしてみてください。
チャートの自動スクロール

チャートの自動スクロールは最新のローソク足を表示させる機能です。
チャートの自動スクロールの使い方
- チャートの自動スクロールON(ボタンが凹んだ状態):常に最新のローソク足を表示
- チャートの自動スクロールOFF:過去チャートを見ることができる状態
チャートの自動スクロールが「OFF」の時はマウスのホイールを回すか、左クリックを押したまま左右にチャートを動かせば、MT4に保存されているデータ分の過去チャートを見ることができます。
チャートの右端シフト

チャートの右端シフトはこのチャートのように最新のローソク足の表示位置を変える機能になります。
右端シフトの使い方
- チャートの右端シフトON(ボタンが凹んだ状態):最新のローソク足の右端を空け
- チャートの右端シフトOFF:最新のローソク足が画面の左側いっぱいに表示される

チャートの右端シフトがONの時はチャート上の「▼」マークを掴んで左右に動かすことにより最新のローソク足の表示位置を調整することができます。
スマホ版MT4の基本操作
スマホ版MT4は基本次の5つの画面から操作を行います。

スマホ版MT4の操作画面
- メニュー画面
- 気配値画面
- チャート画面
- トレード画面
- 履歴画面
この5つの画面の内、基本操作として「メニュー画面」「気配値画面」「チャート画面」の操作方法を解説していきます。
メニュー画面

メニュー画面は画面左上の「三本ライン」をタップもしくは左端からスワイプすると開くことができます。(どの画面からもアクセスできます。)
このメニュー画面で設定・操作する項目は主に次の3つだけです。
メニュー画面での操作
①口座管理
業者の口座にログイン・切り替えを行います。詳しくは「スマホ版MT4のログイン方法」で解説しています。
②「気配値」「チャート」「トレード」「履歴」へ移動
③設定:設定画面に移動
「③設定」から詳細設定画面に移動した後の操作は以下のようになります。
③設定
◆気配値詳細モード

気配値詳細モードをONにすると気配値画面に各銘柄のスプレッドなどを表示することができるようになります。
◆時期分离器の表示を有効にする

日本語的に意味が掴みにくい項目ですが、この項目はチャートにMT4時間0時ごと(24時間ごと)に縦ラインを自動的に表示する機能です。時間経過の目安として利用できます。
◆カラー

カラーはチャートの色設定を変える機能です。パソコン版と同じように細かく色変更が可能なのですが、画面をチャートに切り替えなくては色の最終確認ができないのが難点です。
気配値画面
気配値画面では次の操作ができます。
気配値画面での操作
- 気配値メニュー
- 銘柄の追加
- 銘柄の順番の入れ替え
- 銘柄の削除
それぞれの操作方法は以下のようになっています。
気配値メニュー

操作したい銘柄の上でロングタップすると「気配値メニュー」が開きます。気配値メニューでは次の4つの操作が可能です。
| 項目 | 操作内容 |
|---|
| 新規注文 | 銘柄の注文画面に移動します |
| チャートを開く | 銘柄のチャート画面に移動します |
| 通貨ペアのプロパティ | 銘柄の詳細情報を見ることができます。 |
| アドバンスビューモード | メニュー画面「設定」の「気配値詳細モード」と同様に気配値にスプレッドなどを表示します。 |
銘柄の追加

銘柄の追加を選択すると、初めに業者の「銘柄グループ」が表示されるので、自分が表示させたい銘柄のグループをタップします。そうすると、気配値に表示されていない銘柄一覧が表示されるので、自分が表示させたい銘柄をタップすればOKです。表示させた銘柄はこの一覧から無くなります。
銘柄の順番の入れ替え

気配値画面の「鉛筆マーク」をタップして画面を切り替え、銘柄名をスワイプすると希望の順番に変えることができるので、メインの銘柄を上部に持ってくるなどの操作が可能となっています。
銘柄の削除

銘柄の削除は気配値画面の「鉛筆マーク」をタップして画面を切り替え「バケツマーク」をタップ。そうすると銘柄脇にチェック欄が表れるので、削除したい銘柄にチェックを入れて再び「バケツマーク」をタップすると、気配値画面から削除されます。
チャート画面
チャート画面では次の操作ができます。
チャート画面での操作
- 十字線(クロスヘアー)を表示
- インジケーターの追加・設定・削除
- 銘柄の変更・時間足の変更
- 新規注文
- リングアイコンでの操作
- チャートの拡大・縮小
- チャートの右端シフト
- 最新足の自動更新と過去チャート
それぞれの操作方法は以下のようになります。
十字線(クロスヘアー)を表示

チャート画面の上部のアイコンをタップすると十字線がチャート上に表示され、十字線の中心がある部分の価格と日時を確認できます。十字線を消す場合はもう一度画面上部のアイコンをタップします。
インジケーターの追加・設定・削除
インジケーターの追加・設定・削除は「MT4の使い方【基礎編】分析ツールの表示操作方法」で詳しく解説します。
銘柄の変更・時間足の変更

それぞれのアイコンをタップすると、このように銘柄一覧と時間足一覧が表示されるので、希望する部分をタップすれば、チャートが切り替わります。
銘柄一覧については気配値画面の上から10銘柄までしか選べないので、事前に気配値画面で銘柄の順番を入れ替えるか、不必要な銘柄を削除しておくことをおすすめします。
新規注文

画面上部のアイコンをタップすると「注文画面」に移動します。
注文方法の詳細は「MT4の使い方【基礎編】注文方法」でパソコン版MT4と一緒に解説していきます。
リングアイコンでの操作

チャート上をタップするとこのようなリングアイコンが表示されるので、ここからも「時間足の変更」「インジケーターの追加・設定・削除」「十字線の表示」が行えます。
リングアイコンでしかできない操作が「ライン等の表示」。
リングアイコンの「オブジェクト追加」アイコンをタップするとライン等の一覧が表示されるので、使いたいオブジェクトを追加します。基本的に使うオブジェクトはパソコン版MT4とほぼ一緒の操作方法なので「ライン等の表示・操作方法」を参照してください。
チャートの拡大・縮小

- チャートの拡大→チャート上でピンチアウト
- チャートの縮小→チャート上でピンチイン
任意の場所で上記操作をすれば画像のようにチャートの大きさを変えることができます。
チャートの右端シフト

スマホ版MT4はチャート上で「ロングタップ」するとチャート右端に縦ラインが表れるので、この状態で縦ラインを左右にスワイプすることで、最新のローソク足が表示される位置を調整することができます。
調整が終わったら、画面を一度タップすると縦ラインは消えて設定した位置が最新のローソク足が表示される部分となります。
最新足の自動更新と過去チャート

スマホ版MT4のチャートは右にスワイプすれば自由に過去チャートを見ることができます。(自動的に現在足に戻ることはない)逆に左いっぱいまでスワイプすると、常に最新の足が自動更新で表示される状態になります。
コンテンツの誤りを送信する
MT4の使い方【基礎編】分析ツールの表示・操作方法

この章では実際にチャート分析するために必要な次の2つの表示・操作方法を解説します。
MT4の使い方【基礎編】分析ツールの表示・操作方法
- インジケーターの表示・設定方法
- ライン等の表示・設定方法
この2つは特に、MT4を実際操作しながら見てもらったほうが理解しやすいはずです。ですので、スマホでこの記事を読みながらパソコンで操作するなど工夫してやってみてください。
インジケーターの表示・設定方法
ここでは次の内容でインジケーターの表示・設定方法を解説していきます。
インジケーターの表示・設定方法
- インジケーターの表示と初期設定
- インジケーターの設定変更・削除方法
- インジケータを挿入する際の注意点
- スマホ版MT4でのインジケーターの追加・設定・削除方法
インジケーターの表示と初期設定
インジケーターの表示方法は2種類3パターンあるので、次のように分けて解説していきます。
インジケーターの表示と初期設定
- 通常のインジケーター表示方法(2パターン)
- ナビゲーターからのインジケーター表示パターン
以下でそれぞれの操作方法を解説しますが、どちらも効果は同じなので、自分の好みで使い分けけるようにしてみてください。
通常のインジケーター表示方法(2パターン)
通常のインジケーターの表示方法は次のような手順となります。
通常のインジケータ表示手順

- パターン1:メニューバー「挿入」→「インジケーター」を選択
パターン2:ツールバーBグループ「インジケーターリスト」を選択
- 「トレンド」「オシレーター」「ボリューム」「ビル・ウィリアムズ」「カスタム」のグループから選ぶ
- グループ内のインジケーター一覧が表示されるので、その中から表示させるインジケーター名をクリック
インジケーターを選び終わると設定画面がポップアップします。設定画面は各インジケーターで若干違うのですが、基本的に次のような設定ができると覚えておいて下さい。
インジケーターの設定の基本

- 「パラメーター」タブ:
期間やインジケーターの計算方法の選択、メインのラインの色や線種などを設定できるタブです。
- 「レベル表示」タブ:
サブチャートへ表示するインジケーター(オシレーター系)の場合は表示させるレベルの設定と色や線種を変えられます。また、複数のラインがある場合のラインの色や線種を設定します。
- 「表示選択」タブ:
インジケーターを表示させるチャートのすべての時間足に適用するか、時間足を限定するかを設定できます。
- バージョン情報・全般:
この2つのタブはカスタムインジケーターで確認する場合がありますが、MT4の標準インジケーターでは特に気にしなくて良いタブです。

各インジケーターの設定が完了するとこのような画面となります。
基本的にトレンド系インジケーターはメインチャート(ローソク足が表示している部分)に表示され、オシレーター系インジケーターは1つのインジケーターで1つのサブチャートを使う配置となります。
◆参考◆

メインチャートとサブチャートの「境目の枠を左クリックしたまま上下する」と画像のようにメインチャートとサブチャートの比率を変えられるので、自分の見やすい大きさに調整することができます。
基本的にはチャート分析のメインとなるローソク足の観察が妨げにならない比率に調整することがコツです。
ナビゲーターからのインジケーター表示パターン
ナビゲーターから初めてインジケーターを挿入する場合は次の流れで操作します。
STEP
ナビゲーターウィンドウを開く

- ツールバーAグループ「ナビゲーター」アイコンをクリック
- ナビゲーターウィンドウのインジケータの「+」をクリックしてインジケーターリストを開く
STEP
インジケーターをチャートへ反映

- 「トレンド」「オシレーター」「ボリューム」「ビル・ウィリアムズ」のグループのインジケーターの場合はさらにグループの「+」をクリックして一覧を開く。(カスタムは常に開いた状態で表示されています)
- インジケーター名をダブルクリックもしくはチャート内にドラッグ&ドロップ
- 初期設定画面が開くのでインジケーターを設定してOKを押せば表示完了
ナビゲーターウィンドウは「×」をクリックするか「ナビゲーターアイコン」を押すまで閉じないので、何個もインジケーターを設定する場合など意外と重宝する機能です。
インジケーターの設定変更・削除方法
MT4ですでに表示しているインジケータの設定値の変更方法と、表示しているインジケーターの削除方法は次のようになります。
STEP
インジケーターリストを表示

インジケーターリストはメニューバー「チャート」→「表示中のインジケーター」もしくは「右クリックメニュー」→「表示中のインジケーター」で開きます。
STEP
インジケーターの設定変更・削除

インジケーターの設定変更は変更したい「インジケーター名をダブルクリック」すると、先ほど話したインジケーターの設定画面が開くので、そこで設定を変更しOKを押せば可能です。
もしくは、インジケーター名をクリックし「編集」ボタンを押すと同じ操作ができます。インジケーターの削除は、「インジケーター名」をクリックし「削除」ボタンを押すことで可能です。
インジケータを挿入する際の注意点
MT4は一度表示したインジケーターは削除して再度表示させない限りは表示の順番の変更ができません。
インジケータ表示のルール
- メインチャートは後から挿入したインジケーターが上に重なって表示される
- サブチャートは挿入した順番で上から表示される
このようなルールがあるので、数個のインジケーターを表示させる場合は、使用頻度や見え方などを気にしながら挿入順番を決めるようにしてください。
スマホ版MT4でのインジケーターの追加・設定・削除方法
スマホ版MT4でのインジケーターの追加・設定・削除方法について、次の内容で解説していきま
スマホ版MT4でのインジケーターの追加・設定・削除方法
- スマホ版MT4【インジケータの追加】
- スマホ版MT4【インジケーターの設定変更】
- スマホ版MT4【インジケーターの削除】
なお、この他のスマホ版MT4の基本操作は「スマホ版MT4の基本操作」で解説しているので参照してください。
スマホ版MT4【インジケータの追加】
スマホ版MT4でインジケーターを新規で表示・追加する場合の操作方法は以下のようになります。
STEP

インジケーターの追加はチャート画面の「f」ボタン、もしくはリングアイコンの「f」をタップします。そうすると現在挿入中のインジケーターリストに切り替わるので、メインチャートの「+」をタップ。
挿入中のインジケーターリストで「インジケーターウィンドウ」を選んでしまうと全く別の操作となってしまうので、新規でインジケーターを表示させたい場合は必ず「メインチャート」をタップしてください。
STEP

インジケーター一覧が表示されるので表示させたいインジケータをタップし、設定画面で設定後「完了」を押せば表示できます。
スマホ版MT4【インジケーターの削除】

スマホ版MT4のインジケーターの削除方法はインジケーターリストを表示させ画面上部の「バケツマーク」をタップします。そうすると、インジケーター名のところに「チェックボックス」が出るので、削除したいインジケーターにチェックを入れ、再び「バケツマーク」をタップするとインジケーターをチャートから削除できます。
ライン等の表示・操作方法

チャート分析で使用するラインなどはすべてツールバーCグループから行うことができます。
ツールバーCグループには多くの描画ツールがありますが、分析で主に使うラインは限られているので次の内容で表示・操作方法を解説していきます。
ライン等の表示・操作方法
- 十字カーソルの表示・操作方法
- 水平線の表示・操作方法
- トレンドライン・平行チャネルの表示・操作方法
- フィボナッチ・リトレースメントの表示・操作方法
- ラインの太さや色を変える方法
- ラインの削除方法
それでは以下で解説していきます。
十字カーソル

ツールバーの「十字カーソル」を選択すると、このチャートのように十字のラインがマウスに連動して動き、十字線の中心がある部分の日時と価格を確認することができます。

また、パソコン版MT4の十字カーソルは1点目で左クリックしたまま2点目に持っていくことにより、値幅とローソク足の本数を知ることができる機能がついています。
値幅の予測や時間経過を見る目安として重宝する機能なので覚えておいて損のない使い方ですよ。
水平線の表示・操作方法

MT4で水平線を引く場合、ツールバーの「水平線を引く」をクリックし、水平線を引きたいポイントへカーソルを持って行ったあと、もう一度左クリックすると、チャートのように水平線を引くことができます。
水平線は上記操作を繰り返せば何本でも引くことが可能です。ちなみに、表示した水平線の操作方法は次の操作で移動が可能です。
水平線の移動

水平線は移動が可能です。
移動方法はまず、ライン上でダブルクリックしチャートの両脇に「点」が表示された状態(アクティブ)にします。この状態の水平線はマウスでクリックすると上下に移動することができます。
再び水平線上でダブルクリックすると「点」が消えて固定状態となります。
トレンドライン・平行チャネルの表示・操作方法
トレンドライン、平行チャネルは基本操作がほぼ一緒なので同時に解説していきます。

トレンドライン・平行チャネルはツールバーで選択後、ラインを引きたい始点で「左クリック」。クリックしたままラインの2点目までカーソルを持っていきマウスを離すとラインを引くことができます。
トレンドライン・平行チャネルの移動

トレンドライン・平行チャネルを移動させる場合、ライン上でダブルクリックしアクティブ状態にします。そうすると「3つの点」がでるので、それぞれの点にカーソルを持っていきクリックしたままにすると次の操作ができます。
トレンドライン・平行チャネルの移動操作
- 中央の点でクリック移動→平行にラインを移動できる
- 両端の点でクリック移動→反対側の「点」を支点にラインの角度を変えられる
平行チャネルの場合はもう一方のラインも一緒に同じ動きをします。
フィボナッチ・リトレースメントの表示・操作方法

フィボナッチ・リトレースメントについてもトレンドラインと同じく、ツールバーで選択後、トレンドの始点からトレンドの終点までマウスで持っていくことによって引くことができます。

移動する際はこのチャートの場合は赤の点線をダブルクリックすることによってアクティブ状態となるので、両脇の「点」をクリックした状態で始点、終点の移動を行うことができます。(黄色のラインはマウスに反応しません)
ラインの太さや色を変える方法

ラインの太さや色を変える場合、ラインをアクティブにしてライン上で右クリックメニューを開き、一番上の「(ライン名)プロパティ」をクリックします。そうすると設定画面が開くので、「色」「線種」「線の太さ」を自由に変更することができます。
なお、変更した設定は次から同じライン(例えば水平線でしたら水平線)を引く場合に適用となるので、最初に自分好みに設定してしまっておいた方が良いでしょう。
ラインの削除方法

いらなくなった水平線を削除する場合は、削除したい水平線上で「ダブルクリック」をしてアクティブにした後、水平線上で「右クリック」。そうすると、ライン用の右クリックメニューが出るので「削除」をクリックすれば消すことが可能です。
◆参考:ラインを一度に消す方法◆

たくさんのラインを一度に消したい場合は、消したいラインすべてをアクティブにし、任意のライン上で右クリック。右クリックメニューの中の「選択したすべてを削除」を選ぶと可能です。
この操作はラインの種類に関係なく、すべてのラインを一斉に消すことのできる操作になります。
コンテンツの誤りを送信する
MT4の使い方【基礎編】注文方法

ここではMT4からの注文方法をスマホ版MT4も含め、以下の内容で初心者にもわかりやすく解説していきます。
MT4の使い方【基礎編】注文方法
- 注文の開始方法
- 成行注文
- 成行決済
- 指値注文・逆指値注文
- OCO注文
- 【必見!】決済指値(T/P)・決済逆指値(S/L)をチャート上で設定する方法
- IFD注文・IFO注文
- 分割決済
それでは解説していきましょう。
注文の開始方法
MT4の注文は次の4種類の方法から開始できます。
MT4の注文開始方法

- メニューバー「ツール」→「新規注文」
- ツールバーAグループ「新規注文」ボタン
- 気配値の注文したい銘柄をダブルクリック
- 右クリックメニュー「注文発注」→「新規注文」
いずれの場合も「オーダー発注」画面がポップアップするので、「オーダー発注画面」上で注文作業をすることとなります。

MT4の注文は「オーダー発注画面」と「ターミナルの取引タブ」で管理することができるようになっているので、ターミナルはすぐ開ける状態にしておきます。
成行注文
成行注文は現在の価格で注文する方法となり、一番使う可能性の高い注文方法です。注文の操作は「オーダー発注画面」を開いたら次の順番で注文処理をします。
成行注文の手順

- 通貨ペア・銘柄の選択:
プルダウンから通貨ペアを選ぶのですが、実は通貨ペアは開いているチャートに自動的に切り替わっているので通常は通貨ペア名の確認作業となります。
- 注文数量の決定
注文する数量をLotで指定します。
- 「売り」「買い」の指定
売り・買いのボタンを押すと注文が成立します。

注文成立後、チャート上の「注文成立した価格」に緑色のは破線が表示され、ターミナルには注文したポジションの情報が表示されます。
スマホ版MT4での成行注文
スマホ版MT4の成行注文は以下の流れで行います。
スマホ版MT4の成行注文の流れ

- 気配値画面の注文したい銘柄をタップしてメニューを表示→「新規注文」、もしくはチャート画面の注文アイコンをタップ
- 注文画面で銘柄を確認
- 成行注文になっているかを確認
- 注文数量を入力
- 「SELL」「BUY」を選択すると注文が成立
取引成立後、トレード画面にポジションが表示されます。
成行決済
成行決済とは現在価格で決済処理をする方法です。この決済方法は次から解説する他の注文方法のポジションでも使うことができるので、相場の急変などでも対処可能な決済方法となります。
決済方法は次の操作となります。
成行決済の手順

- 「ターミナル」の決済したい銘柄の上で右クリック→「決済注文」を選択もしくは決済したい銘柄の右端の「×」をクリック。
- オーダー発注画面がポップアップするので「成行決済」をクリックすれば現在価格での決済が成立します。
スマホ版MT4での成行決済

スマホ版MT4の成行決済はトレード画面のポジション一覧から決済したい銘柄をロングタップするとメニューがポップアップするので「クローズオーダー」を選択。注文画面に移動したら一番下の「決済ボタン」をタップすれば成立します。
指値注文・逆指値注文
指値注文・逆指値注文は、「指定した価格に実際の価格が到達した場合に注文」となる、注文の予約をする発注方法です。
注文操作は以下の流れです。

- オーダー発注画面を開く
- 銘柄を確認、注文数量を入力
- 注文種別のプルダウンメニューを開き「指値注文」を選択

- 注文種別のプルダウンメニューを開き以下の4つの種別から選ぶ
| 注文種別 | 日本語での意味 | 注文の方法 |
|---|
| Buy Limit | 指値買い | 現在価格より低い価格を指定して買い予約 |
| Sell Limit | 指値売り | 現在価格より低い価格を指定して売り予約 |
| Buy Stop | 逆指値買い | 現在価格より高い価格を指定して買い予約 |
| Sell Stop | 逆指値売り | 現在価格より高い価格を指定して売り予約 |
- 指定する価格を入力
- 発注ボタンを押せば予約注文が成立します。
注文の取り消し

注文の取り消しはターミナルの取引タブにあるポジションの右端の「×」をクリックし、「オーダー発注」画面の「注文の取消」を押せば可能です。
スマホ版MT4での指値注文・逆指値注文

スマホ版MT4はオーダー画面を開いたら「成行注文」と書かれている部分のプルダウンメニューを開き「Buy Limet」「Sell Limit」「Buy Stop」「Sell Stop」から注文種別を選びます。
その後「注文数量」「予約する価格」を入力し「発注」をタップすれば予約注文が成立します。
OCO注文
OCO注文と言われると難しく感じてしまいますが、簡単に言えば決済の予約注文である決済指値(T/P)と損切り設定(S/L)を設定する方法です。

OCO注文のやり方は「ターミナル」のポジションにカーソルを合わせて右クリックを呼び出し「注文の変更または取り消し」を選択します。
そしてオーダー画面がポップアップしたら「損切り設定である決済逆指値(S/L)」「決済予約である決済指値(T/P)」に価格を入力し、その下のボタンを押せば設定が完了します。
決済指値、逆決済指値の価格入力欄の上に「下段にコピー」とあるのは、現在の価格となります。
この価格をクリックすると入力欄に現在価格が表示されるので入力がしやすくなりますよ。
価格入力の際、業者によっては現在価格からの最低値幅が指定されていることがあるので、その場合はその値幅以上の価格を指定します。

OCO注文が完了するとチャートに決済逆指値S/Lと決済指値(T/P)のラインが表示され、ターミナルにも値が追加されるので、目視で状況を確認できるようになります。
注意点!
ハイレバレッジで取引する海外FXでは取引を安全に行うために損切り設定、つまり決済逆指値(S/L)の設定は必須です。

決済逆指値の設定は注文の際に同時に行うことができますから、「注文は損切り設定を必ずする」のクセをつけましょう。

スマホ版MT4でのOCO発注はオーダー画面で現在のポジションを「ロングタップ」してメニューを呼び出し「オーダー変更」をタップ。
注文画面に移行するので左側の決済逆指値(損切り)と右側の決済指値(決済価格の予約)を指定し「変更」をタップすれば設定できます。
スマホ版MT4でも注文時に損切りを設定できるので、パソコン版MT4と同じように注文時に損切りの設定をしておくことをおすすめします。
【必見!】決済指値(T/P)・決済逆指値(S/L)をチャート上で設定する方法
「損切り設定は必要なのはわかっているけど価格の入力が大変」と損切り設定を後回しにしている方は意外と多いのではないでしょうか。実は、パソコン版MT4はチャート上で目視で損切りラインと決済予約ラインを設定することができます。

やり方は注文後、チャート上に引かれた注文価格の緑破線上にカーソルを持っていき左クリックを押したまま上下に動かすだけ。
買い注文の場合の操作
| マウスを動かす方向 | 効果 |
|---|
| 上 | 決済予約である決済指値(T/P)の設定 |
| 下 | 損切り設定である決済逆指値(S/L)の設定 |
売り注文の場合の操作
| マウスを動かす方向 | 効果 |
|---|
| 上 | 損切り設定である決済逆指値(S/L)の設定 |
| 下 | 決済予約である決済指値(T/P)の設定 |
マウスを動かすと赤破線のラインがマウスの動きに合わせて動くので、自分が設定したい部分にラインを持って行ったあとにマウスを離せば決済指値、決済逆指値の設定は完了してしまいます。(注文画面は変更するボタンを押すだけ)
両方を設定することが可能で、設定後ラインを動かすことも可能です。
この機能を使えば注文後、チャート上で「前回高値に損切りを設定する」や「価格が伸びたので損切ラインを下げる」なども簡単に行えるわけです。非常に便利な機能ですから、ぜひ活用してみてください。
IFD注文・IFO注文

- IFD注文:指値・逆指値注文+決済指値(T/P)注文
- IFO注文:指値・逆指値注文+OCO注文
この2つの注文は簡単に言えばここまで解説した注文方法を合わせた注文方法です。比較的高度な相場予想ができて、初めて行える注文方法と言えるので投資初心者は知識程度に留めておいてOKです。
分割決済
分割決済とは現在のポジションの一部を決済する方法です。

やり方は「ターミナル」の分割決済したいポジションの上で右クリック。メニューから「注文変更または取消」を選択します。
ここで「決済注文」を選んでしまうとポジションをすべて決済してしまうので必ず「注文変更または取消」を選択してください。
オーダー発注画面がポップアップしたら次の操作をします。
分割決済の操作方法
- 「成行決済」になっていることを確認
- 決済する数量(Lot)を指定
- クリック
そうすれば、②で指定した数量だけ決済をして残りのポジションは引き続き価格を追っていく形となります。
スマホ版MT4での分割決済

スマホ版MT4での分割決済は次の流れで行います。
スマホ版MT4での分割決済
- オーダー画面で分割決済したいポジションをロングタップ
- メニューから「クローズオーダー」を選択
- 注文画面で決済したい数量(Lot数)を入力
- 一番下のボタンをタップ
以上の操作で分割決済を行うことができます。
コンテンツの誤りを送信する
MT4の使い方【応用編】カスタムインジケーターや自動売買ソフトの追加方法

ここでは、MT4の最大の魅力であるカスタムインジケーターや自動売買ソフトの追加方法を次の内容で詳しく解説していきます。
MT4の使い方【応用編】カスタムインジケーターや自動売買ソフトの追加方法
- 最初にしておく設定:DLLと自動売買の許可
- カスタムインジケーターの追加・表示方法
- 自動売買ソフトのインストール・使用方法
最初にしておく設定:DLLと自動売買の許可
カスタムインジケーターや自動売買ソフトを追加する前にMT4の設定を少し変える必要があります。

やり方は非常に簡単で、メニューバーの「ツール」「「オプション」を開き、オプション画面がポップアップしたら「エキスパートアドバイザー」タブを選択。「自動売買を許可する」と「DLLの使用を許可する」にチェックを入れて「OK」を押すだけです。
この設定は1度してしまえば、以降はこのMT4では設定する必要がありません。
逆に、上記設定をしないとカスタムインジケーターをチャートに表示する際に毎回インジケーター側で設定しなくてはいけなくなってしまうので、最初に設定してしまいましょう。
カスタムインジケーターの追加・表示方法
カスタムインジケーターの追加の流れは次のようになります。
STEP

メニューバー「ファイル」→「データフォルダを開く」をクリック。
STEP

フォルダがポップアップしたら「MQL4」をクリック。
「MQL4」を開いたら「Indicators」を開き、その中にカスタムインジケーターのファイルを「クリック&ドロップ」または「コピー&ペースト」します。
ちなみに、カスタムインジケーターのファイルは「MQL4ファイル」と「EX4ファイル」の2種類があります。
インジケーターによってどちらかを使っているのですが、追加方法は同じになります。
上記作業が完了したらフォルダを閉じてしまって構いません。
STEP

次に「MT4を再起動」もしくは「ナビゲーターを開き」カスタム欄の任意のインジケーターの上で右クリックし、メニューの中の「更新」を押します。そうすると画像のようにインストールしたカスタムインジケーターが「カスタム欄」に追加されます。
チャートへの表示方法はMT4標準のインジケーターと全く同じなので詳しくは「インジケーターの表示・設定方法」を参照してください。
自動売買ソフトのインストール・使用方法
自動売買ソフト(EA)のインストール方法、設定方法を以下で解説していきます。
自動売買ソフト(EA)のインストール方法
パソコン版MT4への自動売買ソフト(EA)のインストール方法は次の手順になります。
STEP

メニューバー「ファイル」→「データフォルダを開く」をクリック。
STEP

「データーフォルダ」がポップアップしたら「MQL4」→「Experts」の順でフォルダを開きます。
最後に「Experts」フォルダ内にEAのファイルを「ドラッグ&ドロップ」もしくは「コピー&ペースト」します。その後フォルダを閉じ、MT4を再起動させると自動売買ソフト(EA)のインストールは完了です。
自動売買ソフト(EA)の使用方法
自動売買ソフトの使用方法は次の項目に分けて解説していきます。
自動売買ソフトの使用方法
- 自動売買ソフトの設定
- 自動売買ソフトの設定値の変更
- 自動売買ソフトのON・OFF
- 自動売買ソフトの削除
自動売買ソフトの設定
自動売買ソフトの使用方法は最初に次の手順で自動売買ソフトを設定します。
自動売買ソフトの設定手順

- ツールバーから「ナビゲーター」を開く
- 「エキスパートアドバイザー」の「+」マークをクリックしインジケーターを表示させる
- 表示させた名称の中からインストールした自動売買ソフトを選びダブルクリック
- 自動売買ソフトの設定画面の「全般」タブを開き「DLLの使用を許可する」と「自動売買を許可する」にチェックが入っているか確認する
- パラメーターの設定が必要な場合は「パラメーターの入力」タブで設定し「OK」をクリック

上記設定が完了するとチャート右上に自動売買ソフトの名前と「ニコチャンマーク」が表示されるので、この状態になれば設定は完了となります。
新しい自動売買ソフトを起動させる場合は、新しい自動売買ソフトで上記手順を行えば、自動的に新しいソフトに切り替わります。
自動売買ソフトの設定値変更

稼働している自動売買ソフトの設定値の変更をする場合は、チャート上で「右クリックメニュー」を開き「エキスパートアドバイザー」→「設定」をクリックします。
そうすると自動売買ソフトの設定画面がポップアップするので「パラメーター入力」タブを選択し設定値を変更。「OK」を押せば変更した設定値が適用となります。
自動売買ソフトのON・OFF

自動売買はツールバーの「自動売買オンオフ」ボタンでON・OFFの切り替えが可能です。ON・OFFの確認はボタンの状態、もしくはニコチャンマークの表情で確認可能となっています。
自動売買ソフトの削除

自動売買は画像のようにチャート上で右クリックメニューを表示させ「エキスパートアドバイザー」→「削除」を選択すれば削除されます。
ちなみに、削除を選択しても、インストールしたプログラム本体は削除されませんので再び設定することが可能です。
自動売買はソフトの選定と運用環境が重要な要素を締める取引方法です。
コンテンツの誤りを送信する
MT4の使い方【応用編】分析効率をUPさせる機能

チャート分析の効率化が期待できるMT4の機能として次の5つを紹介します。
MT4の使い方【応用編】分析効率をUPさせる機能
- チャート設定の保存と呼び出し(定型チャート)
- 複数チャート表示の入れ替え(チャートの組表示)
- インジケーターの設定値の保存
- スプレッド表示
- 「ツール」→「オプション」を設定する
どの機能も非常に役立つので、使ってみてください。
チャート設定の保存と呼び出し(定型チャート)
チャートの色設定やインジケーターの設定は意外と時間を使います。そのため、複数チャートに同じ設定をするのは非常に手間です。また、チャートの設定を変えたけど前の方が良かったなどは多々あります。
このような手間や失敗を防ぐ方法として、1枚のチャートの設定を丸ごと保存する「定型チャート」は非常に役に立ちます。
「定型チャート」は最初に設定したチャートを「定型チャートに保存」し、保存した設定を他のチャートに「定型チャートの呼び出し」で反映させます。
やり方は次のようになります。
STEP
定型チャートに保存
「定型チャートに保存」は次の3ヶ所からできます。

チャート設定の保存の開始方法
- メニューバー「チャート」→「定型チャート」→「定型として保存」
- ツールバー「チャートの定型の設定」→「定型として保存」
- 右クリックメニュー「定型チャート」→「定型として保存」
どの方法でも同じなので自分が使いやすいと感じる方法で大丈夫です。

「定型として保存」をクリックすると「名前をつけて保存」フォルダがポップアップするので「ファイル名」部分に好きな名前を入力し「保存」を押せばこのチャートの設定は保存できます。
上記操作を繰り返せば、すべてのチャートを同じ設定に素早くすることが可能です。
ただし、時間足の設定だけは反映されないので手動で時間足を切り替えることを忘れないでください。
複数チャート表示の入れ替え(チャートの組表示)

チャートの組表示を使うと、このようにチャートの設定だけでなく表示している銘柄やチャート同士の配置などを全く違うものにすることができます。
ただ、使い方には少しコツが必要なので以下で、2つのチャート組表示を作った場合を例に解説していきます。
STEP
チャート組表示開始
「チャートの組表示」は次の3つの方法で始めることができます。
チャートの組表示の開始方法

- メニューバー「ファイル」→「チャートの組表示」
- ツールバー「チャートの組表示」
- ステータスバー(上記画像の「Default」と書かれている部分)
今回はツールバーの「チャートの組表示」アイコンからのやり方を紹介します。
STEP
今の設定を保存する

今の設定の保存方法は「チャートの組表示」を開いたら「名前をつけて保存」を選択。「チャート組表示の保存」がポップアップするので名前を入力して「OK」を押します。

画像のように、MT4下のステータスバーの名前が変われば「チャートの組表示」の登録が完了です。
以降この名前での設定の変更などはすべて自動保存され、組表示を変えて戻ってきたときは直前の設定や表示方法で復帰します。
STEP
新しい「チャートの組表示」を作る前に「Default」にする

新しい組表示を作る場合は必ず「Default」を選択してから始めてください!
チャートの組表示は設定の変更などを即時に自動的に保存する仕様となっています。
そのため、例えば6チャート表示を4チャート表示にしたら、次に別の組表示から戻ってきたら4チャート表示のままとなってしまうのです。
「チャートの組表示」はラインなどの表示もそのまま反映されるので慣れると非常に重宝するのですが、新しい「チャートの組表示」を作る時だけ注意してください。
STEP
新しいチャートを設定したら名前をつけて保存
チャートの組表示はチャートウィンドウにしか適用になりません。そのため、気配値やターミナルを開きっぱなしにする使い方をする場合は、ウィンドウを開いた状態で「チャートの組表示」を作ると使い勝手がさらに上がります。
インジケーターの設定値の保存
これは「カスタム」に分類されるインジケーターに適用される機能となり、特にカスタムインジケーターの複雑な設定値を保存しておくのに重宝する機能です。

やり方はカスタムフォルダにあるインジケーターの設定が終わったら、右下の「保存」をクリックします。「名前をつけて保存」がポップアップするので「ファイル名」の部分に好きな名前をつけて「保存」をクリックすれば設定値の保存は完了です。

保存した設定値の反映は「読み込み」をクリックしポップアップしたフォルダにあるインジケーターに対応したファイルをダブルクリックすればOKです。
インジケーターの設定値の保存は「パラメーターの入力」タブのみが保存されます。ゆえに、色の設定などはその都度変更しなければいけません。
そのため、色の設定なども含めた変更は「定型チャート」で保存して反映させた方が早い場合があります。
スプレッド表示
海外FXはほとんどの業者が変動制スプレッドを採用しているため、「注文したらスプレッドが広かった」などは起こりうる失敗です。このような失敗をできるだけ少なくする、もしくはスプレッド分を許容した注文をするために、スプレッドを見える状態にしておくことをおすすめします。
スプレッド表示は「チャートを見やすくする「プロパティ設定」」で話したチャート上にAskラインを表示する方法の他に気配値にスプレッドを数値で表示する方法があるので、以下で設定方法を紹介します。
気配値にスプレッドを数値で表示する方法

やり方は簡単で気配値ウィンドウを開いたら、任意の銘柄の上で右クリックメニューを開き「スプレッド」を選択します。
そうすれば、このようにスプレッドが表示されます。
ちなみに、表示されているスプレッドは0.1Pips単位なので、表示が「20」ならば「2.0Pips」となります。
取引コストに直結するスプレッドについて解説している記事で詳しく解説しているので参考にしてください。
「ツール」→「オプション」を設定する
メニューバーの「ツール」にある「オプション」は若干専門的な部分もあるのですが、次の4つのタブは設定を変えると使いやすくなる場合があるので、その方法を紹介します。
「ツール」→「オプション」で設定変更可能のタブ
![画像171-1:MT4使い方「ツール→オプション]](data:image/gif;base64,R0lGODlhAQABAAAAACH5BAEKAAEALAAAAAABAAEAAAICTAEAOw==)
- 「チャート」タブ
- 「ライン等の設定」タブ
- 「エキスパートアドバイザ」タブ
- 「音声設定」タブ
「チャート」タブ

チャートタブでは「ヒストリー内の最大バー数」と「チャートの最大バー数」を変えることによりMT4の性格を変えることができます。
この2つの数は、簡単に言えばMT4に保存できる過去チャートのデータ量を決める数値となり、次のような特徴をMT4に持たせることができます。
| 数値の大小 | 過去チャートの保存量 | MT4の状態 | MT4の性格 |
|---|
| 数値を大きくする | 多くなる | 動作が重くなる | 過去検証向き |
| 数値を小さくする | 少なくなる。 | 動作が軽くなる | 低スペックパソコン向き |
ただ、数値を最大にしても「MT4の推奨環境」で話したパソコンスペック以上でしたら問題ない程度の重さとなります。

数値を最大にする方法はそれぞれの入力欄両方に「99999・・・・」といっぱいまで入れ、MT4を再起動すると、MT4が自動的に最大値に設定してくれます。逆に、できるだけMT4を軽くしたい場合は両方の数値を5,000~3,000くらいに設定して、MT4を再起動すれば適用されます。
5,000~3,000くらいの数値でしたらリアルチャートを観察する分には影響が出ません。
「ライン等の設定」タブ
「ライン等の表示」はチャート上に表示するラインの使い勝手に関する項目です。具体的には次の3つの設定ができます。

| 項目 | 効果 |
|---|
| 作成後にプロパティを表示 | ラインを表示させるごとに「ラインの設定画面」を開きます。 |
| 作成後に”選択”にする | ラインを表示させるとアクティブ状態となっている |
| ワンクリックで”選択”にする | 通常はラインをダブルクリックすると選択(アクティブ状態)となるが、ワンクリックでその状態にする設定。 |
ラインは頻繁に使うツールなので、自分が使いやすい設定にしたい場合に利用すると良いです。ラインの使い方は「ライン等の表示・操作方法」で詳しく解説しているので参照してください。
「エキスパートアドバイザ」タブ

「エキスパートアドバイザ」タブは「MT4の使い方【応用編】カスタムインジケーターや自動売買ソフトの追加方法」で解説したように、カスタムインジケーターや自動売買ソフトを使う際に設定する項目となります。
「音声設定」タブ
ここは「音声設定」となっていますが、実際はMT4の起動時などで鳴るアラートなどの設定項目です。
設定方法は次のようになります。
MT4の音の設定

有効にする:
チェックを外すとMT4は無音になります。
音声設定:

該当する音の種類をダブルクリックするごとに個別に音のON・OFFができます。
フォルダー名:

音を変えたい項目でダブルクリックするとプルダウンメニューが出るので、そこから音を選んで変更できます。(音源はMT4に保存されているものだけになります)
音源は増やすことができ、増やし方は以下の手順です。(Windowsの場合)
「MT4の音が気に入らない」「アラーム音が他とかぶっている」などの場合に一度試してみてください。
コンテンツの誤りを送信する
MT4の使い方【応用編】過去検証やツールの性能を検証する方法

自動売買ツールやサインツールなどの性能(勝率)を確かめる手段として過去チャートにあてはめバックテストを取る方法があります。MT4はこのバックテストを行う機能として「ストラテジーテスター」があります。
ここでは、このストラテジーテスターを使うための準備やストラテジーテスターの基本的な機能を紹介していきます。
MT4の使い方【応用編】過去検証やツールの性能を検証する方法
- 過去データの入手方法
- ストラテジーテスターの基本的な使い方
過去データの入手方法
過去検証を行うには過去チャートのデータが必要になります。しかし、新しいMT4には最近のデータしか入っていないので、「ヒストリカルデータ」と言われる過去データを入手することから始める必要があります。
ヒストリカルデータの入手方法は様々あるのですが、ここでは比較的簡単な「メタクォーツ社のヒストリカルセンター」からの入手方法を紹介します。
メタクォーツ社のヒストリカルセンターからデータを入手した場合、業者のデータとのズレが発生してしまいます。(メタクォーツ社のデータで上書きされる)
そのため、ストラテジーテスターを本格的に使用することを考えた場合は、もう1つ別にMT4を準備することをおすすめします。
MT4をもう一つインストールする方法は「複数のMT4をインストールする方法」で解説しているので参考にしてください。
STEP
MT4に保存できるデータ容量を増やす
MT4は初期状態のままですと、ある一定量のデータしか保存できないので、最初にデータ保存量を増やす設定をします。

やり方はメニューバー「ツール」→「オプション」の「チャート」タブにして、画像部分の数字を増やすことで保存できるチャートデータ量を増やすことができます。
詳しいやり方は「「ツール」→「オプション」を設定する」を参照してください.
STEP
ヒストリカルデータのダウンロード
ヒストリカルデータのダウンロードはメニューバーの「ツール」を開き「ヒストリーセンター」を選択。

そうすると「ヒストリーセンター」の画面がポップアップするのでダウンロードしたい通貨ペアと時間足を選択し「ダウンロード」をクリックします。

「ダウンロード・アラート(先ほど説明したデータが違うことの警告)」がポップアップするので「OK」をクリック。
ダウンロードが始まり、緑のバーがいっぱいになるとダウンロードが完了となるので、データベースレコードが増えていることを確認して「閉じる」をクリックすればヒストリカルデータの入手は完了です。
ストラテジーテスターの基本的な使い方
ここではストラテジーテスターの基本的な配置と使い方、そして得られるデータの種類などを以下の内容で解説していきます。
ストラテジーテスターの基本的な使い方
- ストラテジーテスターの基本配置
- ストラテジーテスターの操作方法
- 検証で得られるデータ
ストラテジーテスターの基本配置
ストラテジーテスターはメニューバー「表示」→「ストラテジーテスター」もしくはツールバーの「ストラテジーテスター」アイコンをクリックすれば簡単に起動することができます。
ストラテジーテスターの各機能や配置は次のようになります。
ストラテジーテスターの各機能や配置

- 検証ツールの種別を選択
「エキスパートアドバイザー」「インジケーター」の選択でき、自動売買の場合はエキスパートアドバイザー、サインツール系はインジケーターを選択します。
- 検証するツールを選択
プルダウンメニューを押すとMT4にインストールされているツール一覧が出るので、その中から検証するツールを選択します。
- 通貨ペアの選択
プルダウンメニューから検証する通貨ペアを選択します。
- 時間足の選択
検証する時間足をプルダウンメニューから選択します。
- モデル
ローソク足の形成までの動きを再現するかを決める部分です。基本的には「全ティック」のままで構いません
- スプレッド幅の選択
スプレッド幅を考慮した検証をする場合に使用します。
- 検証期間の設定
この部分のチェックを外すとMT4に入っているデータすべてで検証をします。
期間を設定する場合は開始日と終了日を設定します。
- ビジュアルモードの有無を選択
この部分のチェックを入れるとビジュアルモードとなります。
ビジュアルモードはチャートも一緒に動き、チャート上に検証結果も表示される検証方法です。
ビジュアルモードを選択した際は次の機能が追加されます。
ビジュアルモードでの追加機能
- 検証スピードの調整
- 検証の一時停止・再開
- 指定した期間までチャートをスキップ(スキップ期間の検証は継続)
チェックを外すとチャートは表示されず、検証後のデータのみが閲覧できます。
- スタート・検証終了ボタン
検証をスタートさせるボタンです。
ストラテジーテスターの操作方法
ストラテジーテスターでの検証は最初に①~⑧までの設定をして⑬をクリックするだけで開始できます。
ビジュアルモードの時はチャートも一緒に表示され、⑨でチャートスピードの調整、⑩で一時停止と再開ができるので目視で確認しながらの検証が可能となっています。
検証がスタートした後⑫の「ストップ」を押してしまうと検証が完全にストップしてしまい、再びスタートを押しても最初からやり直しとなるので、チャートの確認等で一時停止する場合は必ず⑩のボタンを使用しましょう。

検証は一番下の緑色のバーが右端に来た時点で自動的に完了します。
検証で得られるデータ

検証が完了するとストラテジーテスターの下のタブが追加されるので、このタブのデータとビジュアルモードの場合はチャートから検証結果を考察できるようになっています。
具体的には次のようなデータを得ることができます。
検証で得られるデータの種類
①:チャートから得られる情報

ビジュアルモードの場合、検証のチャートには自由にインジケーターなどを加えることができるので、検証したツール以外も表示して結果の考察をすることができます。
検証したチャートは時間足を変えることができないので、マルチタイムフレーム分析を行うときは、必要な時間足のヒストリカルデータをダウンロードして、別チャートも準備する必要があります。

②:グラフ
グラフを使って安定的に勝率が出せているかを検討することも可能です。特に自動売買は開発者がグラフを公開している場合が多いので見比べても良いでしょう。
③:レポート
レポートについても「プロフィットファクター」や「最大ドローダウン」「連敗数」などを開発者のデータと比べ、現在の相場にあっているか、通貨ペアにあっているかなどを考察することが可能となっています。
データの読み取りは専門的な知識が必要になってくる部分ですが、自分にあったツールを見つけるのは非常に効率的な方法となります。
ツールは頼るのではなく自分に合わせた使い方が大事になってきます。
ぜひ、ストラテジーテスターを利用して自分に最適な自動売買ソフト、サインツールを見つけてみましょう。ちなみに、自動売買ツールを使うのなら業者選びが重要になってきます。当サイトで自動売買に最適な業者を紹介しているので参考にしてみてください。
コンテンツの誤りを送信する
MT4をさらに活用できる便利な使い方

ここでは筆者がこれまでMT4を使ってきた中で「これは色々なことに応用できるのでは」と感じた便利な使い方を紹介していきます。
MT4をさらに活用できる便利な使い方
- 情報ウィンドウの移動
- ツールバーのカスタマイズ
- 複数のMT4をインストールする方法
- MT4のデータを移植する方法
- フィボナッチでリスクリワードを計算する
- トレンドラインのコピーでチャネルを引く
- オシレーターにインジケーターを追加する
- オリジナルのチャート配置に挑戦
- あったら便利なカスタムインジケーターの紹介
これらは筆者目線での便利な使い方ですが、MT4のカスタマイズ性の高さ、自由度の高さを象徴する使い方なので、自分の使い方のヒントにしてもらえれば幸いです。
情報ウィンドウの移動
MT4の気配値やターミナルの情報ウィンドウは取引する上で重要な役割を持っていますが、表示範囲が狭すぎたり、チャートの配置次第では邪魔になることもしばしばあります。そのような時は情報ウィンドウの配置などを変えてみてはどうでしょうか。
情報ウィンドウの配置は「MT4の再起動」や「ウィンドウのON・OFF」でも直前の配置となるので自分にあった配置にカスタマイズすると格段に使いやすくなります。
以下で3つの活用方法を紹介するので参考にしてみてください。
情報ウィンドウの幅を変える

情報ウィンドウはチャートとの境目を左クリックしたまま幅を変えることができます。この機能を使えば情報を多く得たいのなら幅を広くして、少しの情報でよいのなら狭くするなどスペースを有効活用することが可能となります。
情報ウィンドウの位置を変える

情報ウィンドウは画像のようにウィンドウの上の水色部分をクリックしたままチャートの4スミに持ってくると移動することができます。これはすべての情報ウィンドウで可能なので、複数のウィンドウを表示したいときに試してみてください。
情報ウィンドウを独立させる

先ほどと同じように情報ウィンドウの上部をマウスでクリックしてMT4上の任意のところで離すと、このように情報ウィンドウを独立して表示することができます。しかも、MT4の枠の外にも持っていくことも可能です。
MT4の枠の外に持っていく場合はマルチモニターで無ければ意味がないですが、情報ウィンドウも見たいけどチャートもできるだけ大きく見たいなどの場合に活用できるのではないでしょうか。
ツールバーのカスタマイズ
MT4はツールバーを表示・非表示にできるだけでなく「ツールバーの配置」や「アイコンの数の変更」までカスタマイズできます。この機能も素早い操作などで意外と重宝するので使ってみてください。
ツールバーの配置変更
ツールバーはグループ単位で配置を自由に変更できます。

やり方は、ツールバーの各グループの左端(画像の丸部分)をマウスでクリックしたまま移動するだけ。そうすると画像のように一列にしたり、順番を変えたりが可能です。
情報バーと同じように独立することも可能となっています。
アイコンの数の変更
ツールバーはグループごとに表示するアイコンの数と順番を変えることもできます。

例えばAグループのアイコンの数や順番を変えたい場合は、Aグループ上で右クリックメニューを開き「カスタマイズ」を選択。そうすると「ツールバーのカスタマイズ」がポップアップするので動かしたいアイコンを選び「挿入・削除」で表示・非表示を切り替え、「上へ・下へ」で順番を変えます。
また、ここには標準で表示となっていないアイコンも入っているので、お好みで表示を増やしてもOKです。
なお、ツールバーの各アイコンの機能やグループについては「MT4の使い方【基礎編】操作アイコンの配置と機能」で解説しているので参照してください。
複数のMT4をインストールする方法
MT4を使っていると、どうしても複数のMT4を使い分けたい時が出てきます。例えば「MT4の使い方【応用編】過去検証やツールの性能を検証する方法」で話した取引用MT4と検証用MT4などですね。
しかし、MT4は同じ業者のMT4をそのまま複数インストールできません。(別業者のMT4は可能)ただし、簡単な設定変更で同じ業者のMT4を複数インストールすることが可能です。
そこでここでは、同一業者のMT4を複数インストールする場合のやり方を以下で解説します。
STEP
ディスクトップのアイコンの名前を変える

最初にやることは、今あるMT4のアイコンの名前を右クリックして「名前の変更」を選び名前の変更をすることです。
この作業を最初にやっておかないと、新しくインストールしたMT4のアイコンで上書きされて、最初のMT4にアクセスできなくなってしまいます。(プログラムファイルからアクセスできますが面倒です)
またこの際、ファイルアクセスの拒否と出ますが「続行」をクリックして問題ありません。
STEP
インストールのファイル名を変える
次に最初にインストールに使った「インストールファイル」を使い、2つ目のMT4をインストールを始めます。
しかし、そのままインストールすると上書きされてしまい、今までの設定がすべて消えてしまうので、ファイル名を変えてしまいます。

やり方はインストールを開始すると最初に出てくるこの画面で「設定」をクリック。「インストールフォルダ」とあるので、ここに文字を付け足してあげます。
そうすると別ファイルと認識し、2つ目のMT4をインストールできるわけです。後は「次へ」を押せばインストールが開始します。
STEP
複数のMT4のインストール完了

インストールが終わればこのように新しいアイコンができているので、それぞれのMT4へ別々にアクセスできるようになります。
この方法は、パソコンの容量が許す限り何個でも作ることができるので、自分のMT4使い方の幅を広げることができる設定です。
MT4のデータを移植する方法
MT4は次のデータのバックアップや別のMT4への移植が簡単にできるので、その方法を紹介します。
簡単に移植・バックアップできるデータ
- インストールしたインジケーターや自動売買ソフト
- 定型チャート
- チャートの組表示
- カスタムインジケーターの設定値
やり方は、始めにメニューバー「ファイル」→「データフォルダを開く」でデーターフォルダを開きます。

そうしたら、画像の3つのフォルダをコピーして別の場所(パソコン上の任意の場所に作ったフォルダ)に保管すれば設定値などを保存できます。
ちなみに、この3つのフォルダには次のデータが入っています。
フォルダ内のデータ
- MQL4:インジケーターや自動売買ソフト、カスタムインジケーターの設定値
- profiles:チャート組表示のデータ
- templates:定型チャート
この3つを新しいMT4のデータフォルダに上書きすると新しいMT4でも同じチャートを作ることが可能となります。
この他に、実はデータフォルダの中身はすべてコピーできるので、中身全部をバックアップとして保存することも可能ですし、新しいMT4に上書きすると完全コピーのMT4を作ることも可能となります。
ただし、別業者のMT4の場合は通貨ペアデータが違うので「MQL4」「templates」のみが引っ越し可能となっています。
フィボナッチでリスクリワードを計算する
MT4で注文する際にリスクリワードを計算して注文する場合があります。その場合、ほとんど手作業での計算となると思うのですが、フィボナッチ・リトレースメントの設定値を変えて利用すると一瞬でリスクリワードの計算ができてしまうので、その方法を紹介します。

やり方はチャート上にフィナボッチ・リトレースメントを表示させたら、右クリックメニューで「Fibo プロパティ」を開き「フィボナッチ・レベル」のタブを開きます。そうしたら、「レベル設定」と「説明」の数値を直接書き換えてしまいます。
筆者はここを次のように変えています。
| レベル設定 | 説明 |
|---|
| 0 | -100% |
| 1 | 0% |
| 1.5 | 50% |
| 2 | 100% |
| 2.5 | 150% |
| 3 | 200% |
| 4 | 300% |
※使わないレベル設定は削除上記設定で「注文した価格」から「損切り予定価格」までフィボナッチ・リトレースメントを引くと下の画像のようになります。

これならばリスクリワード1:1なら100%、リスクリワード1:2ならば200%を目安にすればいいわけですから簡単ですよね。
ただ、このように作ってしまうとフィボナッチ・リトレースメントとしての機能は無くなるので、分析にフィボナッチリ・トレースメントを使わないのが前提となってしまうのが欠点です。(筆者はフィボナッチ・リトレースメントを分析で使わないのでこのように利用しました。)
◆参考◆

フィボナッチ・リトレースメントの使い方で画像のように説明欄に「/%$」を加えると、各ラインにラインのある位置の価格を表示することができます。細かな分析をしたい場合などに試してみてください。
トレンドラインのコピーでチャネルを引く
ラインを使った分析をしているとトレンドラインを平行チャネルに変えたいときがあります。その時ラインコピー機能を使うと素早くチャネルを引くことができるので、その方法を紹介します。
トレンドラインでチャネルを引くやり方

- トレンドラインをアクティブ状態にする
- キーボードの「Ctrl(コントロール)」ボタンを押す
- 「Ctrl」ボタンを押したままラインをクリックし移動する
この方法で作ったチャネルラインは2本のラインがリンクして動きませんが、個別に削除が可能なので、状況に合わせて平行チャネルと使い分けても良いでしょう。
ラインの表示の仕方などについては「ライン等の表示・操作方法」で解説しているので参照してください。
オシレーターにインジケーターを追加する
FXの手法によってはオシレーターに移動平均線やボリンジャーバンドを表示させる場合が出てきます。そのような場合の設定方法をここでは紹介します。

この操作は「ナビゲーター」ウィンドウからしか行えないので、最初に「ナビゲーター」を開きます。次にオシレーターに追加したいインジケーターをサブウィンドウに「クリック&ドロップ」。そして、適用価格のプルダウンメニューを開いて「First indicator’s Data」にします。
適用価格を「First indicator’s Data」にしないと移動平均線などは普通にメインチャートに表示されてしまいます。
また、複数のインジケーターを追加する場合、インジケーターによっては「First indicator’s Data」では無く「Previos Indicator’s Data」の方が上手く適用となる時があるので覚えておいてください。
他の値などを設定したあと「OK」をクリック。

そうすると、このようにオシレーターに移動平均線などを自由に追加できます。また、ナビゲーターからサブウィンドウへのクリック&ドロップはオシレーターを複数同一ウィンドウで表示したい場合も使える方法なので覚えておいてください。(オシレーターを複数表示の場合は「First indicator’s Data」は必要ありません。)
オリジナルのチャート配置に挑戦
MT4の自由度とカスタマイズ性の高さの一例として、筆者のMT4設定を紹介します。

筆者は基本マルチモニターでMT4を2台使用して下記のように使い分けて分析しています。
MT4の使い分け例
MT4(A)(相場観察用):
筆者は移動平均線とローソク足の関係からアラートがなる簡易サインツールを使用しており、アラートが鳴った時にエントリー可能な相場状況なのかをこのMT4で観察しています。MT4(A)は「チャートの組表示」を使用し6通貨表示を2つ、合計12通貨の監視を行っています。
MT4(B)(詳細分析、注文用):
MT4(A)で確認して、エントリーポイントの可能性がある場合にMT4(B)を表示し、詳細な分析をします。
どうも筆者は時間足を切り替えてのマルチタイムフレーム分析は見落としが多くて上手くいかなかったので、あるコラムをヒントにモニターを縦仕様で使い、1銘柄の3つの時間足を同時に見れるようにMT4をカスタマイズしました。
ターミナルは一番下に固定、気配位置は独立して表示し、状況に合わせて表示・非表示を使い分けています。(気配値はほぼスプレッド確認用です)この方法は全画面で見るよりはチャートの表示範囲は狭くなってしまいますが、最低限必要な範囲を確認でき、また各時間足からの情報を照らし合わせることができるメリットがあります。
銘柄は「チャートの組表示」で切り替え、2通貨ポジションを持っている場合はMT4(A)をポジション観察の補助に使ったりしています。
モニターの縦仕様はモニターの使い方が限定されるので万人におすすめする方法ではないですが、このように自分にあった使い方をMT4はできることをわかってもらえたらうれしいです。
あったら便利なカスタムインジケーターの紹介
ここでは、筆者が「このカスタムインジケーターは便利!」と思って長年使い続けているカスタムインジケーター5つを紹介します。
便利インジケータ5選
- 残時間表示「HT_BAR_TIME_V2.07」
- 通貨ペアを大きく表示させる「Mi_Symbols_v04」
- キリバン表示「Grid Round Numbers」
- ラインの色を時間足で変える「_AutoLineColor」
- ラインを複数のチャートで同期させる「SynchroChart_Line」
これらは、すべて無料で手に入るので一度試してみてください。
残時間表示「HT_BAR_TIME_V2.07」

MT4は標準でローソク足の形成が終わるまでの残時間表示が無かったので導入したインジケーターです。これまで、色々な残時間表示インジケーターを使ってきたのですが、これは以下のような機能がついているため非常に使い勝手が良く、現状変える気がありません。
「HT_BAR_TIME_V2.07」機能
- 表示場所を移動でき、分析の邪魔にならない
- フォントや大きさ、色を変えることができるので見やすいように表示できる
- 残時間の設定をすると背景色が変わって知らせてくれる
- 「設定した残時間」もしくは「タイマーが0」になるとアラートで知らせてくれる
特に他に作業をしていると、いつの間にかエントリーポイントが過ぎてしまったなどがあるので残時間でのアラート機能は重宝しています。
通貨ペアを大きく表示させる「Mi_Symbols_v04」

MT4の欠点として銘柄の表示が小さかったり、見にくかったりすることが挙げられます。この欠点を補うために導入したのがこの「Mi_Symbols_v04」です。このインジケータも自由に移動できフォント、大きさ、色が変えられることから採用しています。シンプルながら、銘柄の確認が早くできる等効果が高いインジケーターです。
キリバン表示「Grid Round Numbers」

キリバンとは価格の節目となる部分のことを言います。例えば、ドル円でしたら125.00円、125.500円、130.000円などですね。
キリバンは多くの相場参加者が同じ目線で見ることのできる値のため、価格の動きの起点になりやすい値と言われています。もちろん、すべてで反応するわけではありませんが、反応しやすいと言われているので、分析の下手な筆者は目安として使わせてもらっています。ラインの表示も変えられるので、分析の邪魔にならないのでしたら導入してみても良いのではないでしょうか。
ラインの色を時間足で変える「_AutoLineColor」

「_AutoLineColor」は時間足ごとにラインの色を自動的に変えてくれるインジケーターです。MT4の分析でラインを引くことが多いと思いますが、どの時間足で引いたラインかわからなくなることがありますよね。ですので、時間足ごとにラインを変えるのがベストなのですが、いちいちプロパティで設定するのは大変と考えて見つけたのがこのインジケーターです。
「_AutoLineColor」の特徴
- ラインの色や線種を時間足ごとに変えられる
- 適用するラインの種別を選べる(例えば水平線は適用するが平行チャネルは適用しないなど)
ラインを使った分析の効率化になるので一度試してみてください。
ラインを複数のチャートで同期させる「SynchroChart_Line」

このインジケータは筆者のように同一通貨ペアを複数チャートで表示する場合に重宝します。
具体的には、「SynchroChart_Line」を挿入した同一銘柄のチャート同士なら、1つのチャートで引いたラインを他のチャートにも自動で引いてくれると言う機能を持っています。このインジケータがあるおかげで同時に複数の時間足を見ての分析ができていると言っても過言ではありません。
「SynchroChart_Line」は単一のMT4内でしか効果がないのですが、先ほどの「_AutoLineColor」と併用すれば、非常にライン分析の効率が上がるので、同一通貨ペアを複数チャートで見ている方は使ってみてください。
コンテンツの誤りを送信する
MT4の使い方に関する良くある質問(Q&A)

最後に本サイトにあった問い合わせの中で、MT4の使い方に関する質問をピックアップして回答していきます。
確定申告で必要な「取引履歴」の出し方を教えてください
確定申告で必要な「取引履歴」はMT4のターミナルから出力可能です。

ターミナルを開いたら①番の「口座履歴」のタブを選択し、ターミナル上で右クリック。ポップアップした選択項目から②番の「期間のカスタム設定」を選択します。そうすると履歴を表示する期間を指定できるので、例えば2021年1月1日から2021年12月31日と指定しOKを押します。
次に再びターミナル上で右クリックメニューを呼び出して、③番の「レポートの保存」をクリックすると1年間の取引履歴が保存できます。(保存はパソコン内の任意のフォルダに指定可能です。)

ダウンロードした取引履歴は上図のような書式になっていて、一番下の「クローズドP/L」が年間の利益額となります。
取引履歴は右クリックで印刷可能で、印刷した取引履歴はそのまま「年間取引報告書」として使用できます。
カスタムインジケーターを入れても表示されません
恐らく「DLLの使用の許可」を行っていないと思われます。

カスタムインジケータをチャートに挿入した際、インジケーターの設定画面が開きますが、その中の「全般」タブで「DLLの使用を許可する」にチェックが入っていないと、カスタムインジケーターは作動しない状態になってしまいます。
「MT4の使い方【応用編】カスタムインジケーターや自動売買ソフトの追加方法」で詳しく解説しているので参考にしてみてください。
MT4のチャートが動かないのですけど、どうしてでしょうか?
チャートが動かない、チャートが表示されない場合は、まずMT4の右下の通信状況を確認してみてください。

ここ部分が今の通信状況を表す数字ではなく「無効な口座」や「回線不通」になっている場合は、口座情報の間違いや有効期限切れ、通信回線の不具合が原因でチャートが動いていないと考えられます。
このような場合はまずインターネットの接続状況を確かめ、次にログイン情報を確かめてみましょう。それでも、チャートが動かない場合はMT4自体が重い可能性が考えられます。
MT4が重い場合の対策は次の質問で回答しているので参照して下さい。
MT4を稼働させるとパソコンが重くなるのですが対処方法はありますか?
MT4を稼働させるとパソコンが重くなる場合はパソコンのスペック不足が主な原因となります。そのため、パソコンに負担をかけないMT4の設定にすれば解消する可能性があります。
以下でパソコンへの負担を減らす方法を紹介するので試してみて下さい。なお、MT4稼働のためのパソコンスペックは「MT4の推奨環境」で解説しているので一度確認してみてください。
MT4が重くなった時の対処法
◆重いインジケーターを削除:
MT4標準のインジケーターならば問題がないのですが、カスタムインジケータの中にはプログラムが重いものも存在するため、複数チャートに入れたときにパソコンのメモリ不足の原因になってしまう場合があります。
もし、カスタムインジケーターを挿入した直後からMT4が重くなってしまったのなら、そのインジケーターを削除してみると復帰する場合があります。
◆不必要な銘柄を削除:
MT4では表示する銘柄を選ぶことができるのですが、銘柄を必要以上に表示可能としていると、実際に表示していなくてもデータの取得のため通信やチャートデータの保存をしてしまっている状態です。
そのため、それが原因でMT4が重くなっている場合があります。ゆえに、パソコンの能力が低い場合は、MT4の初期設定の段階で不必要な銘柄は非表示設定としておくのが懸命と言えます。
不必要な通貨ペア・銘柄を非表示にする方法は「MT4の使い方【基礎編】初期設定」で解説しているので一度読んでみてください。
◆保存するチャートデータを少なくする:
MT4はパソコン内に保存する過去チャートのデータ量を設定できる機能がついています。この保存するデータ量を少なくすると低スペックパソコンの場合はMT4の動作が回復する場合があります。
パソコンに保存するデータ量の調整は「「ツール」→「オプション」を設定する」で解説しているので試してみてください。
コンテンツの誤りを送信する
まとめ
この記事があればチャート分析の必須ツールであるMT4の使い方で困ることは無くなります。また、自分が分析・注文しやすい環境を作ることも可能になるでしょう。
あとは、分析技術、スキルの向上に努めれば良いだけです。
同時に自分のスタイルに合った業者を選ぶことも重要ですから、本サイトの記事を参考にベストの業者を見つけてください。
MT4を導入しているおすすめ海外業者一覧
※業者名、ボーナス情報をクリックすると詳細記事が見られます。
取引スタイルやボーナス別におすすめ海外業者をまとめた、こちらの記事も参考にしてみてください。
参考文献
コンテンツの誤りを送信する
#MT4
#MT4使い方
#MT4マニュアル
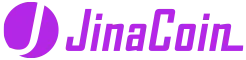
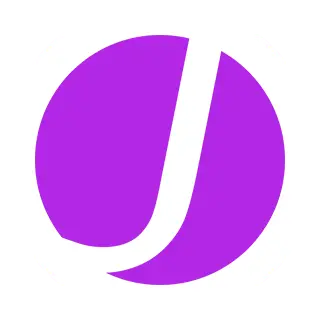



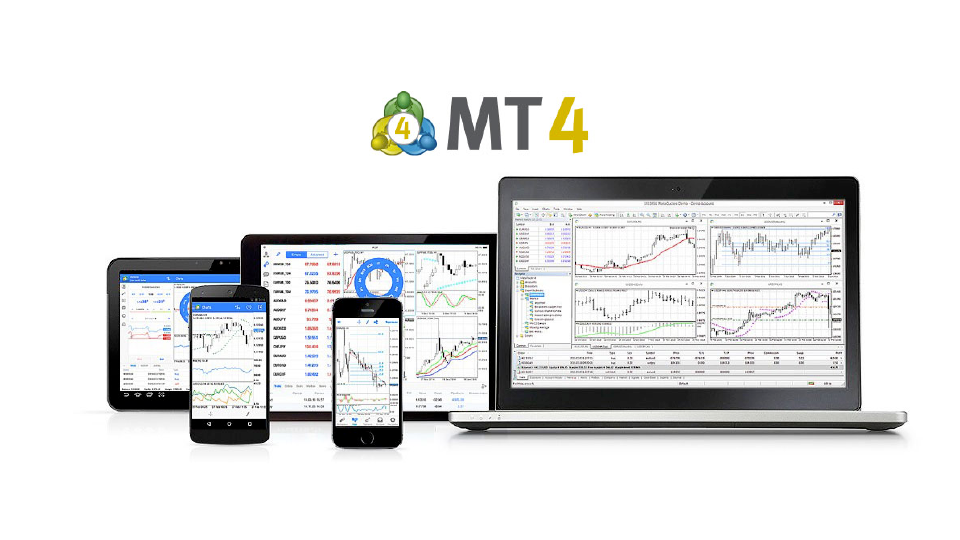
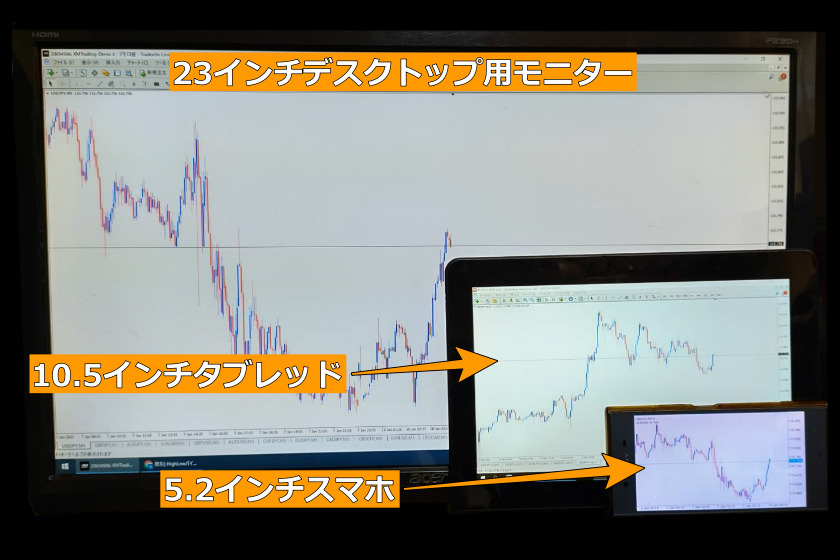
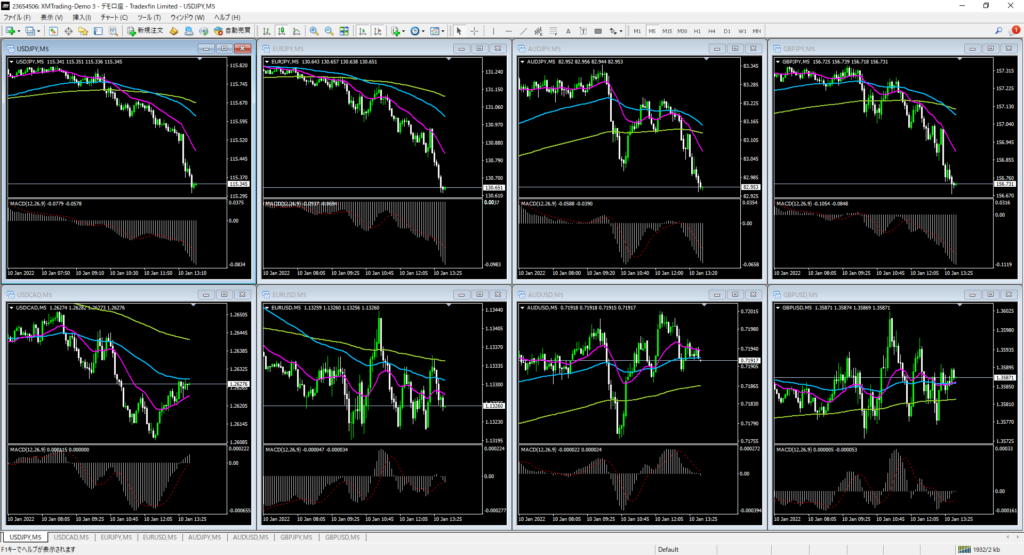




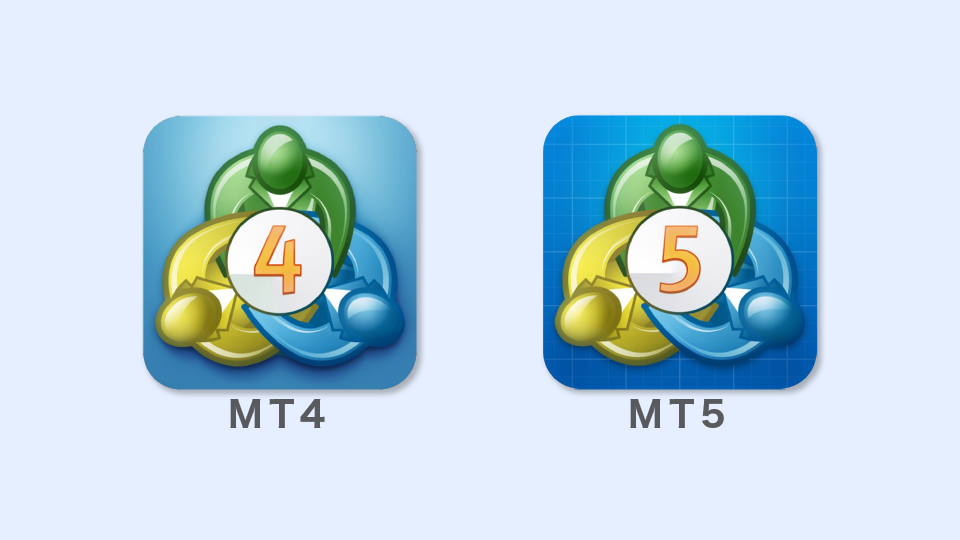





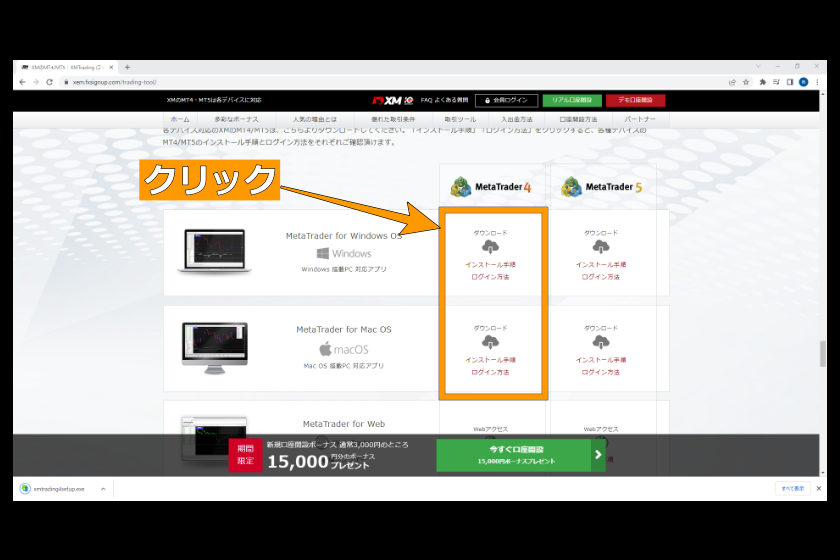
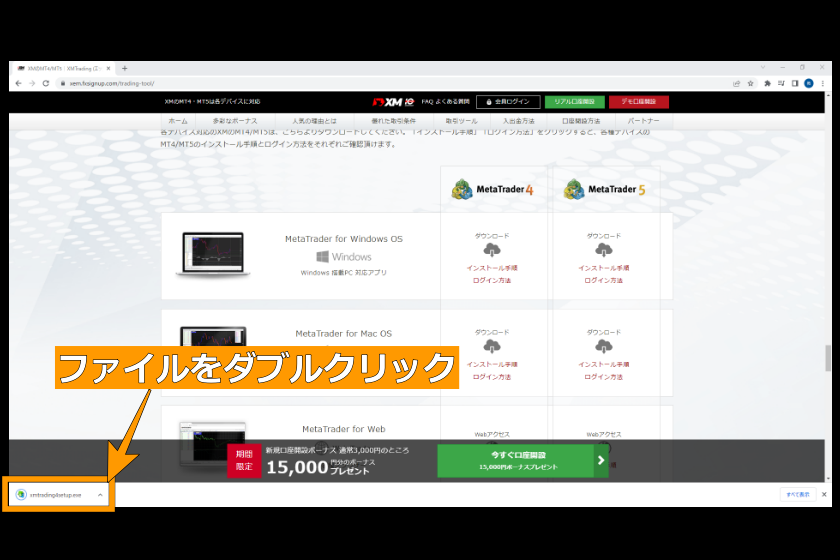
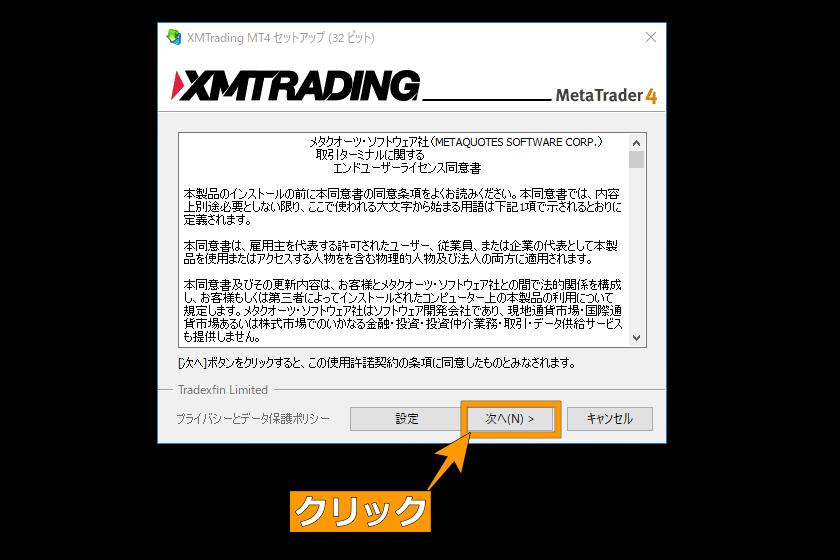
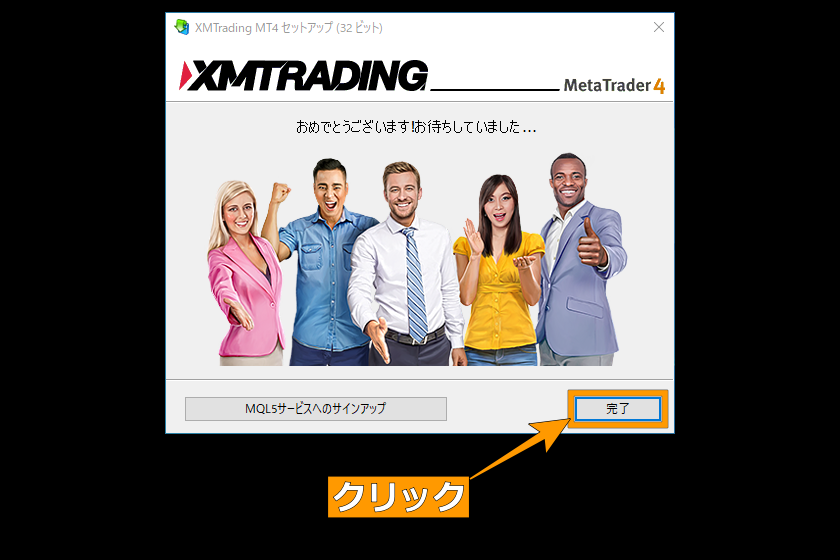
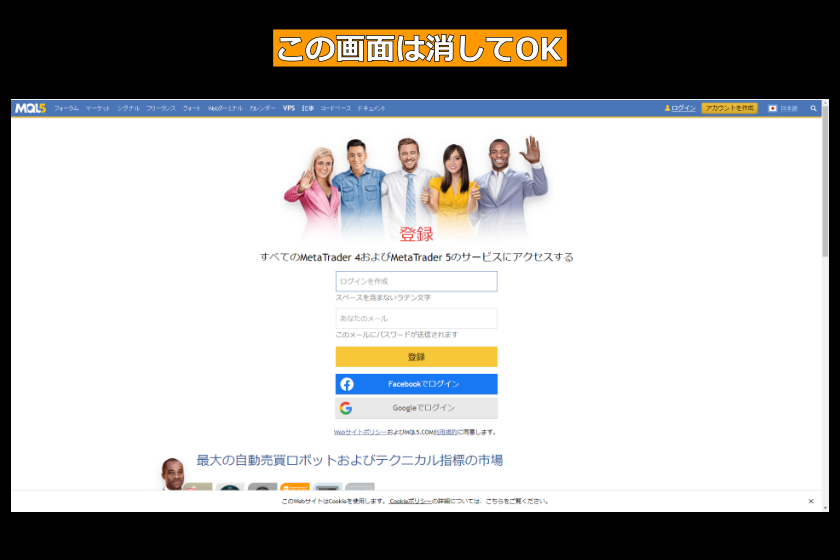
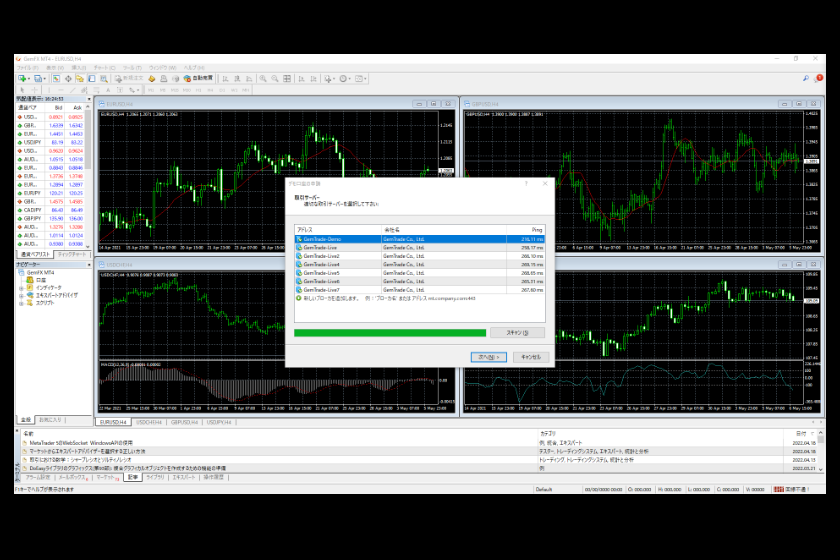
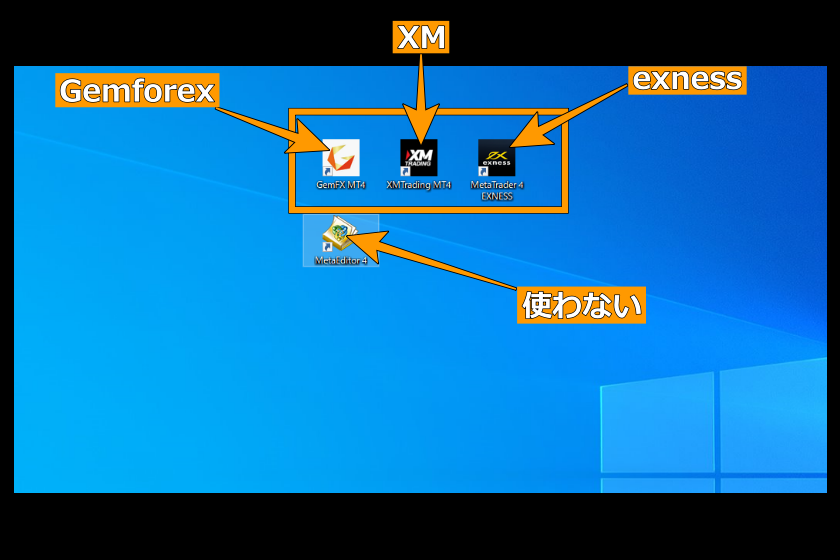
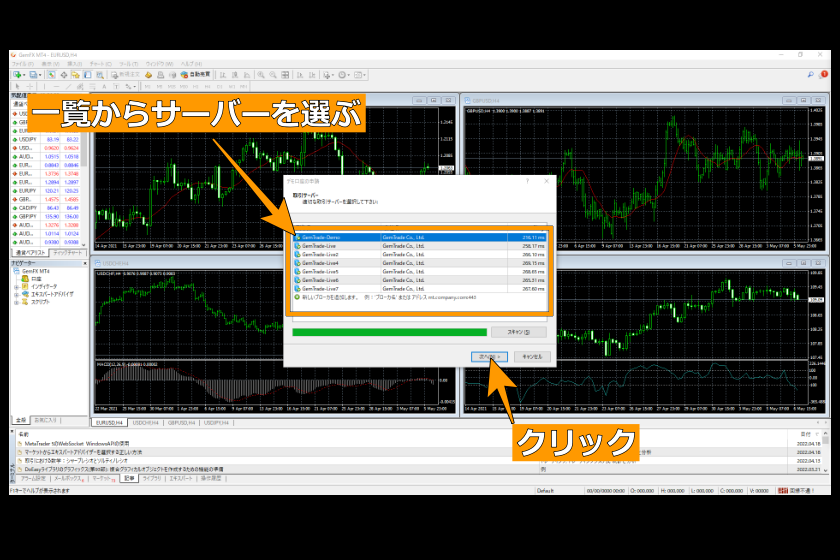
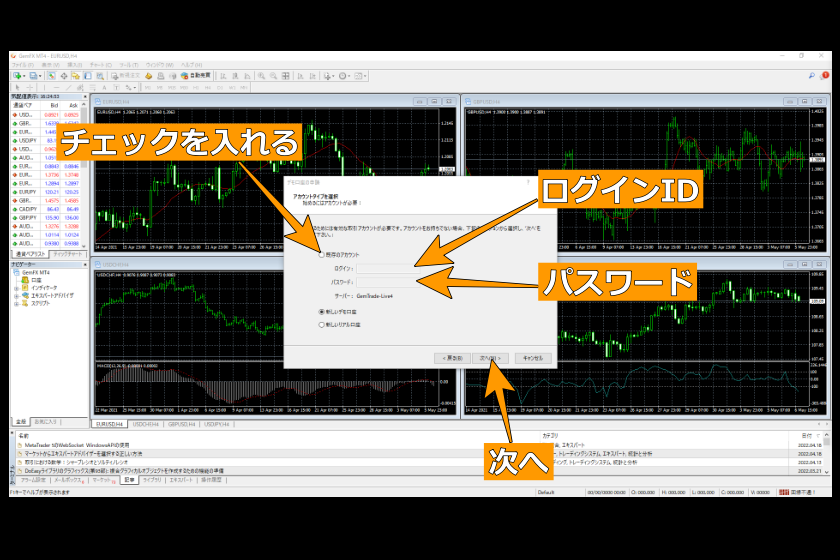
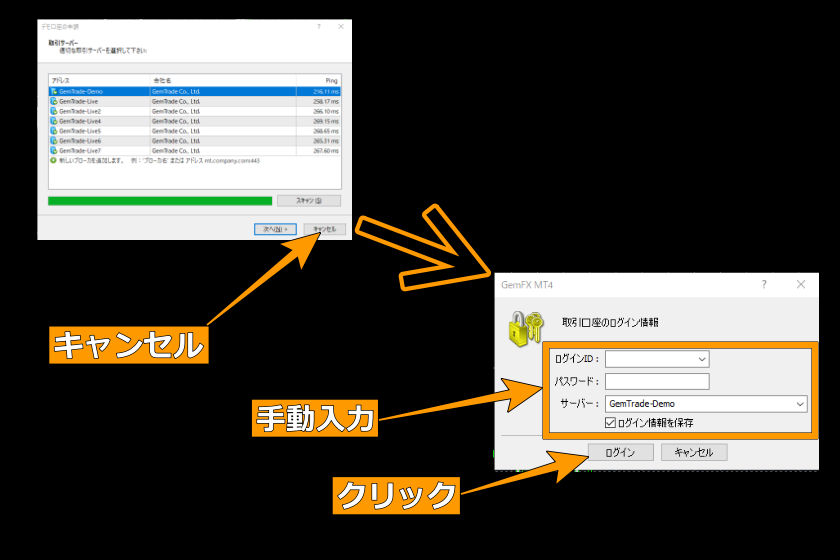
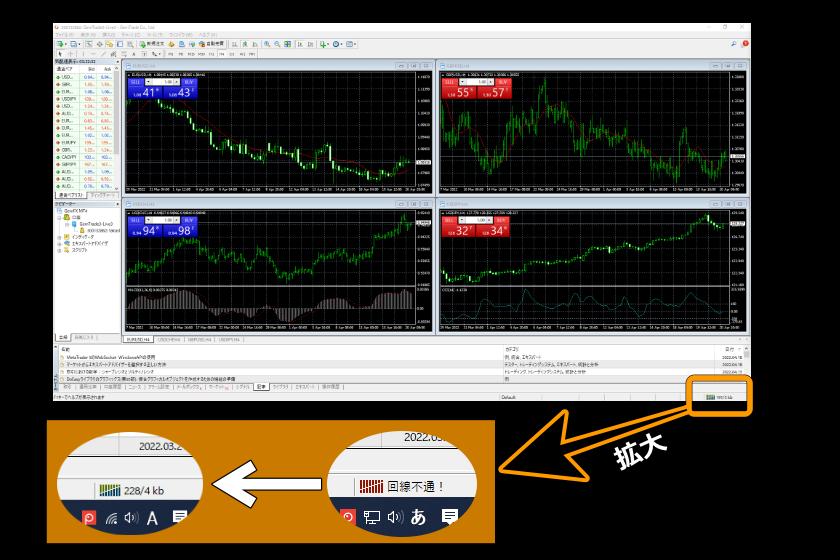
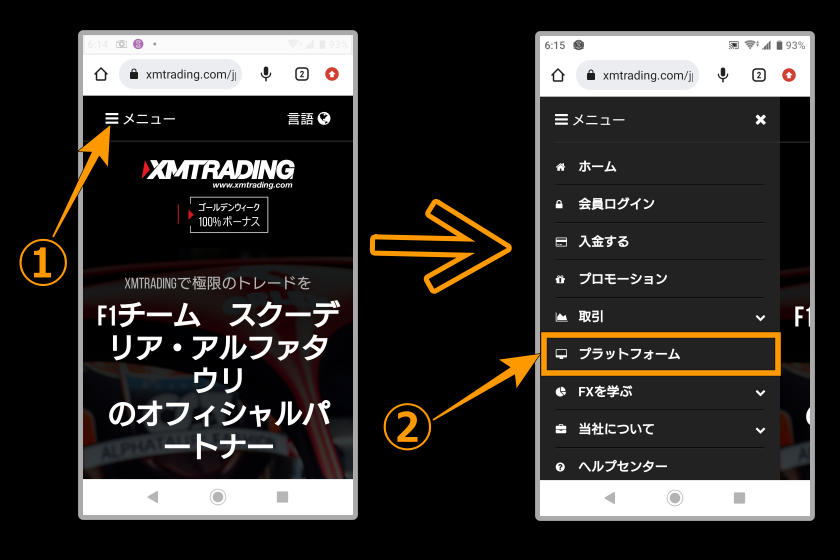
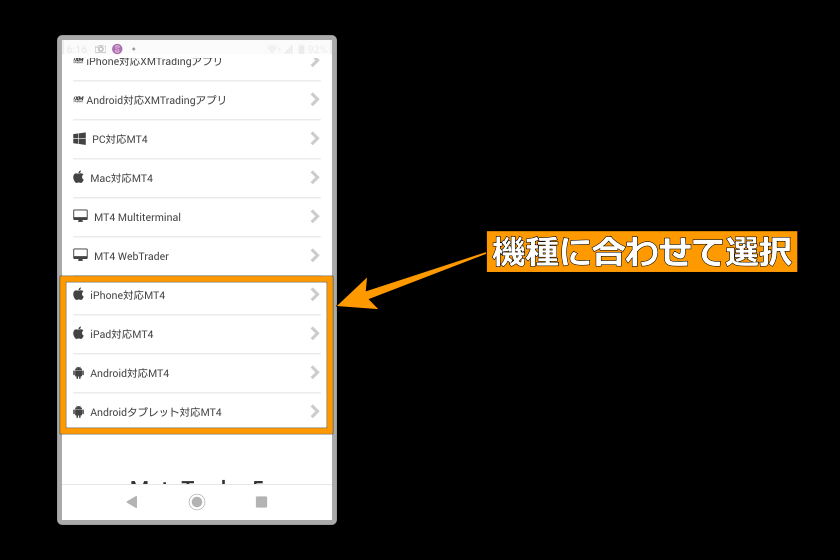
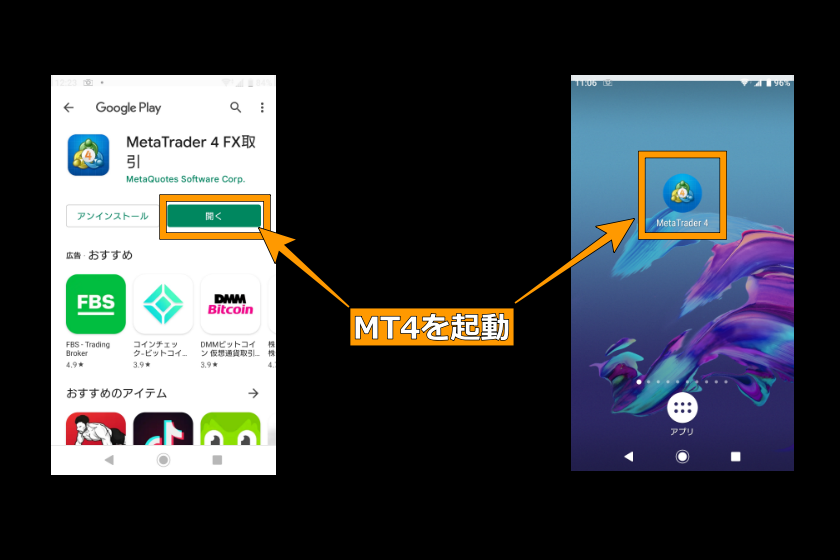
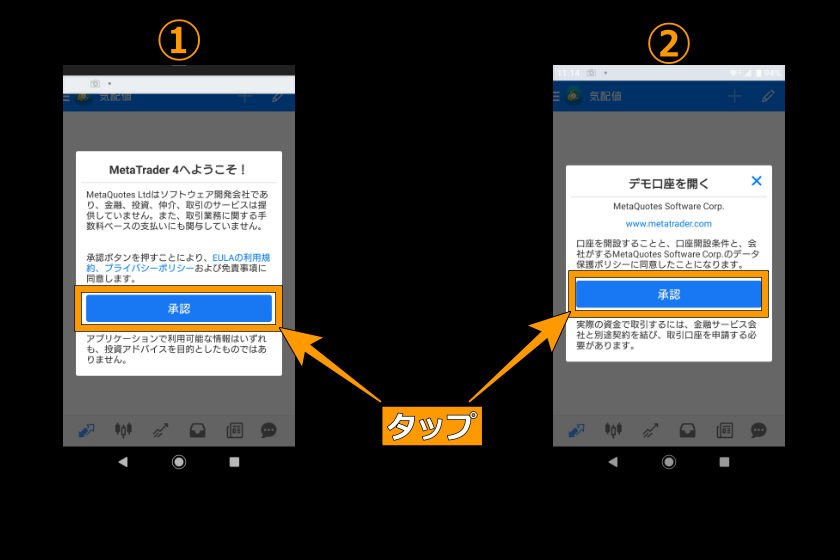
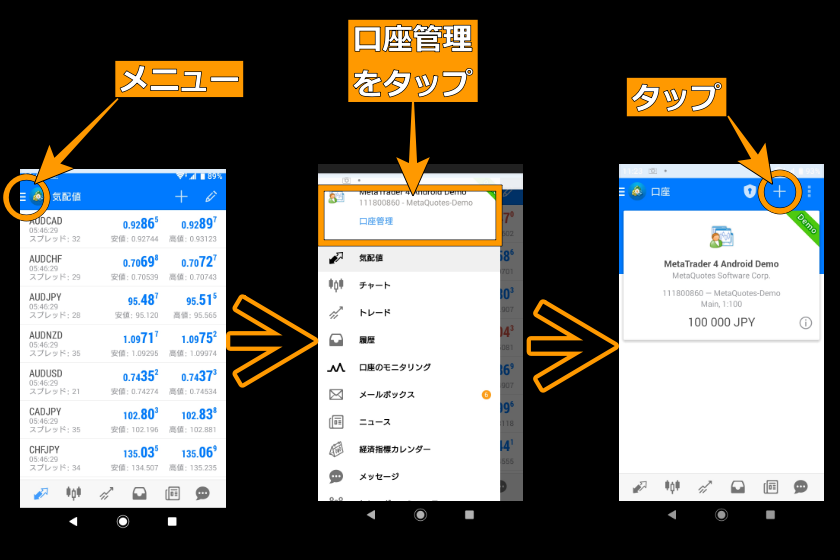
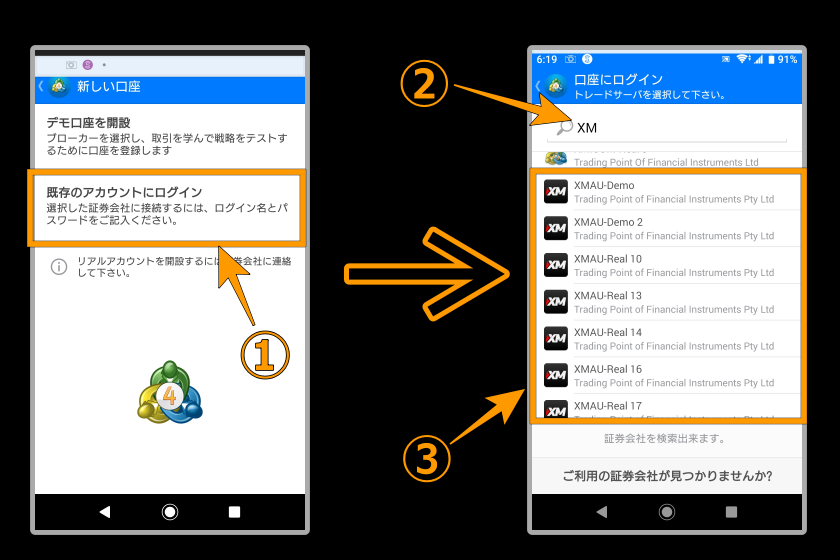
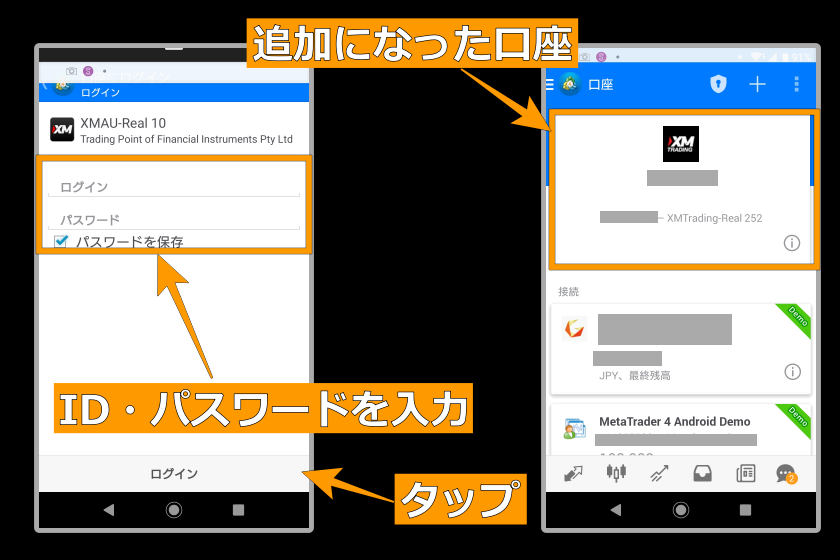

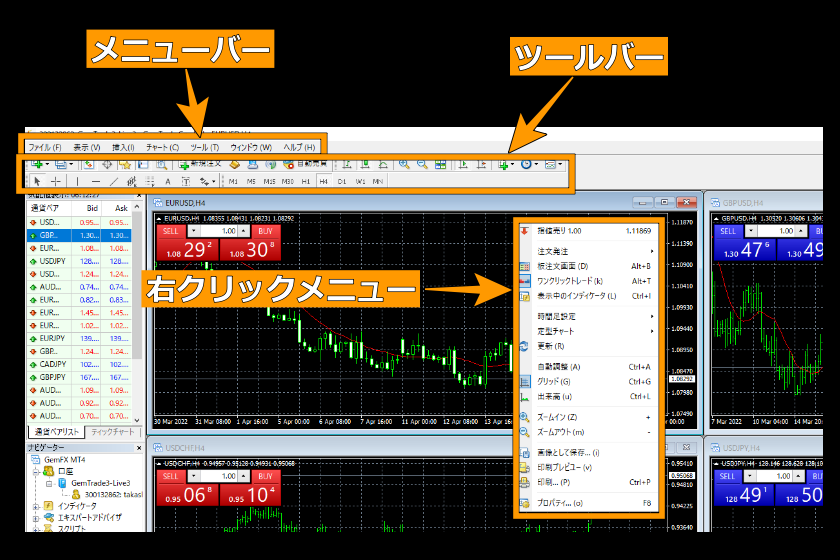
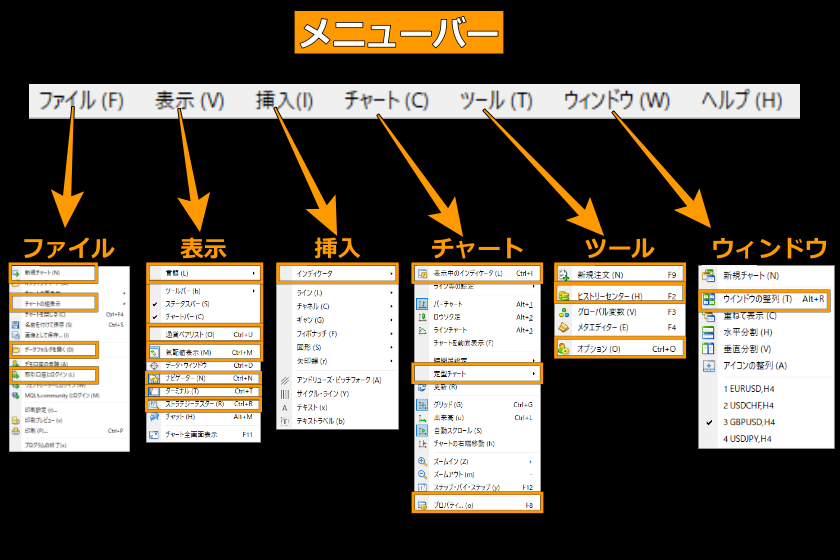
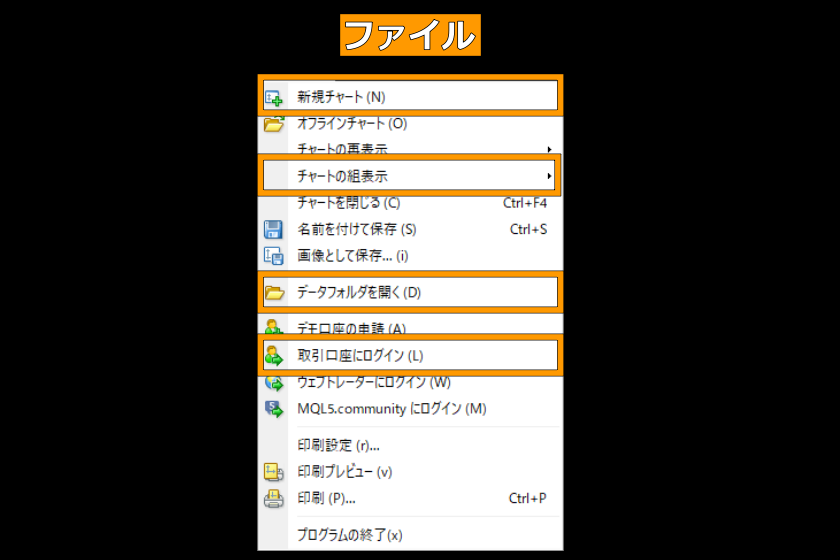
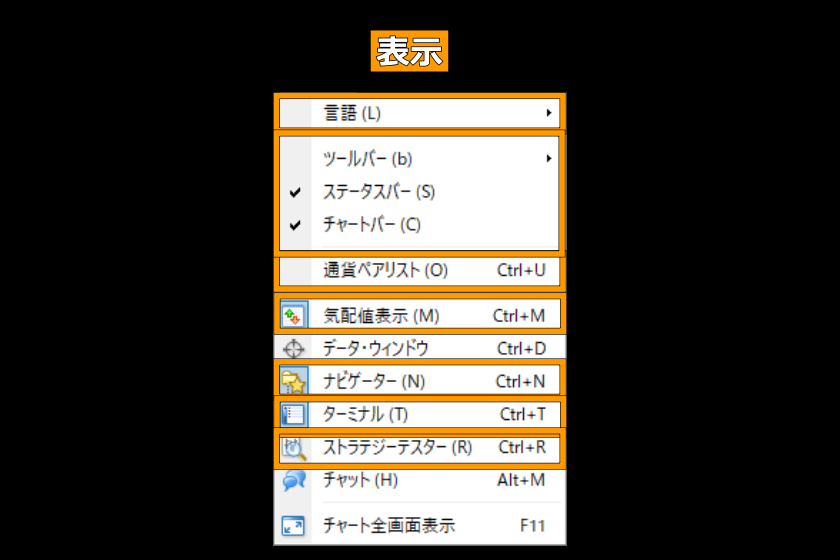
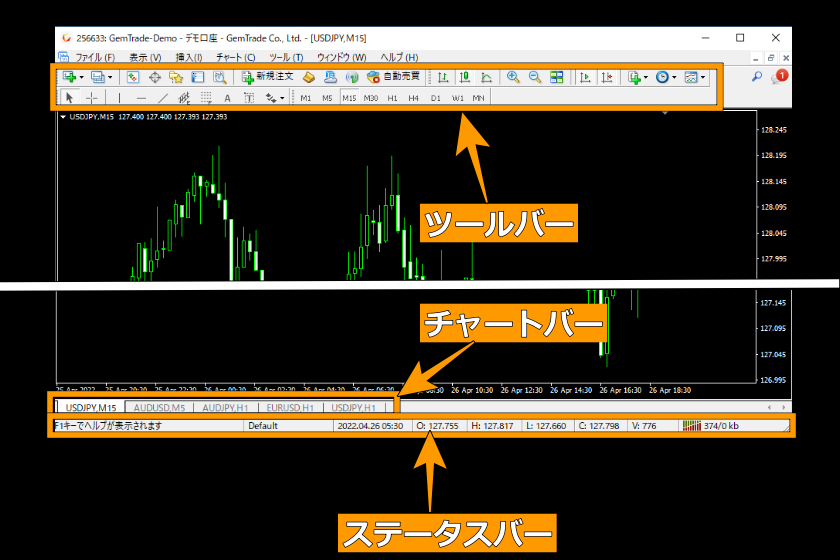
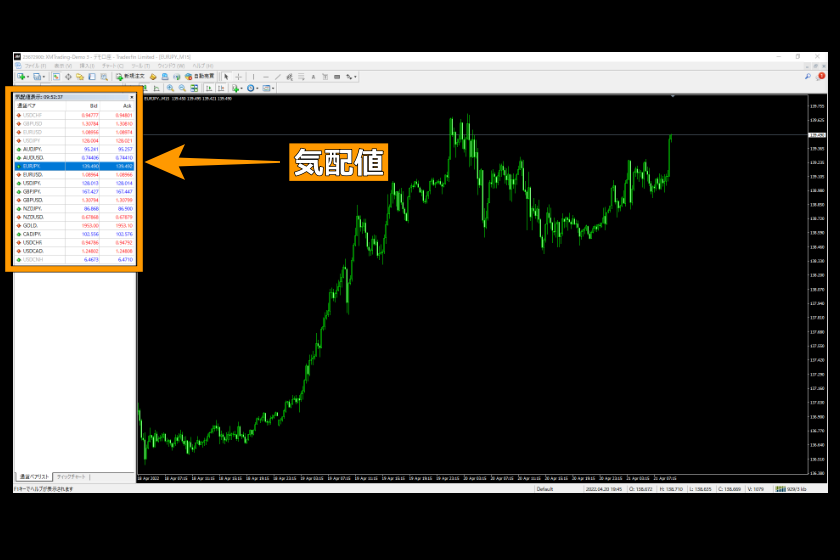

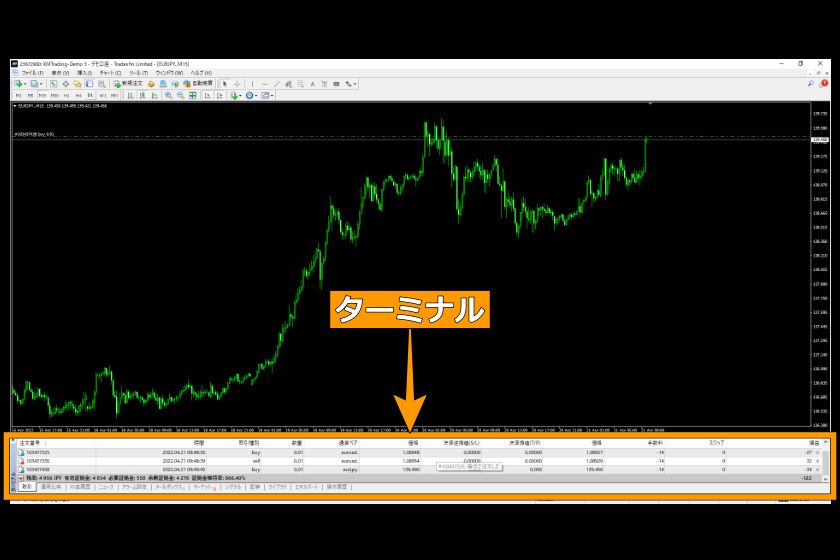

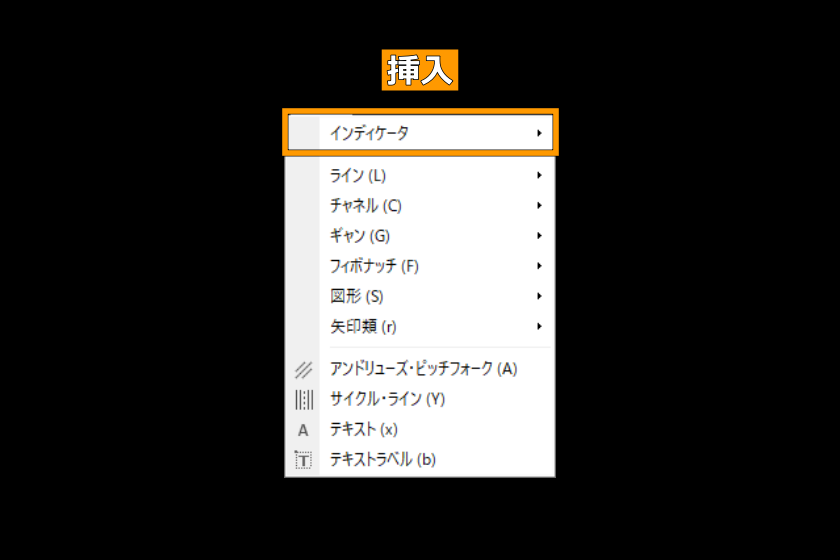
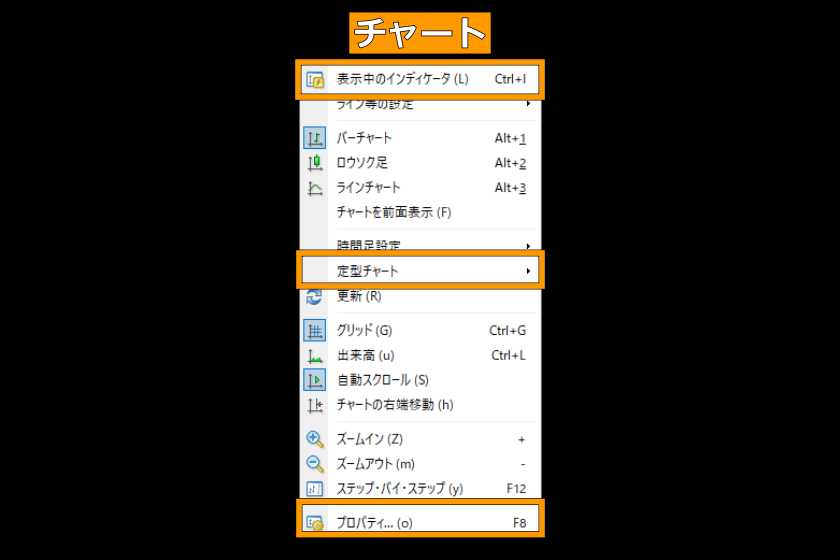

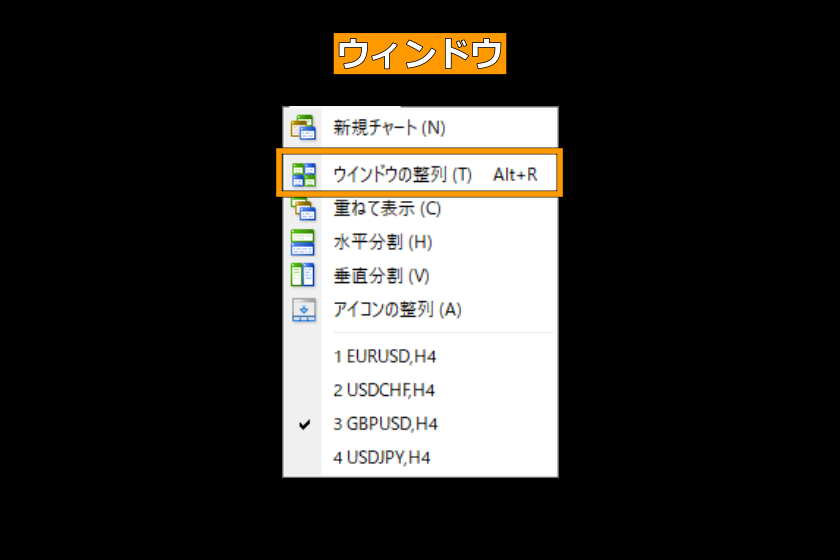
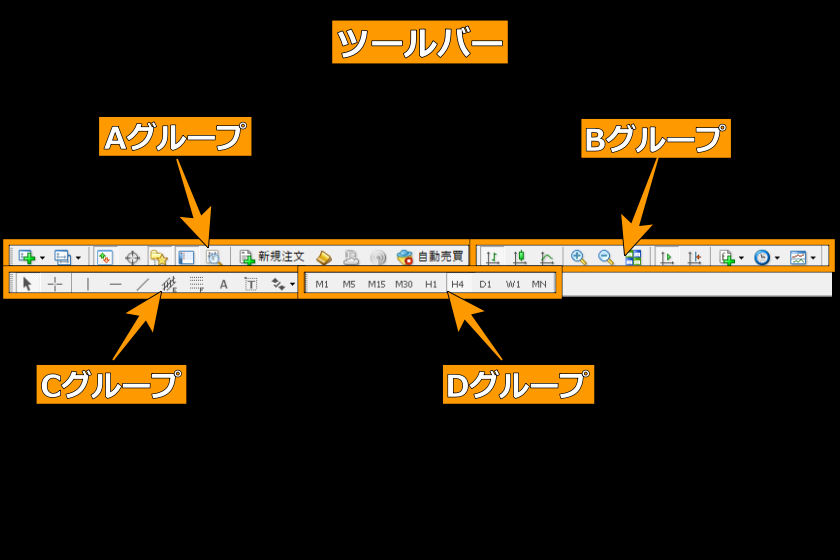
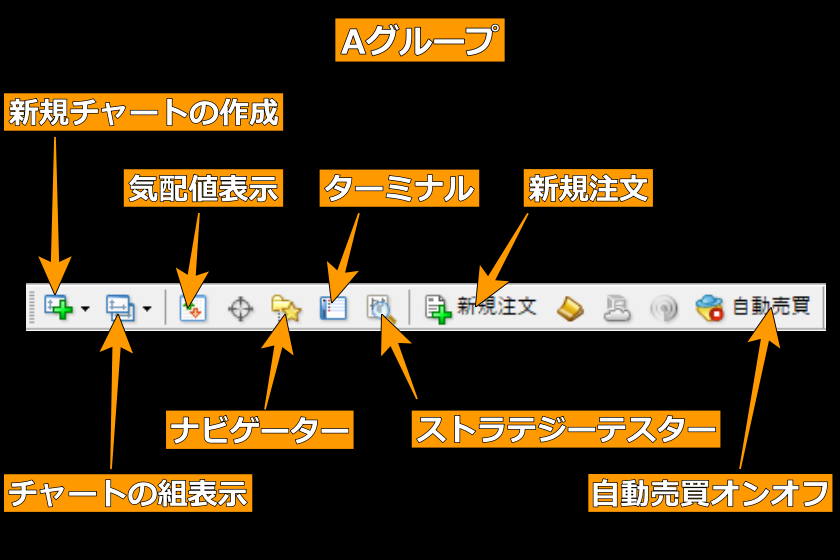
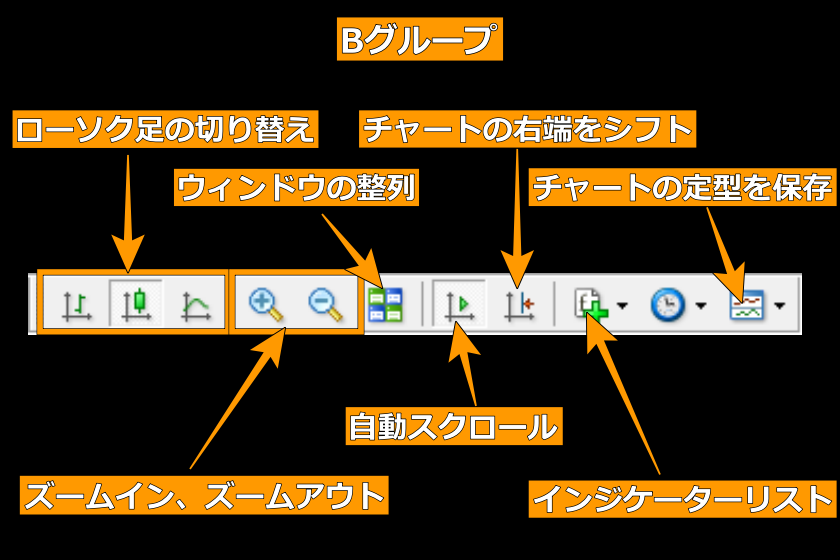
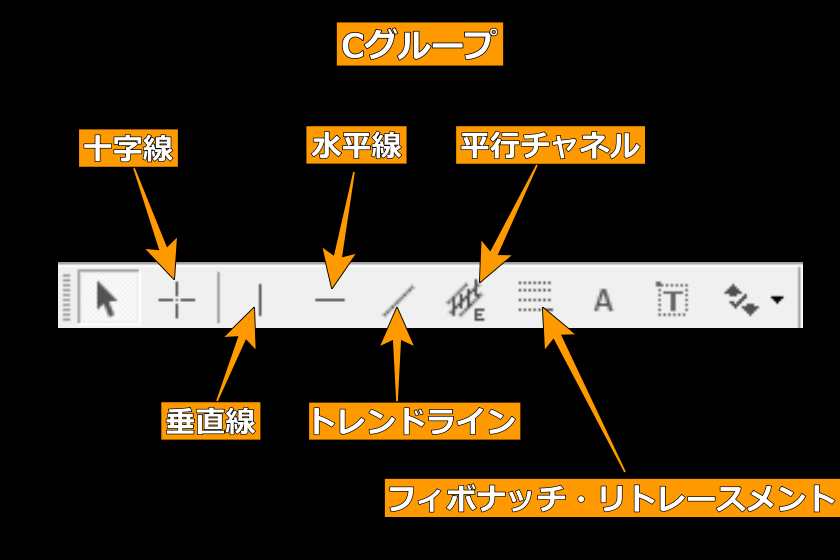
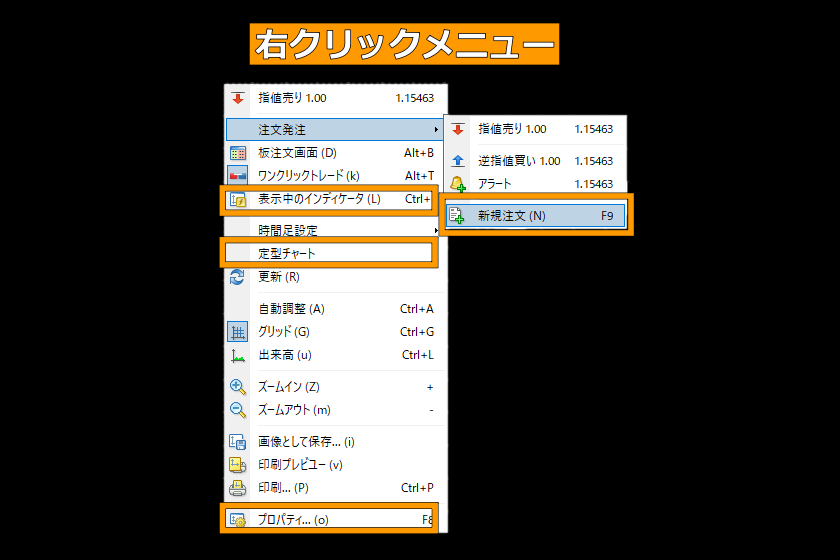



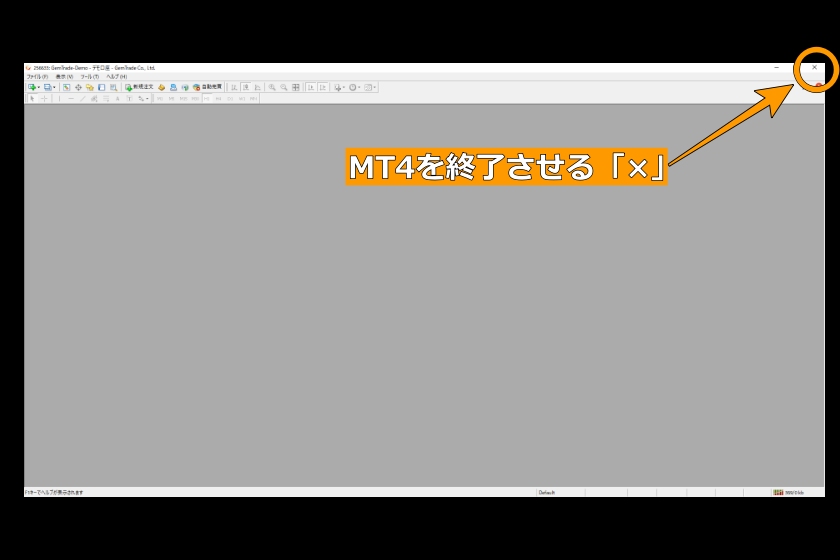
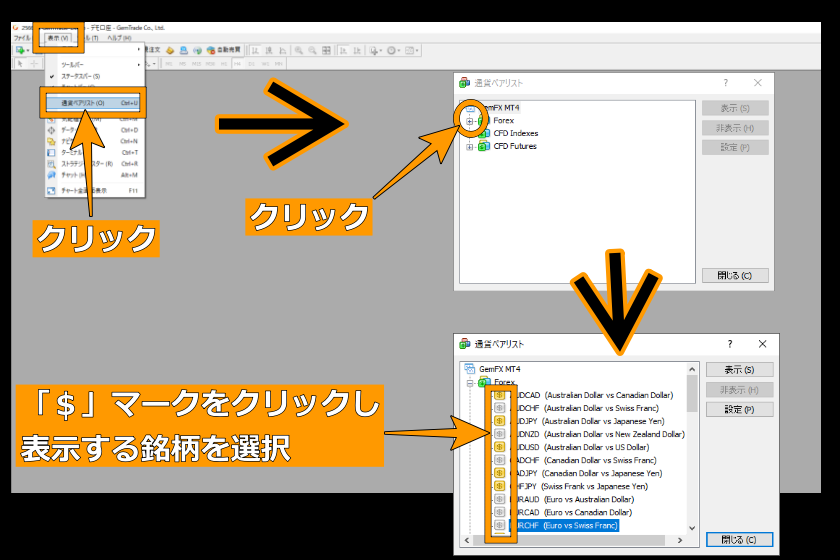
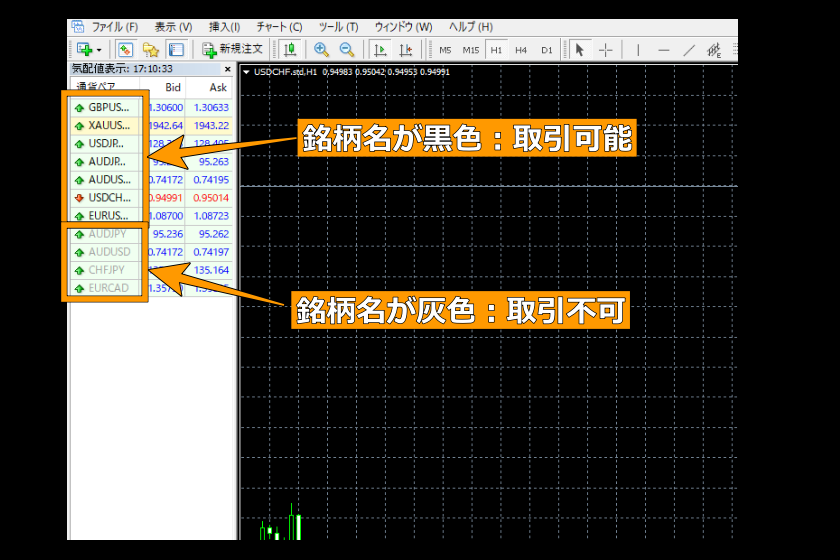
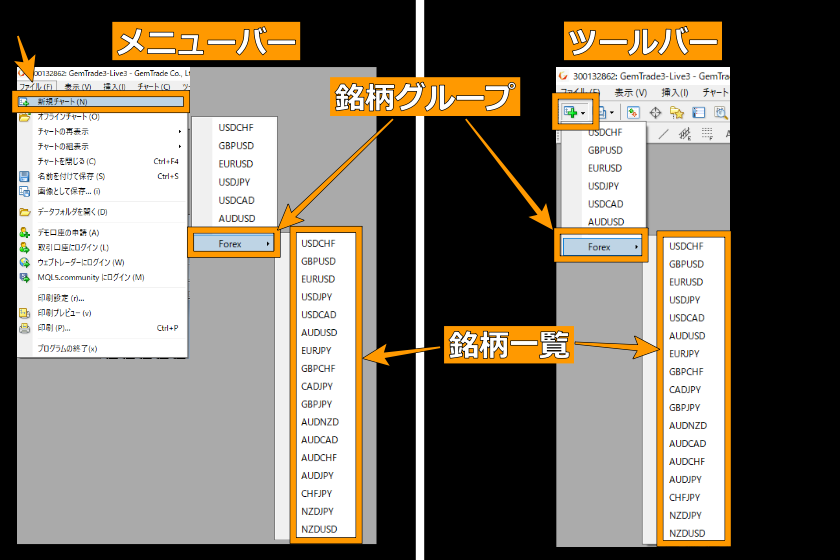
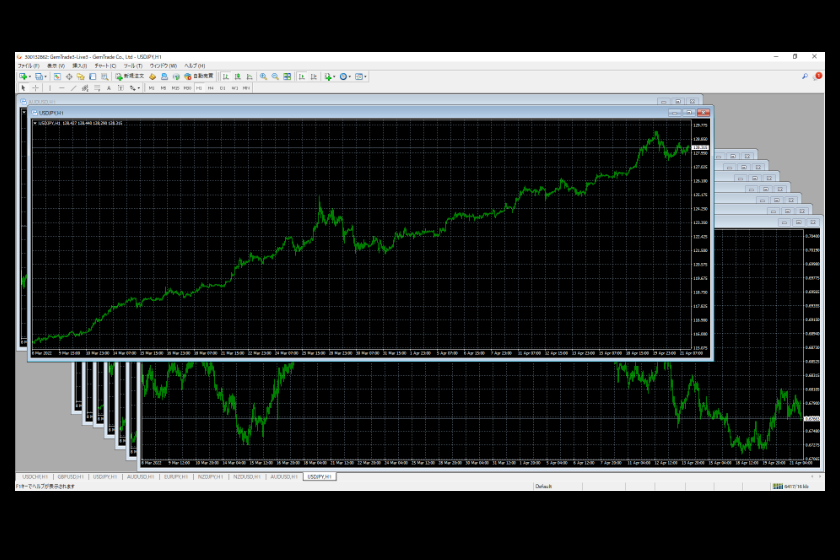
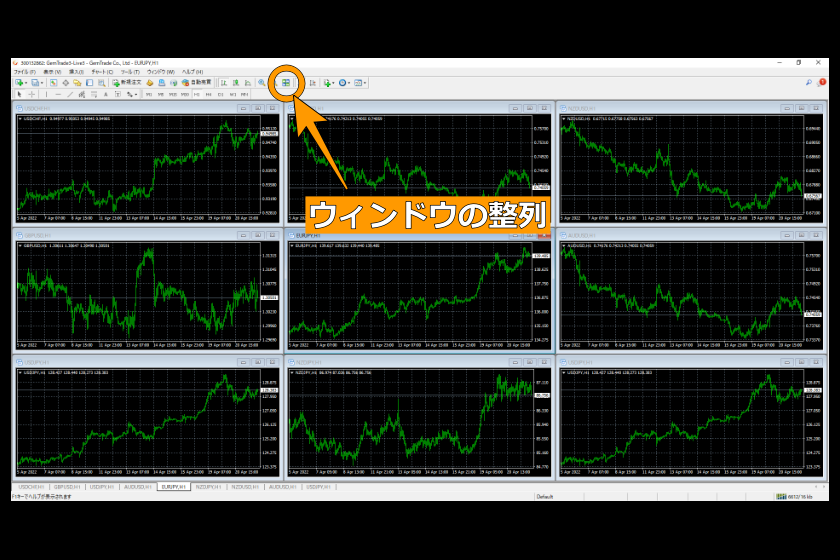
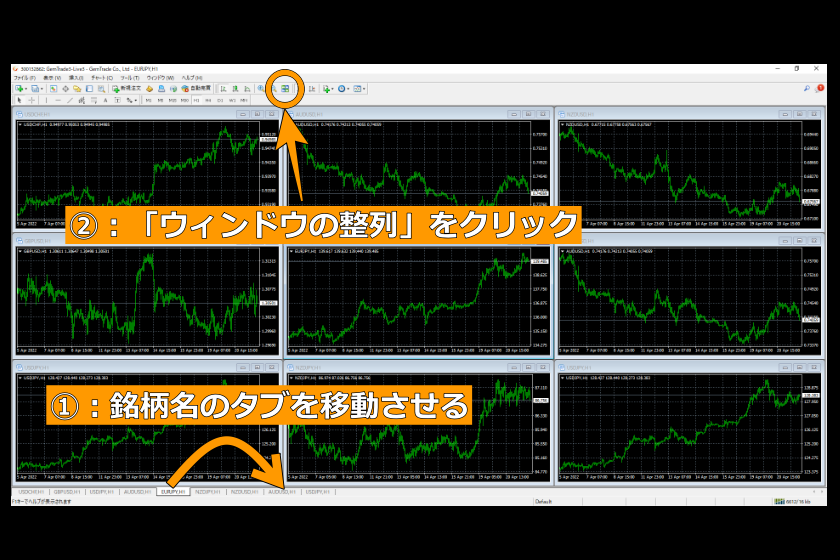


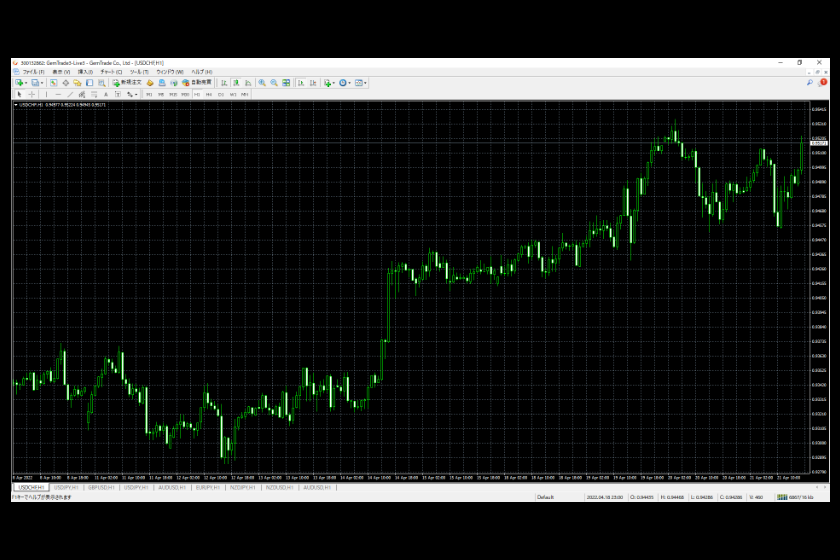
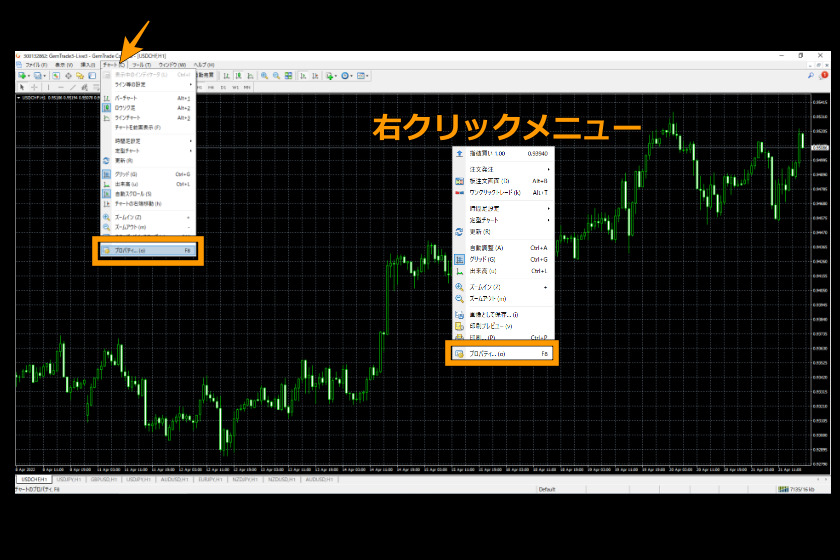
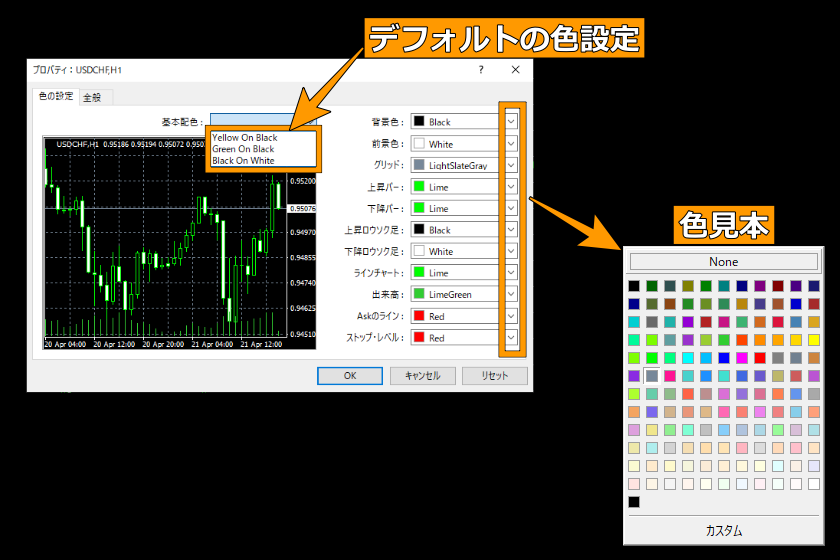

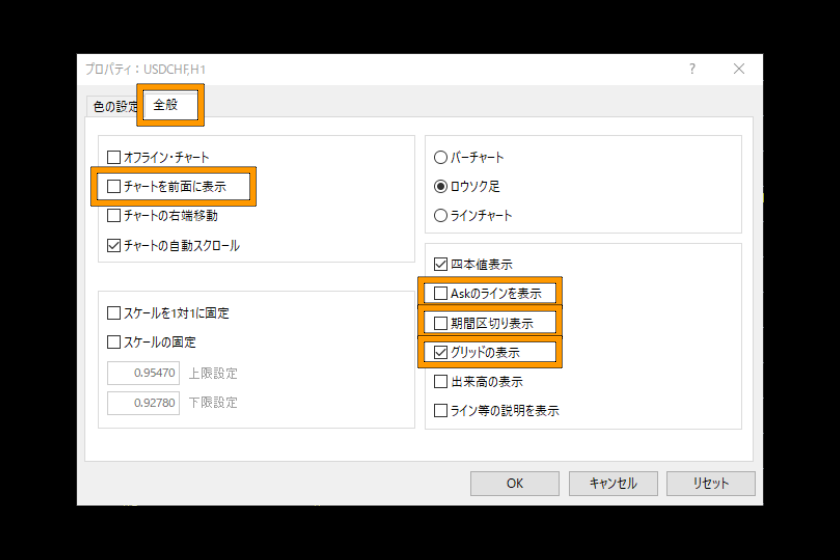







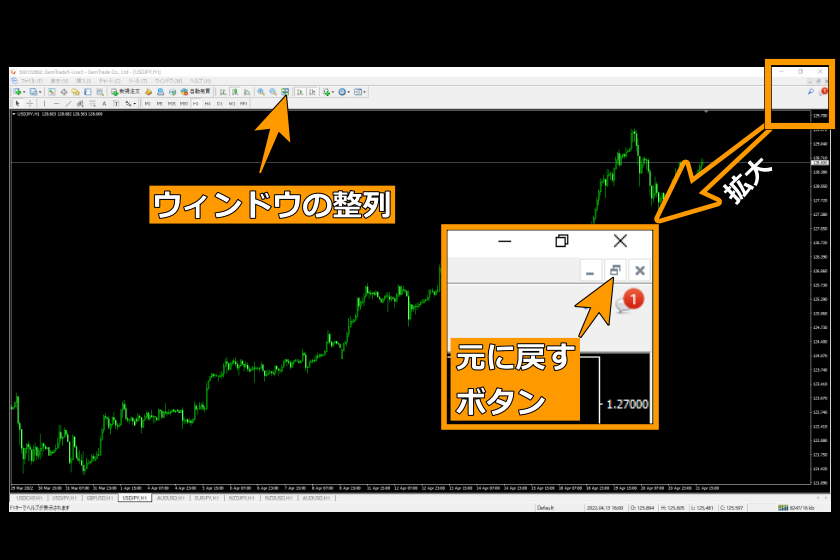
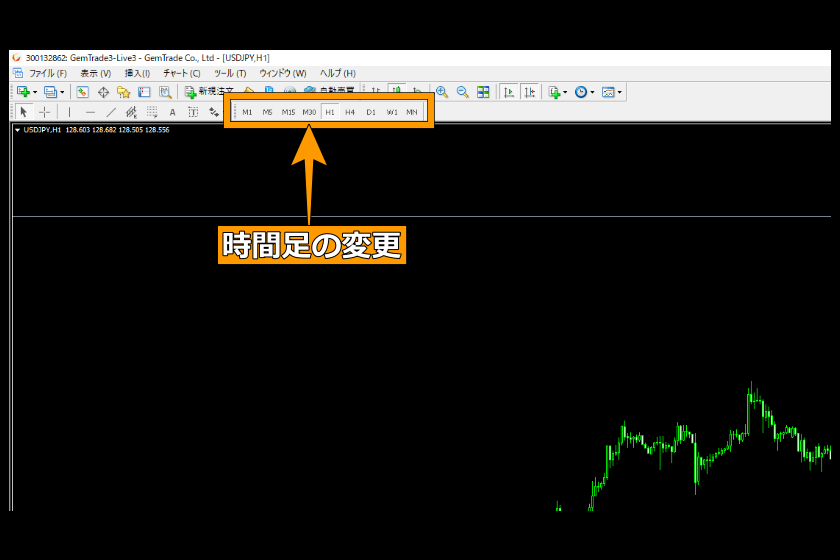
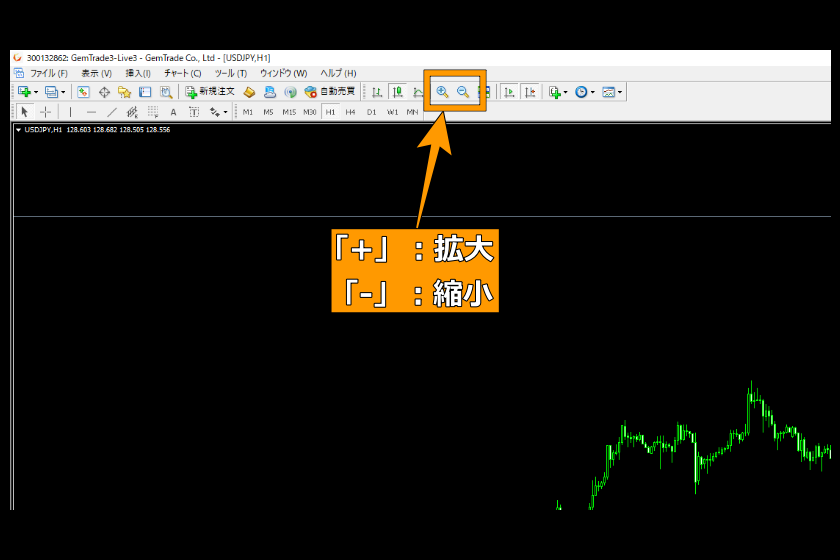
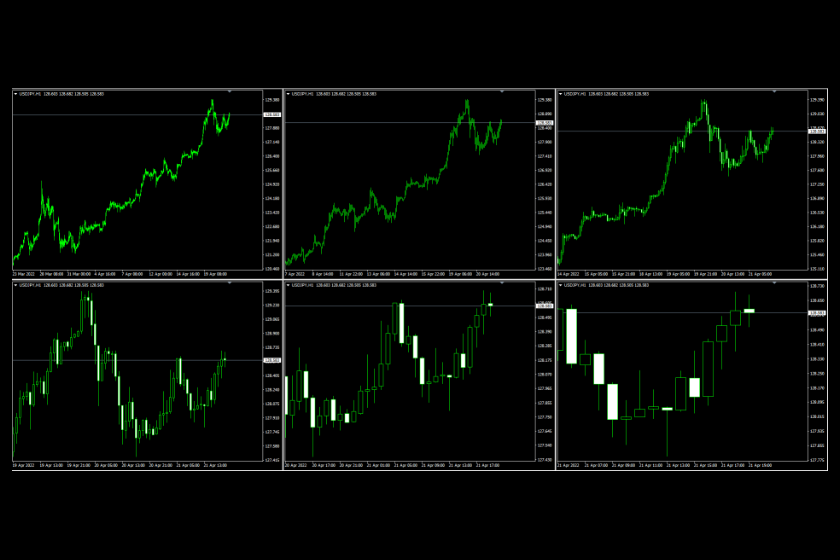


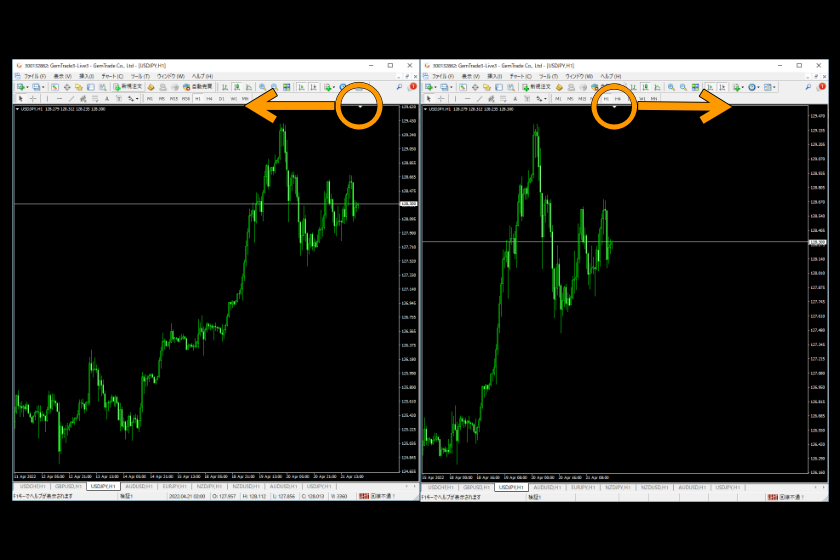
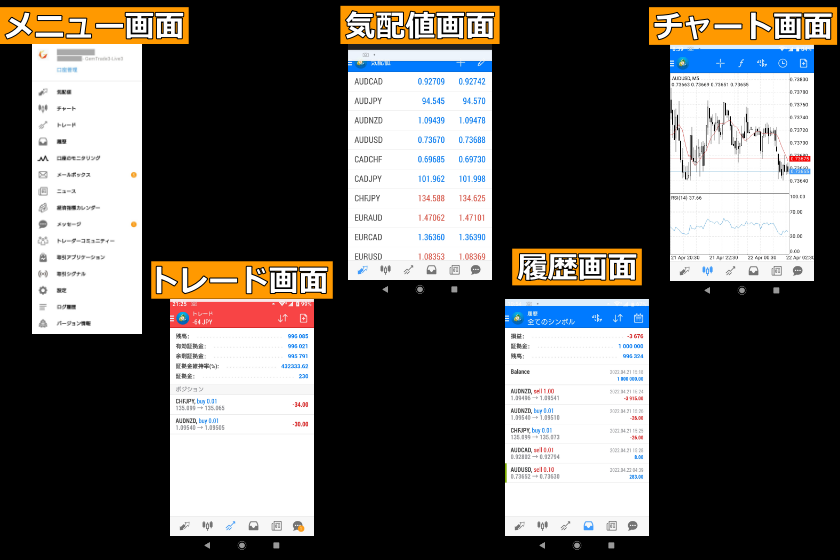
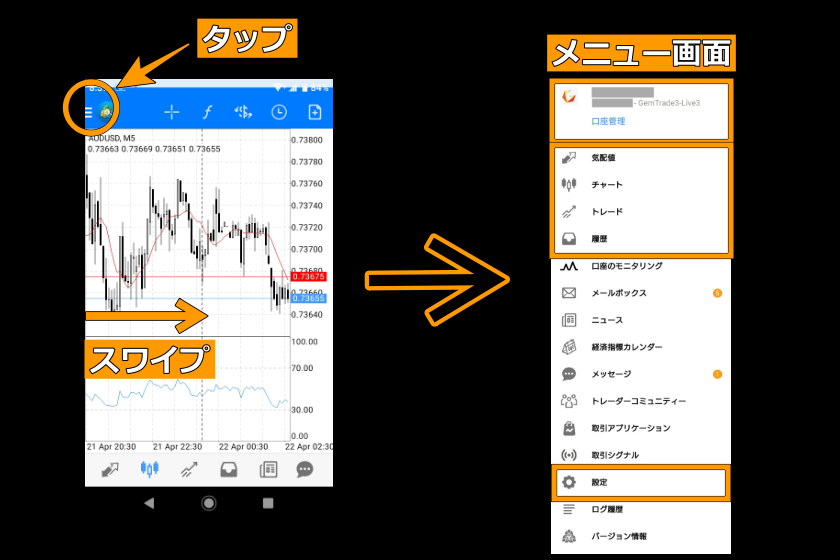
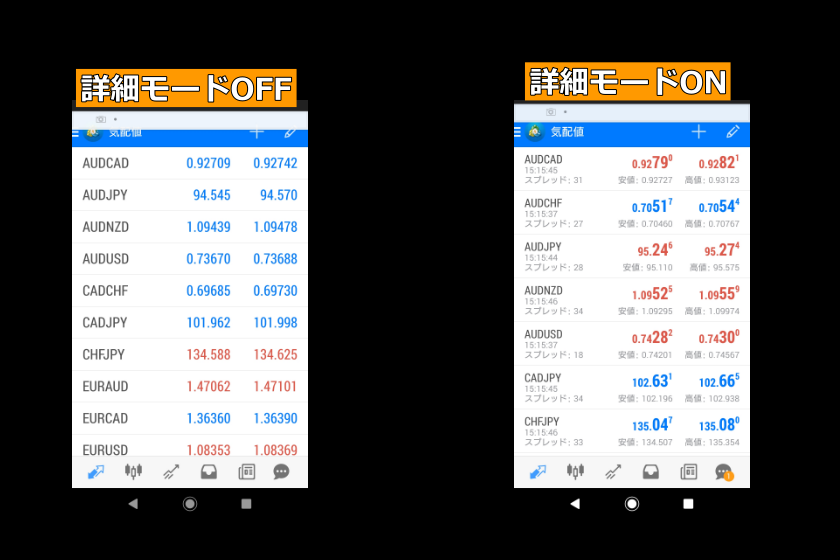
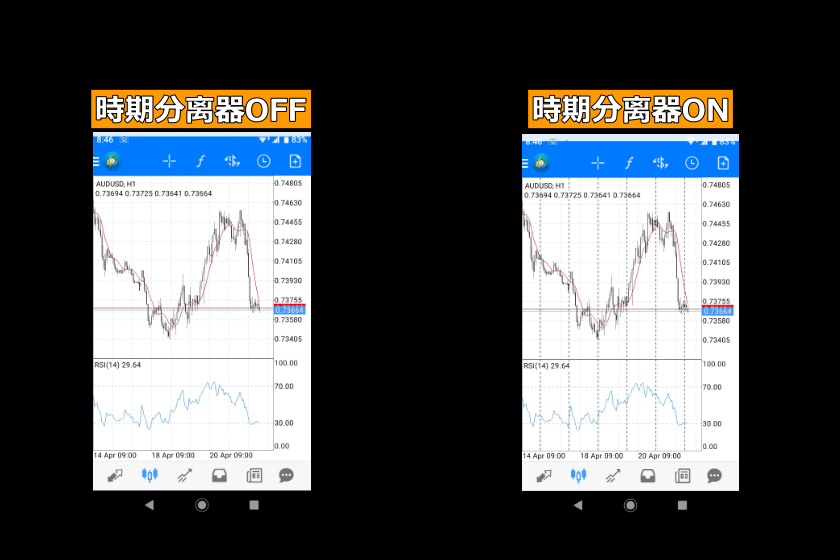
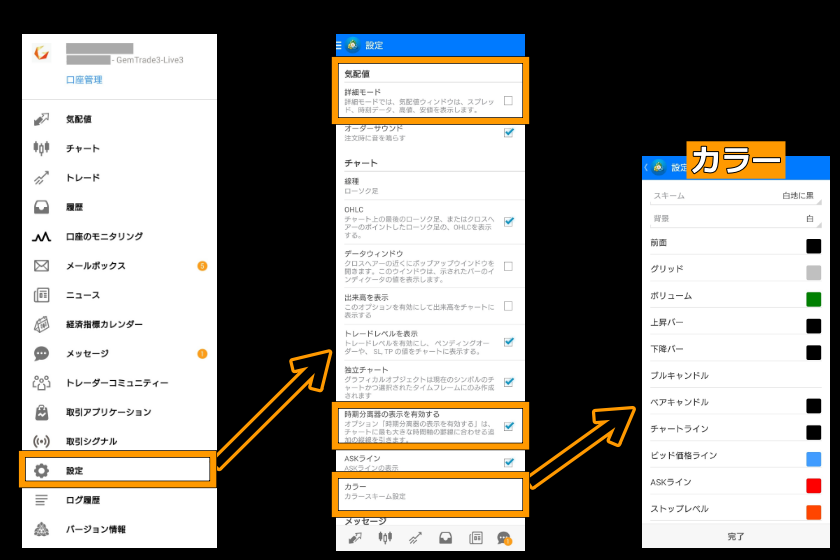
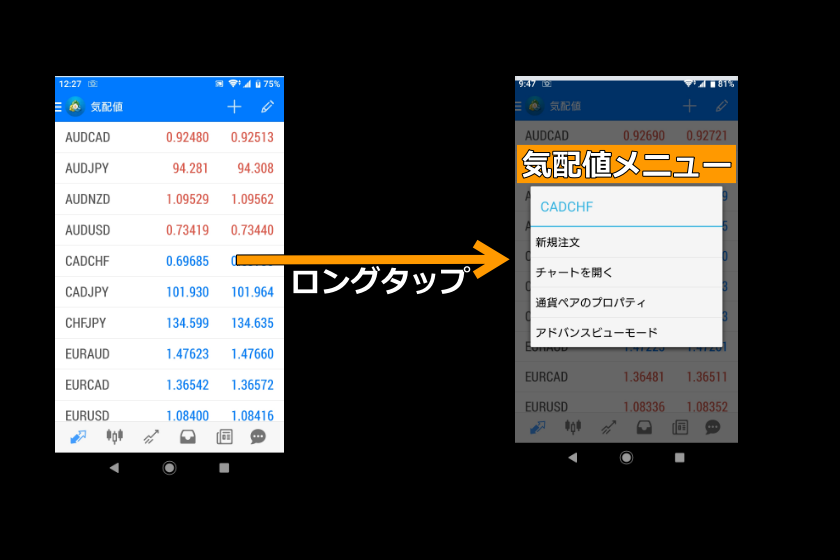
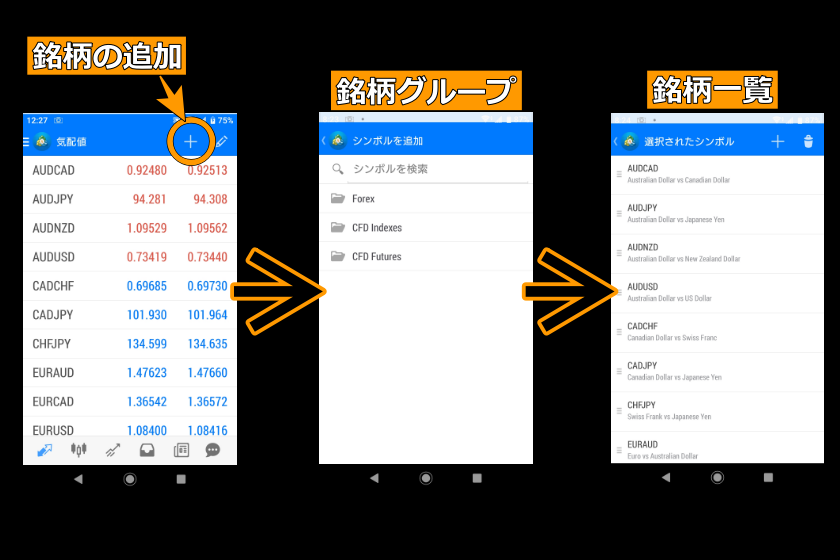
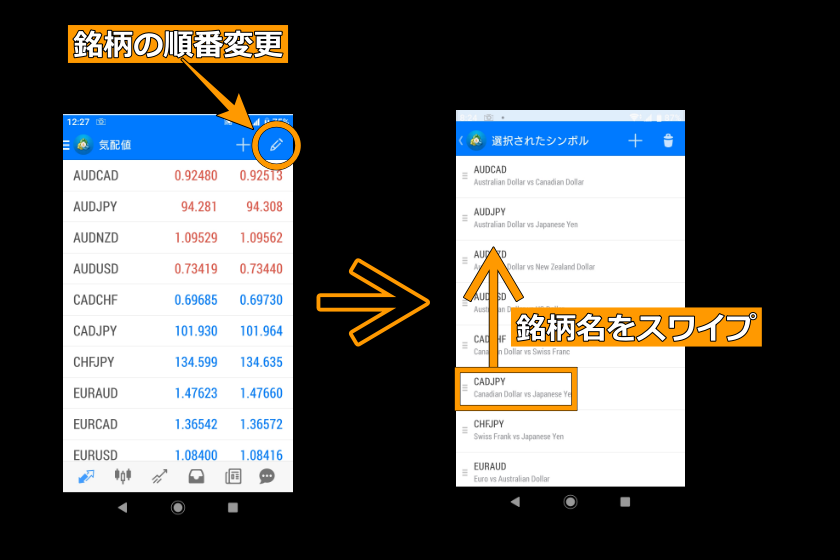
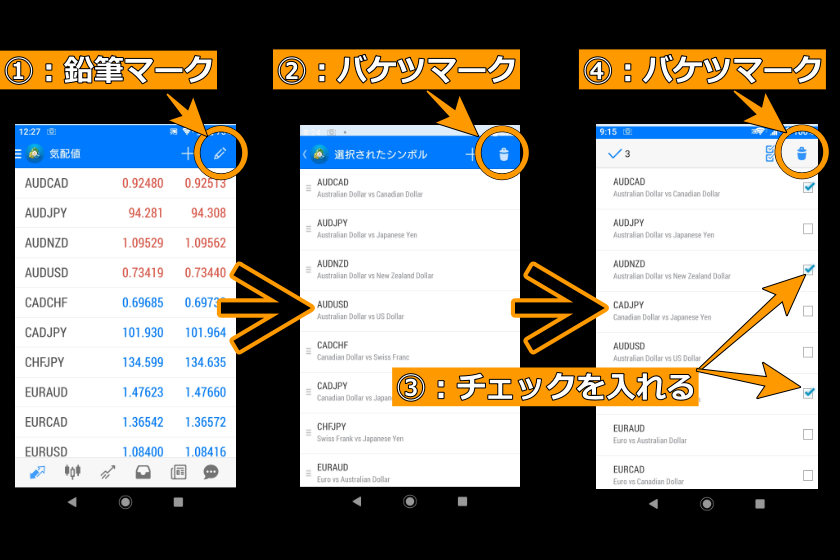
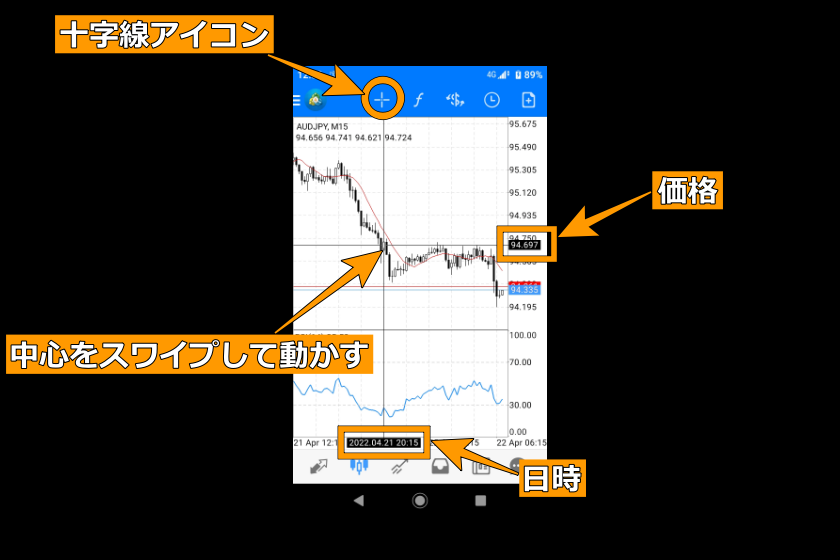
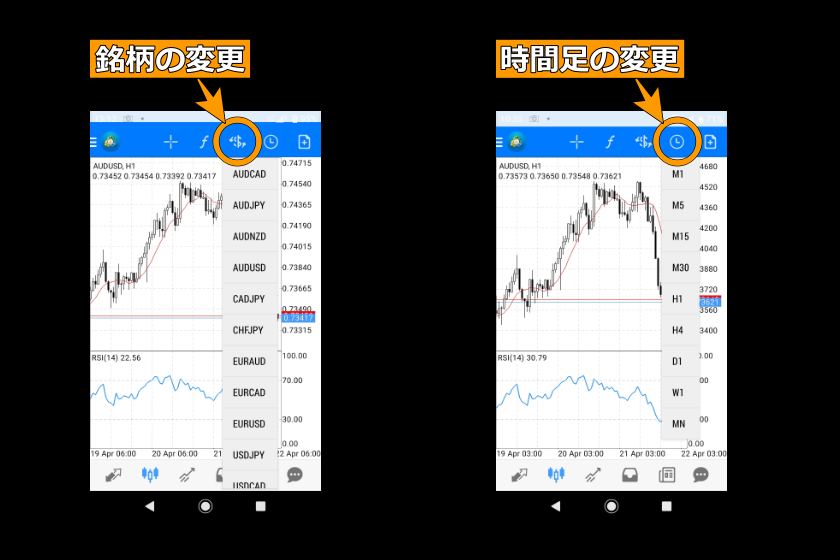
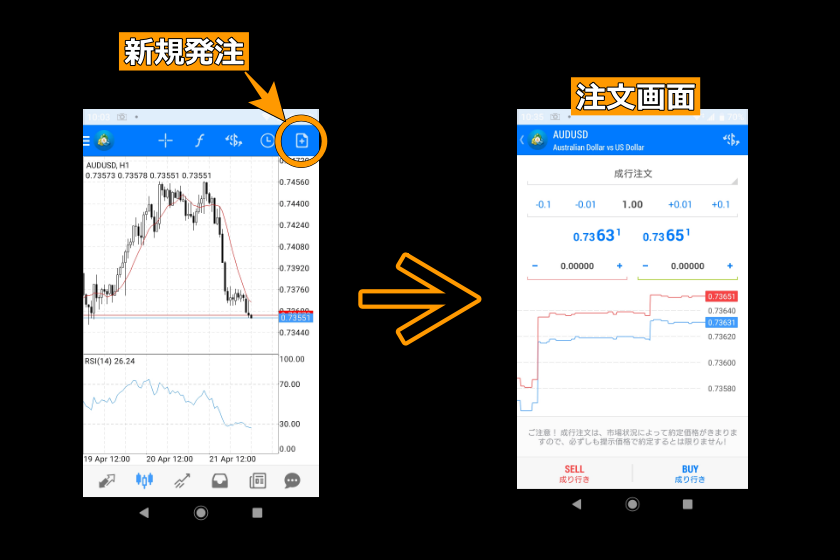
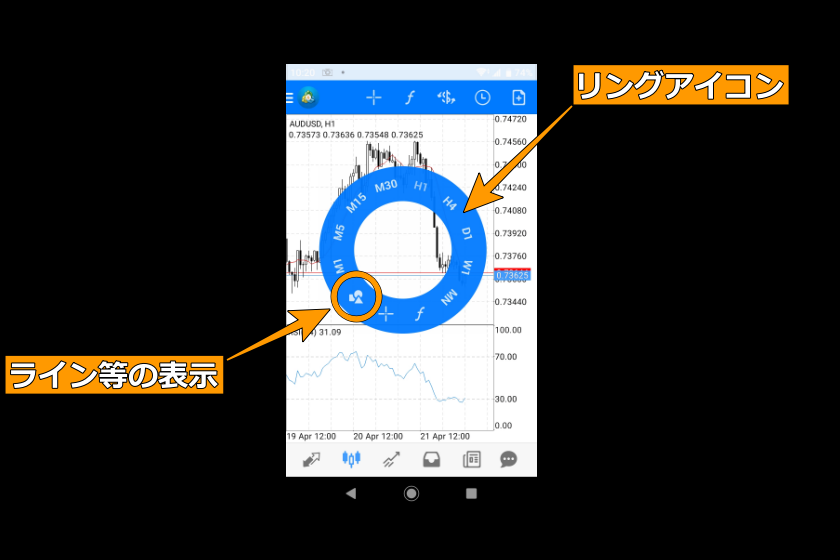
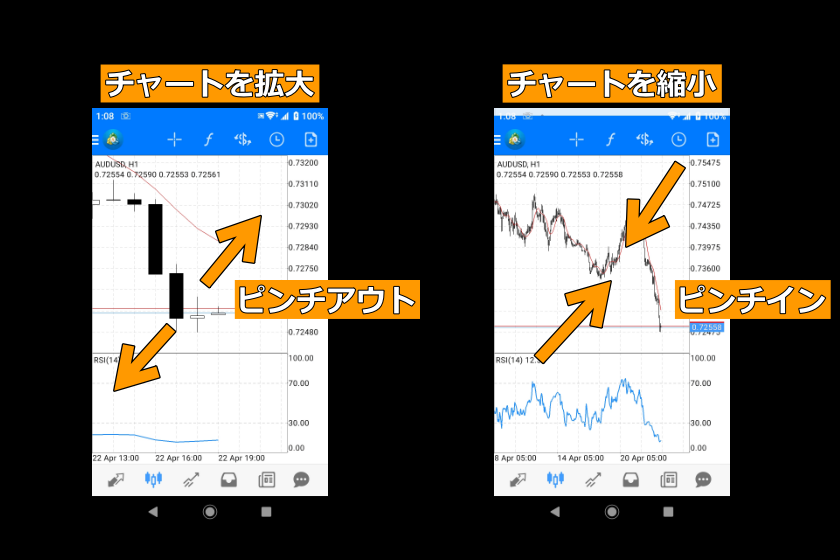

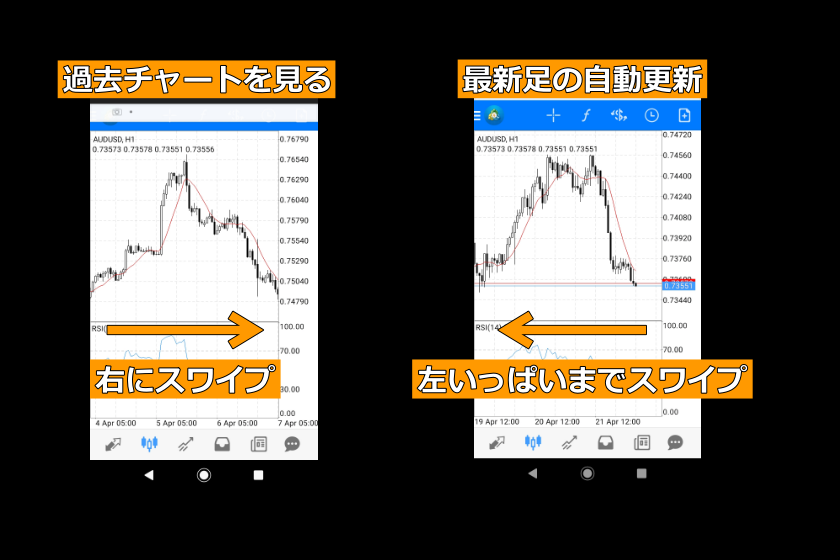

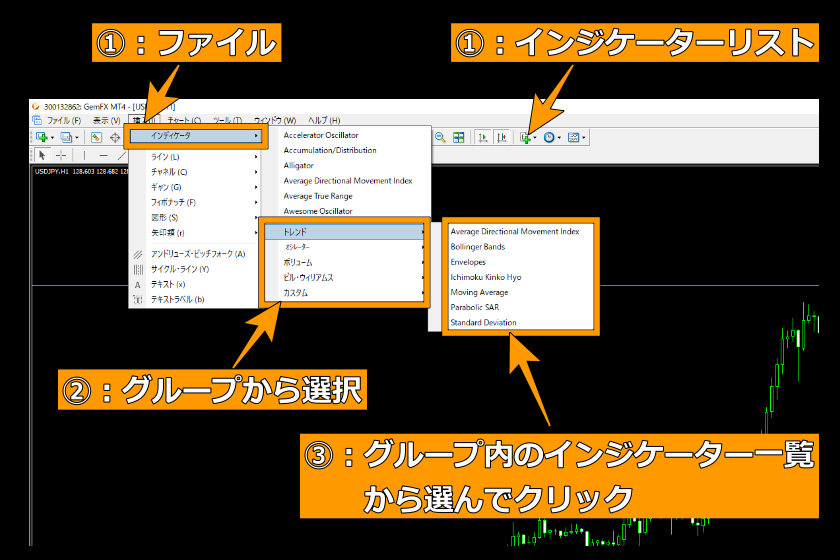
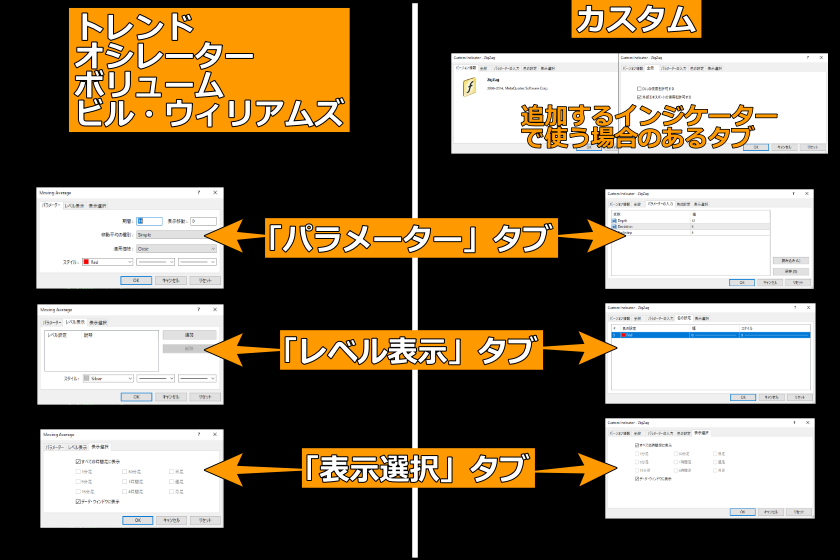

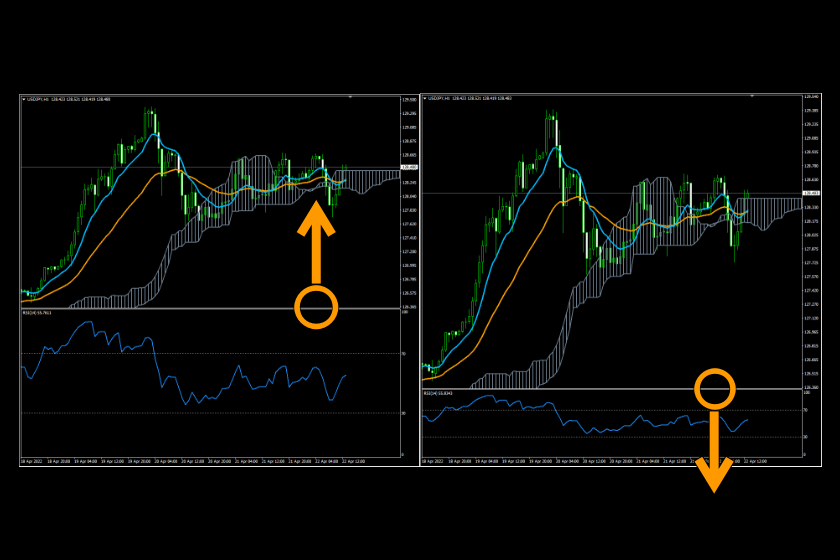

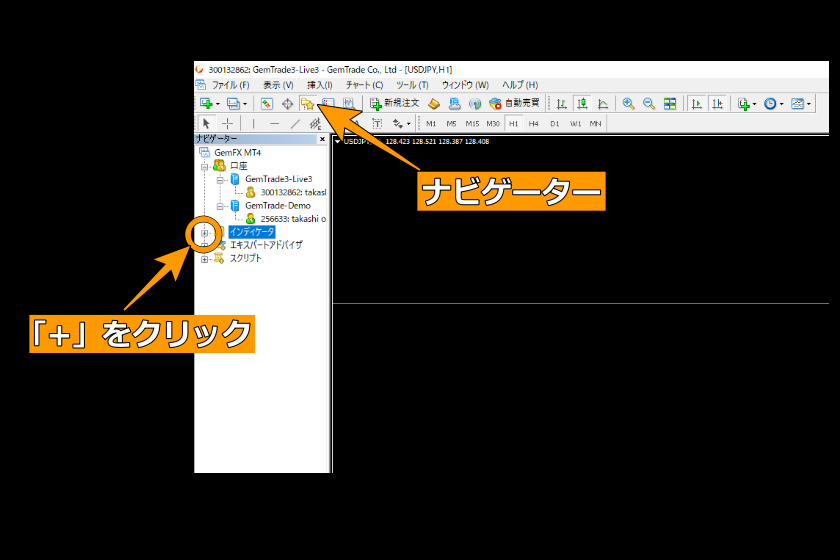
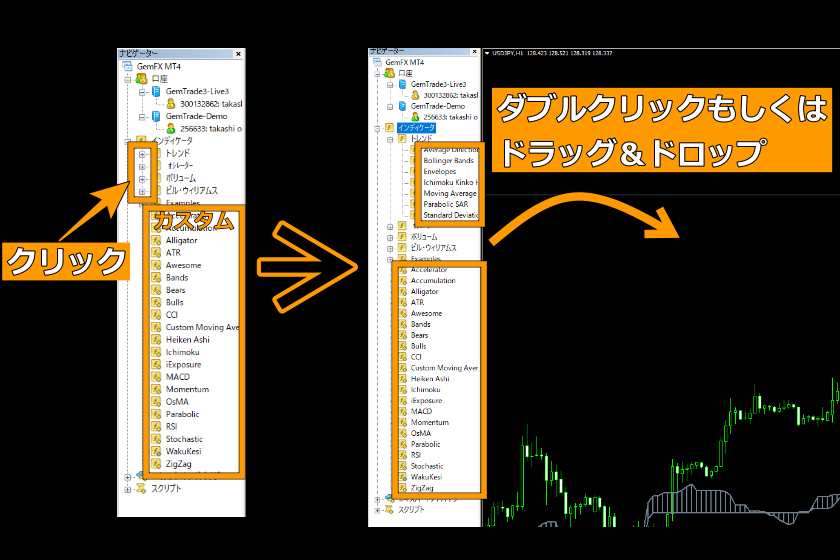
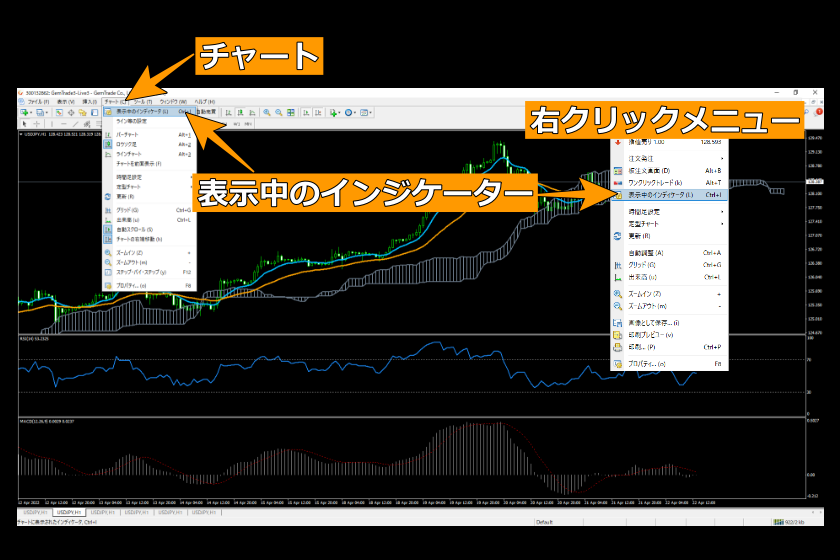
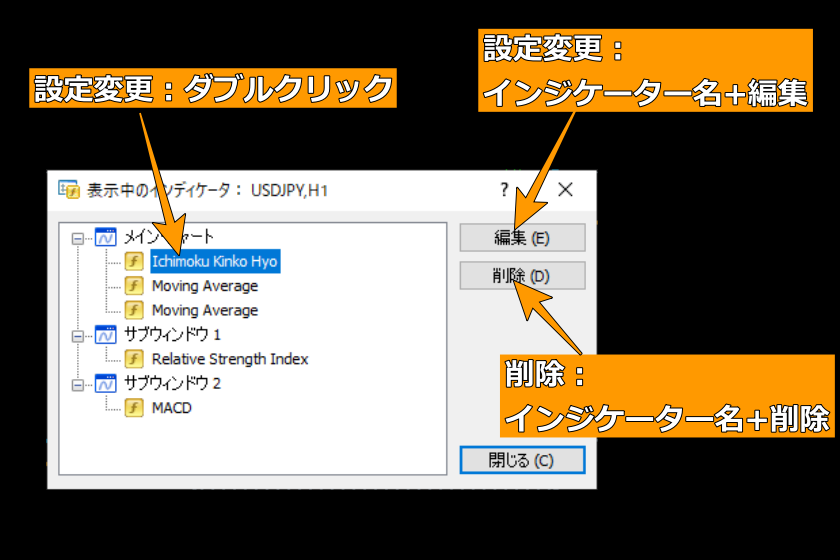
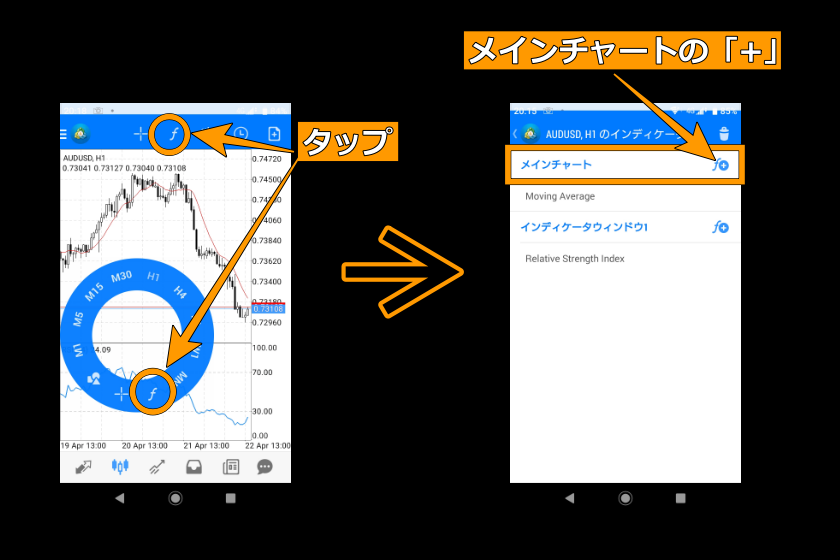
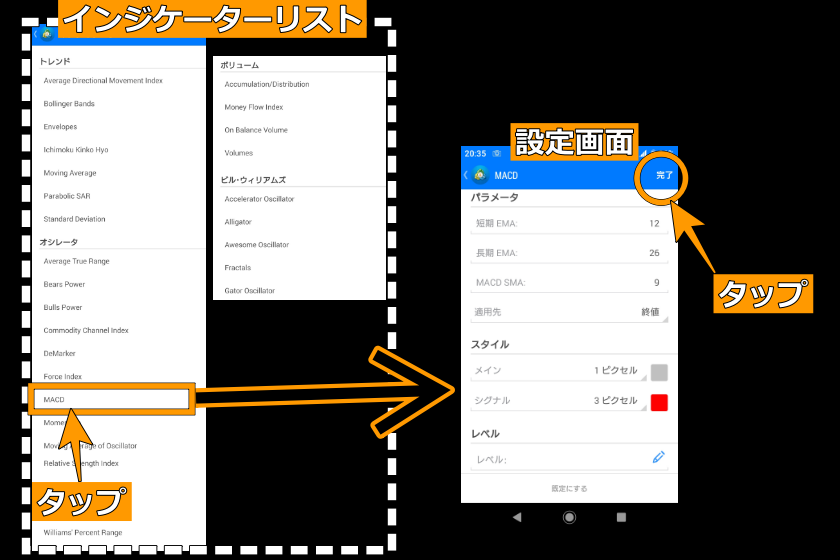
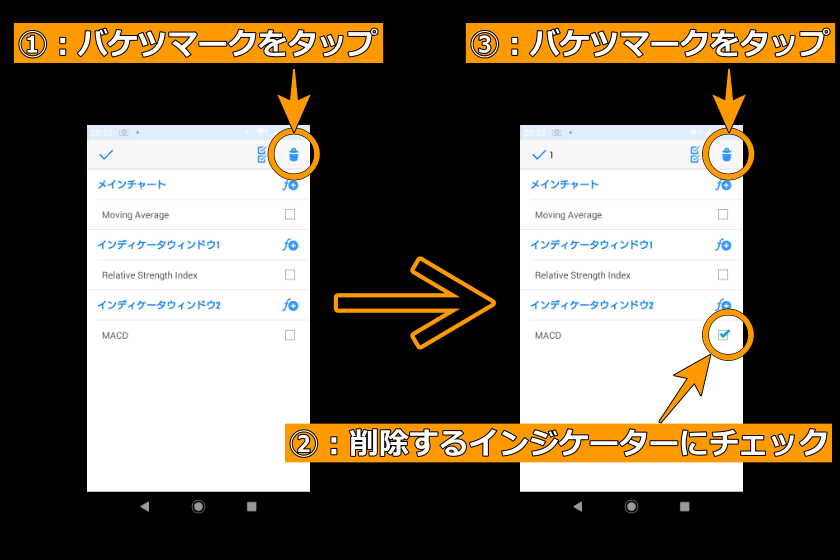
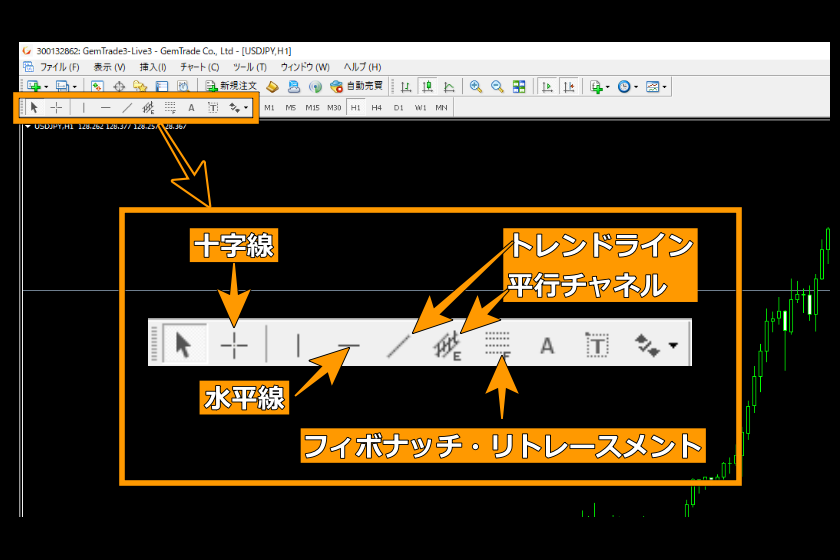
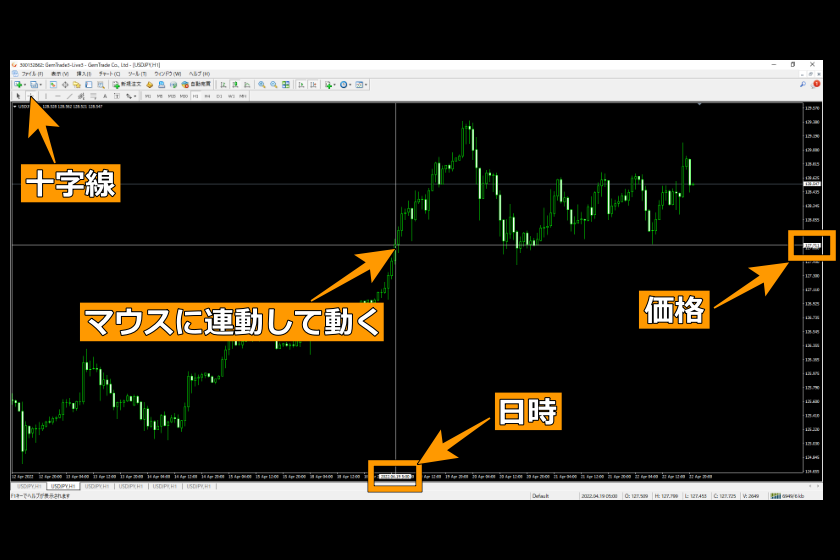






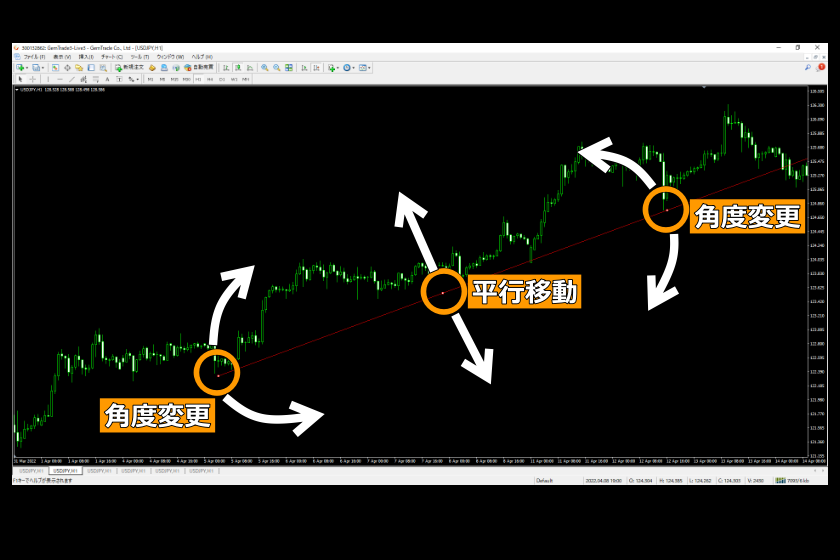


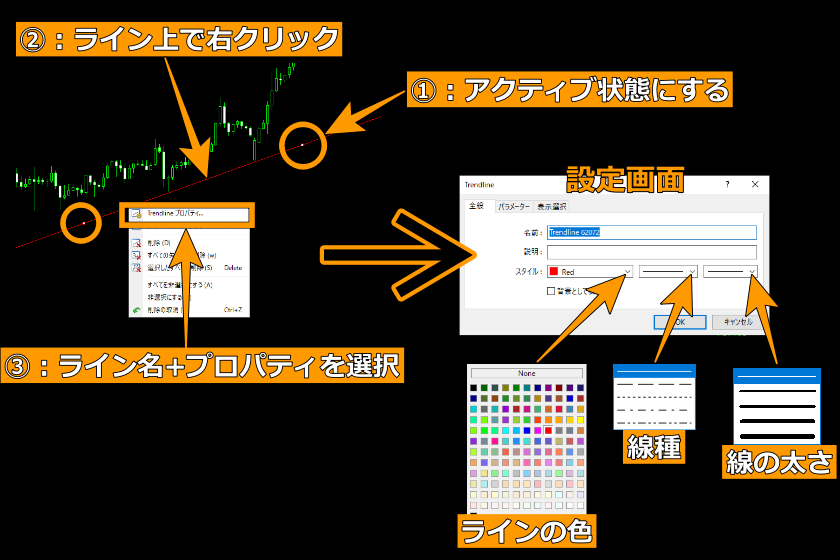
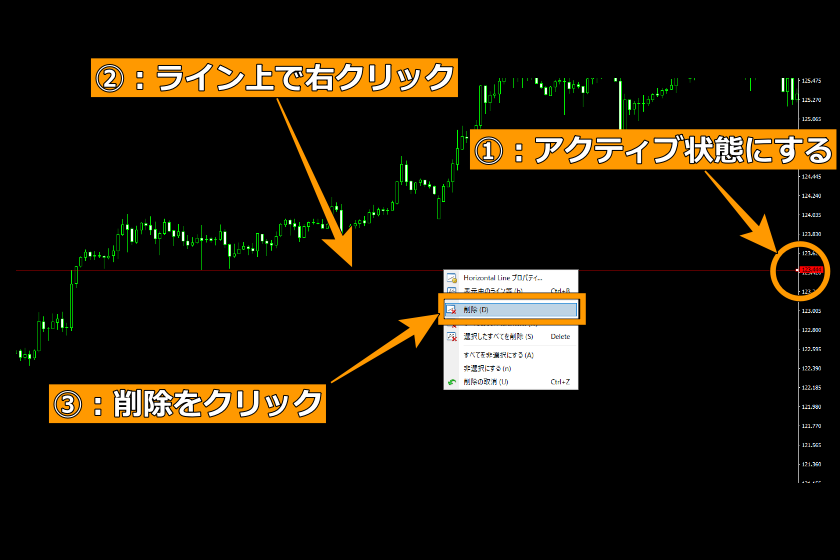
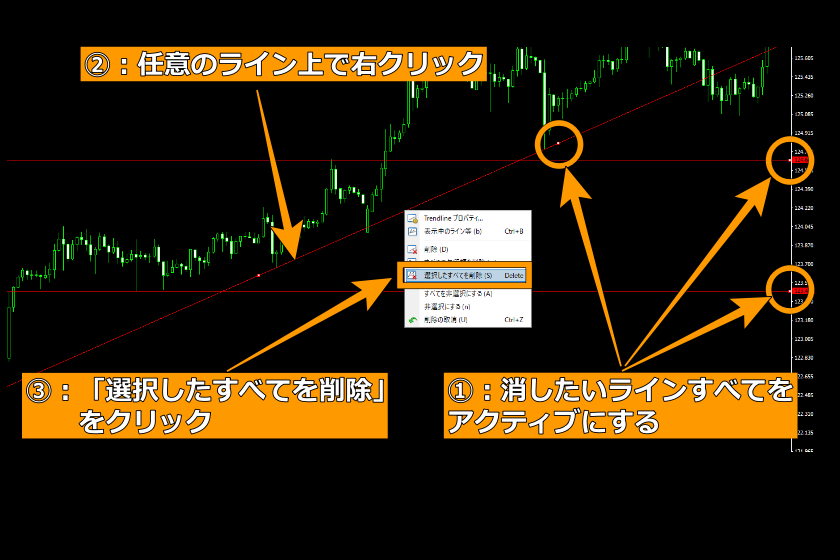

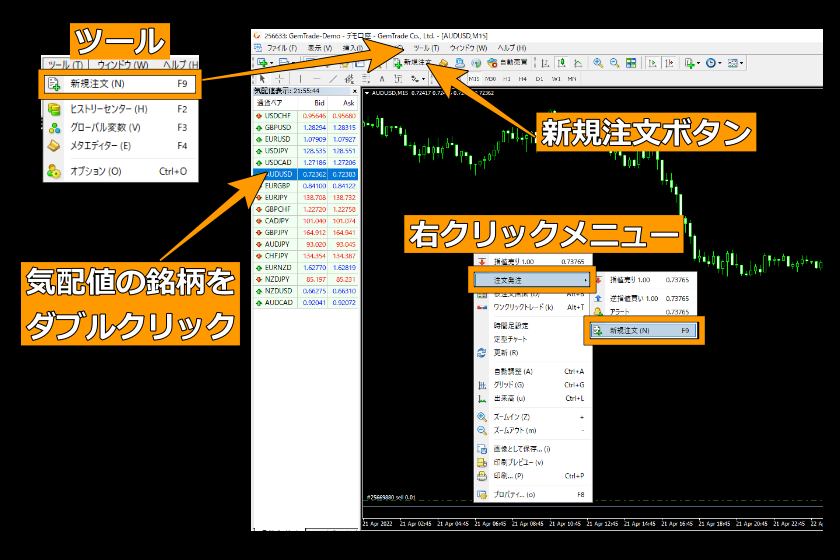

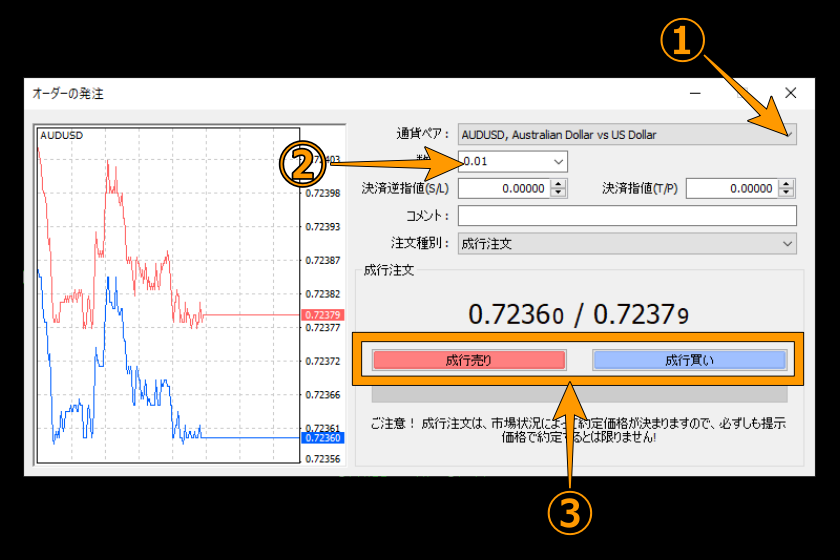

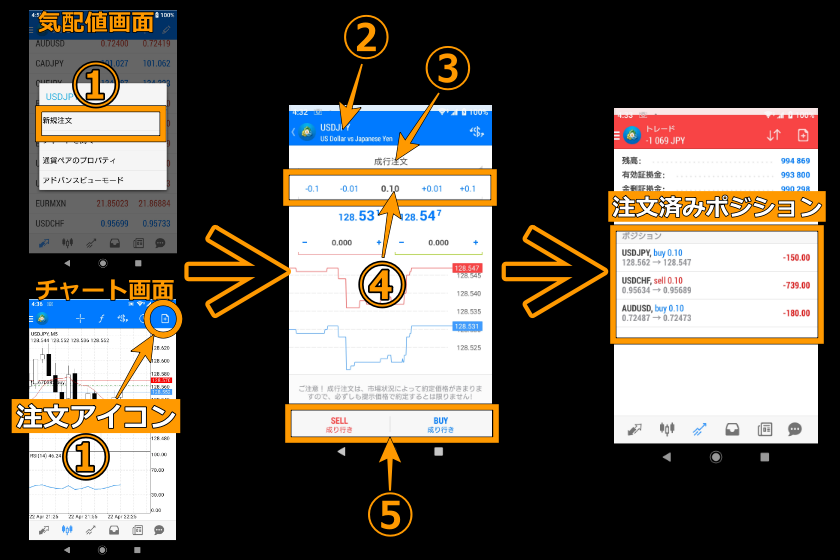
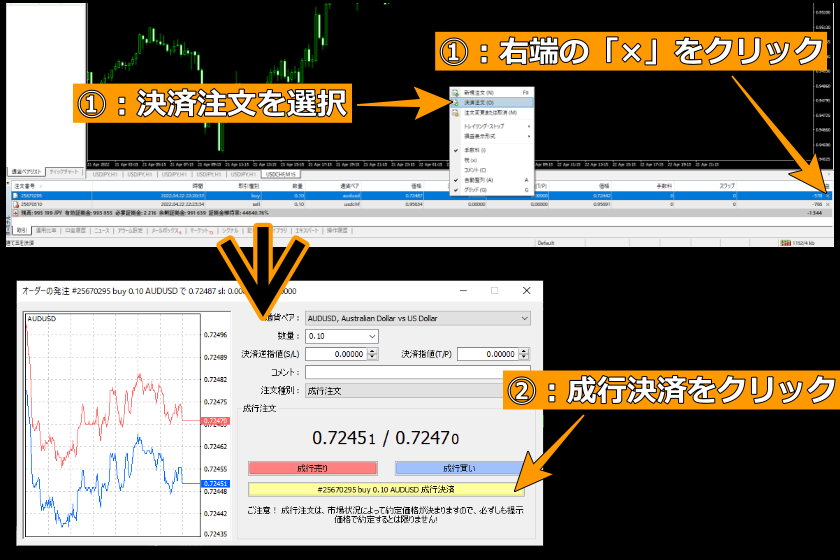
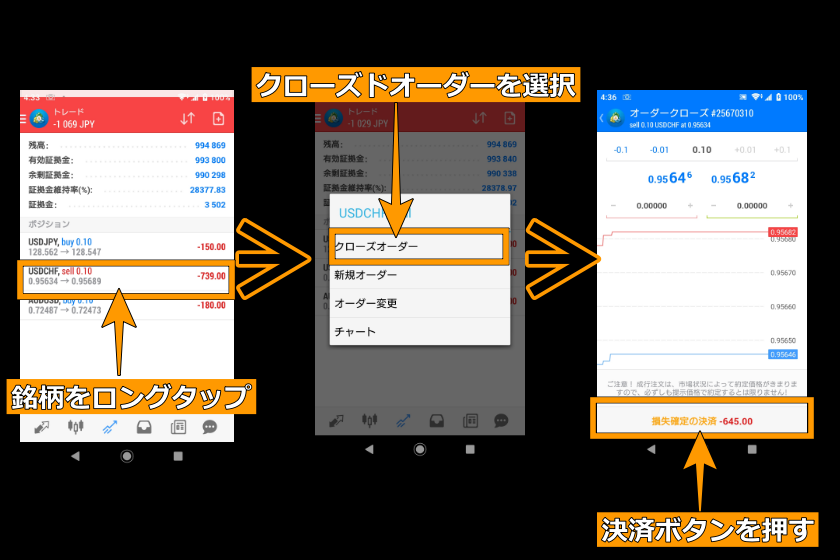
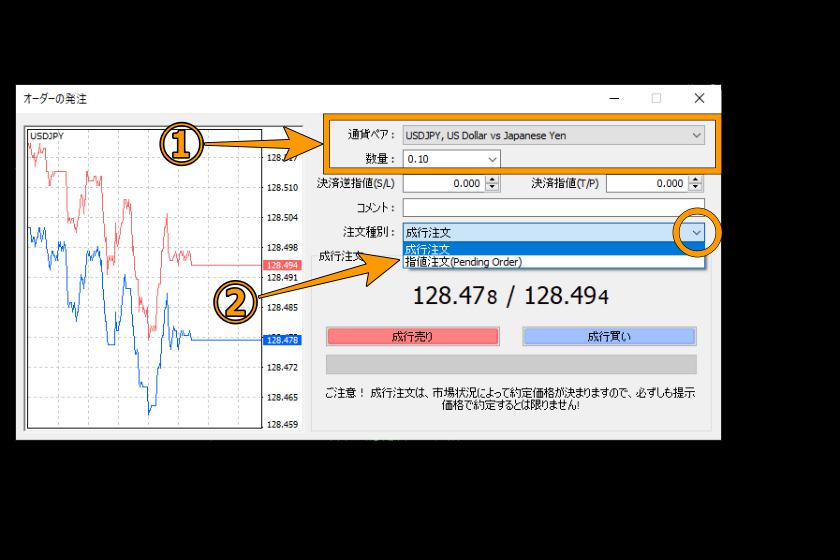
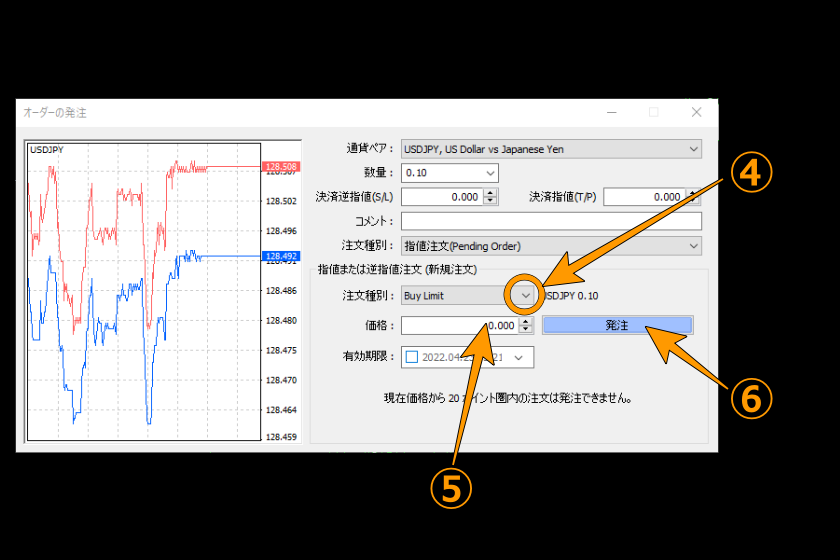
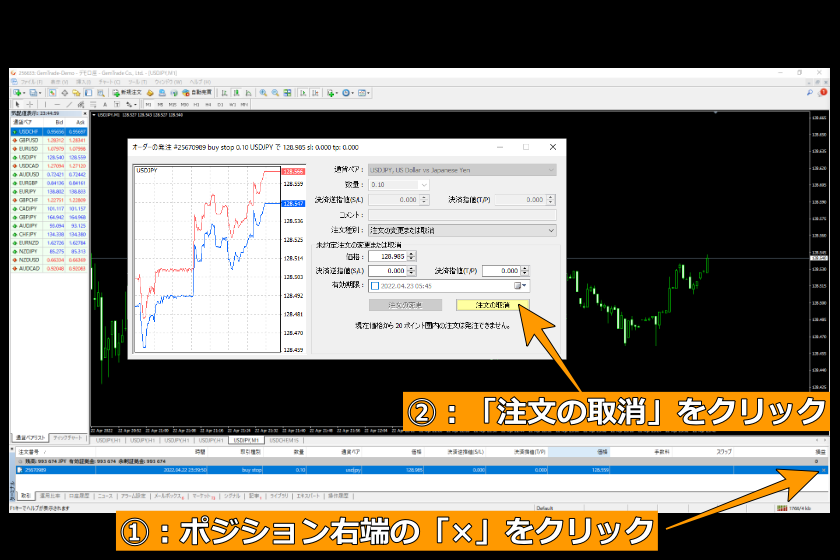
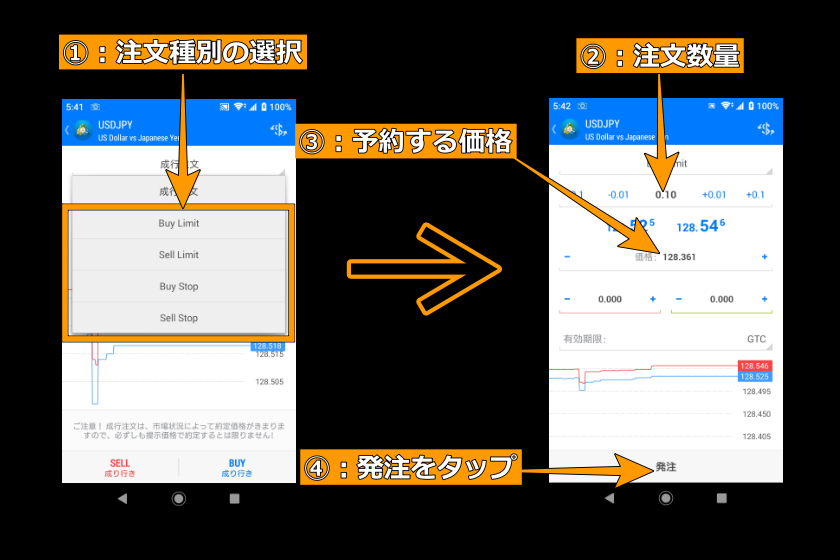
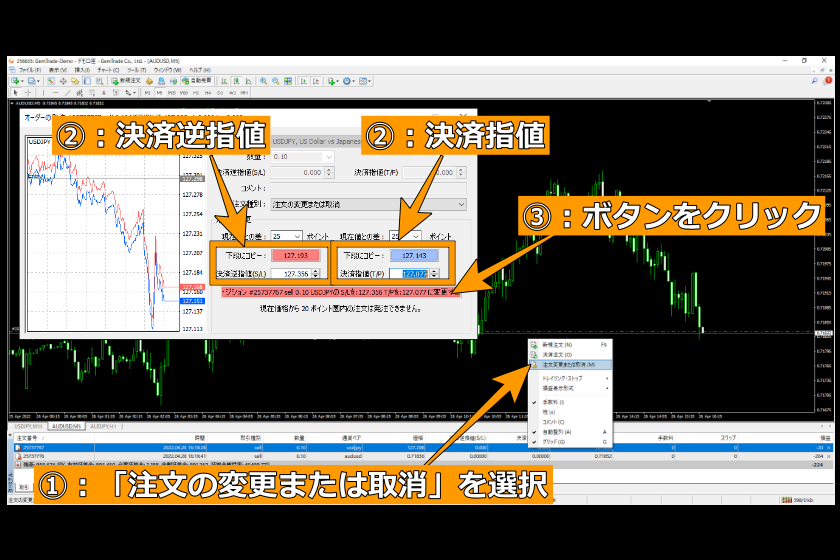
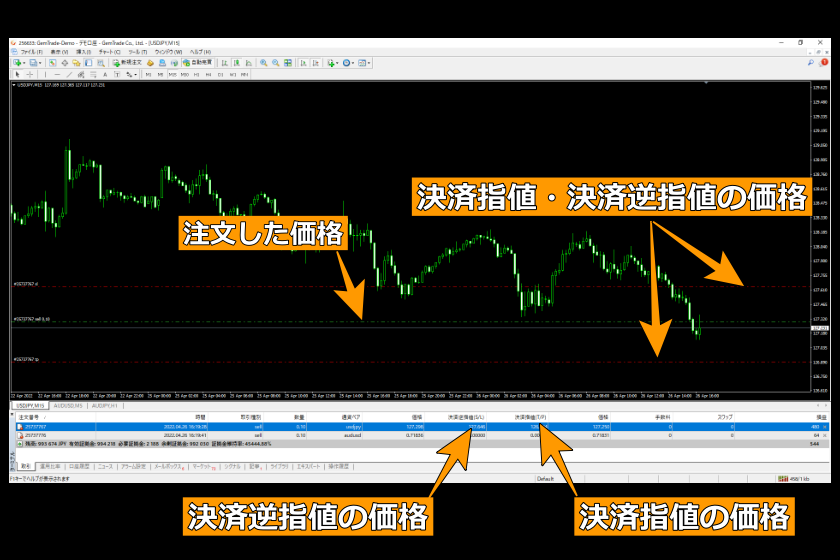

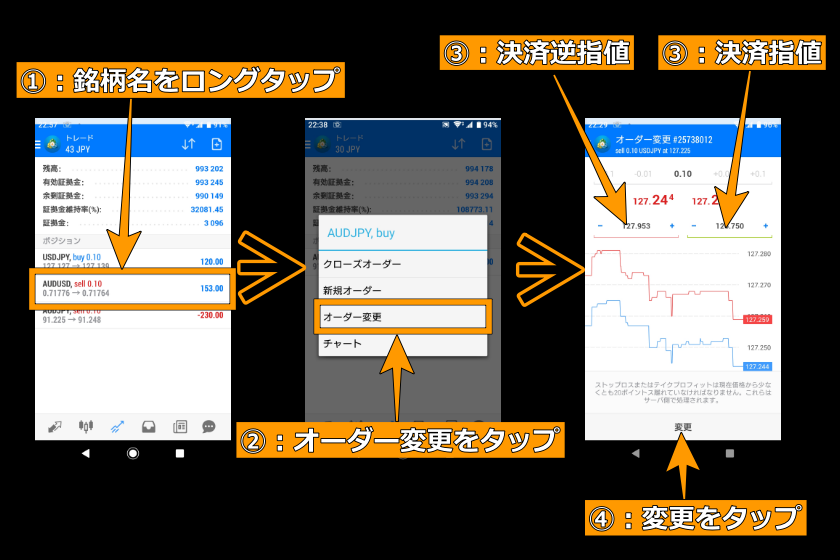

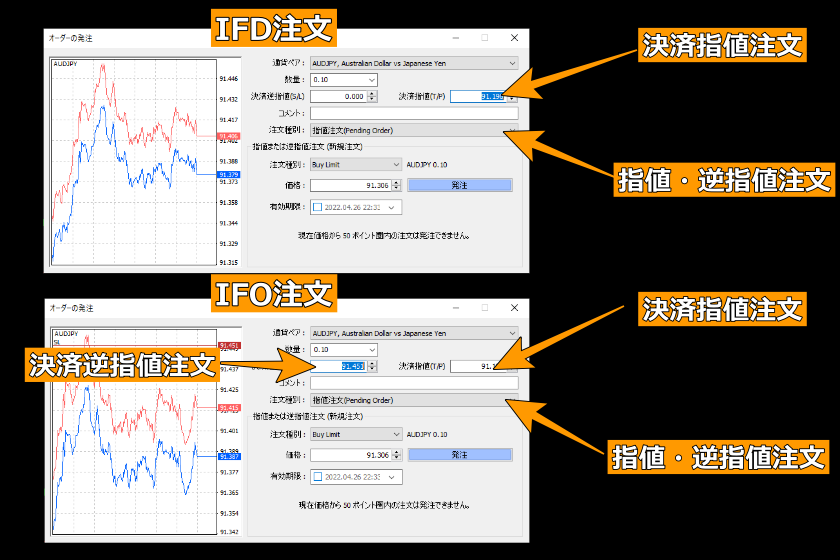
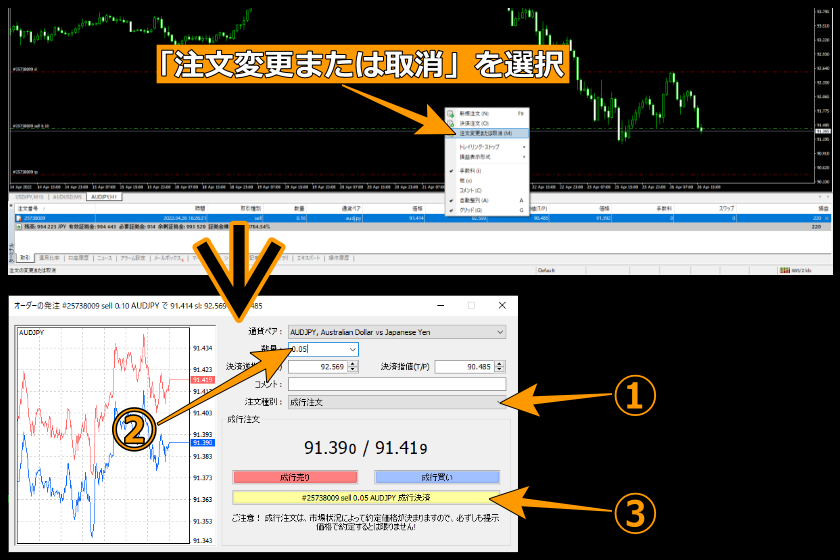
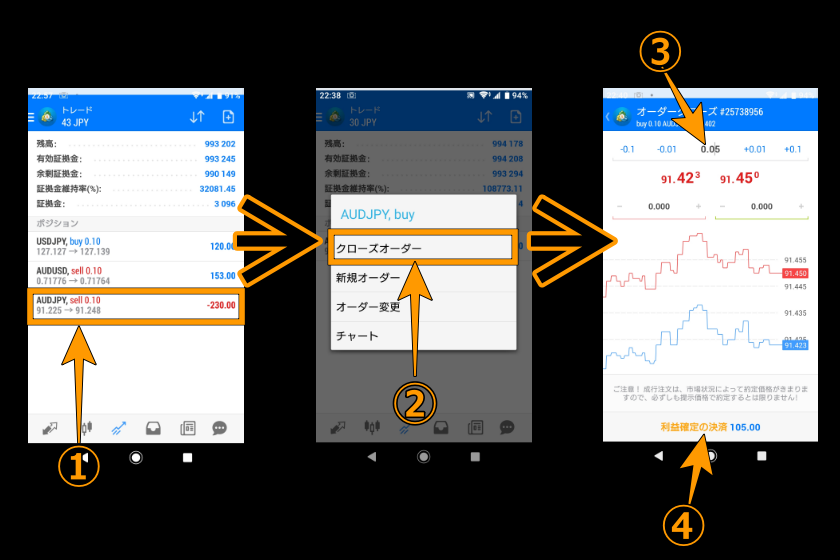

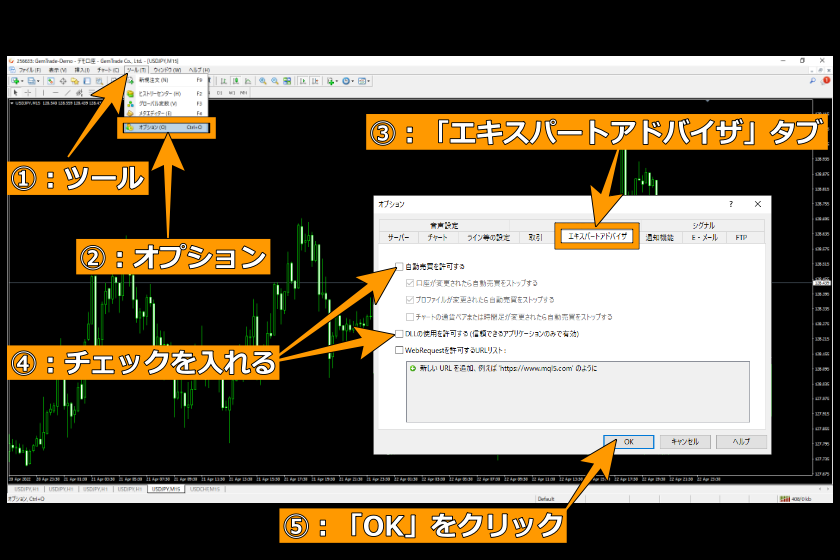
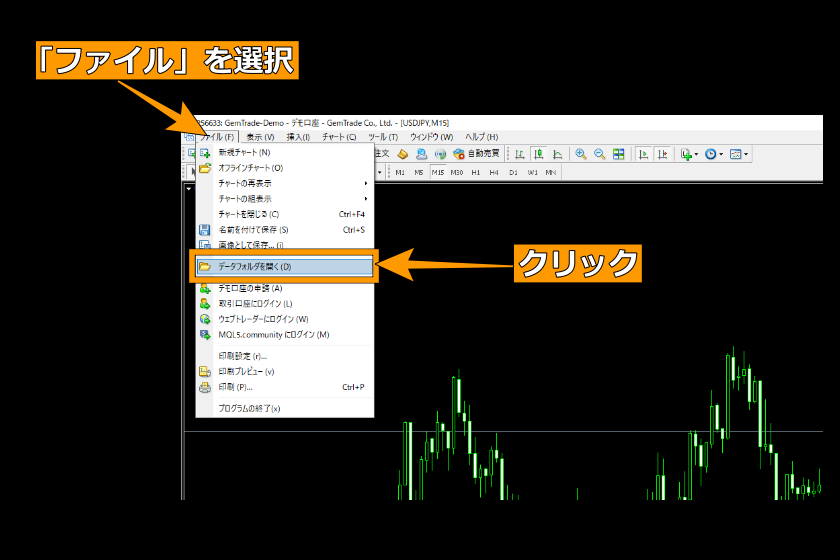
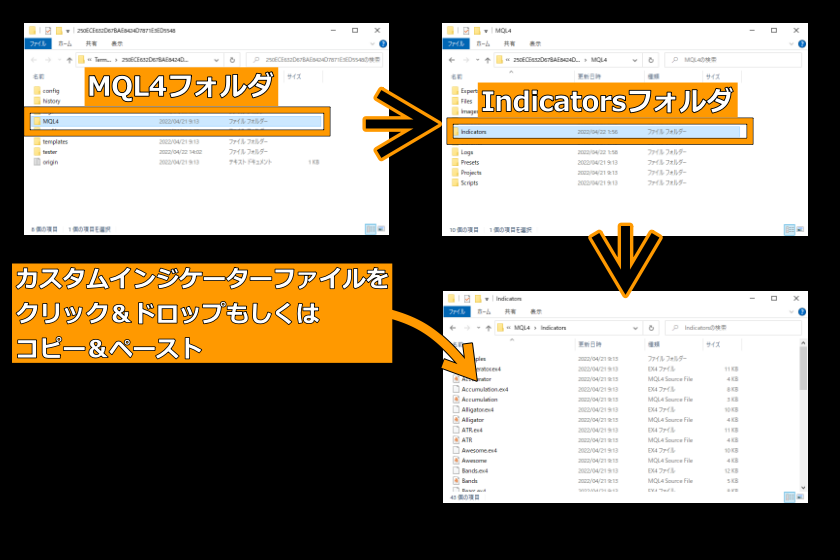
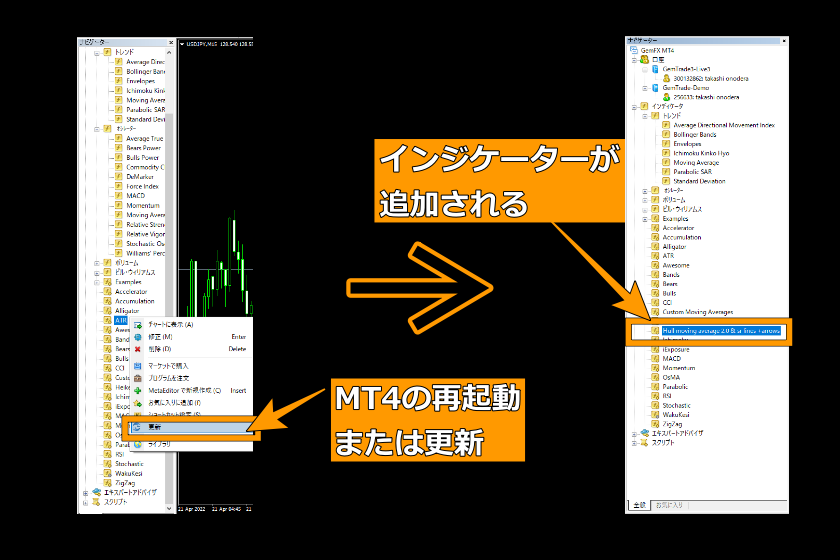
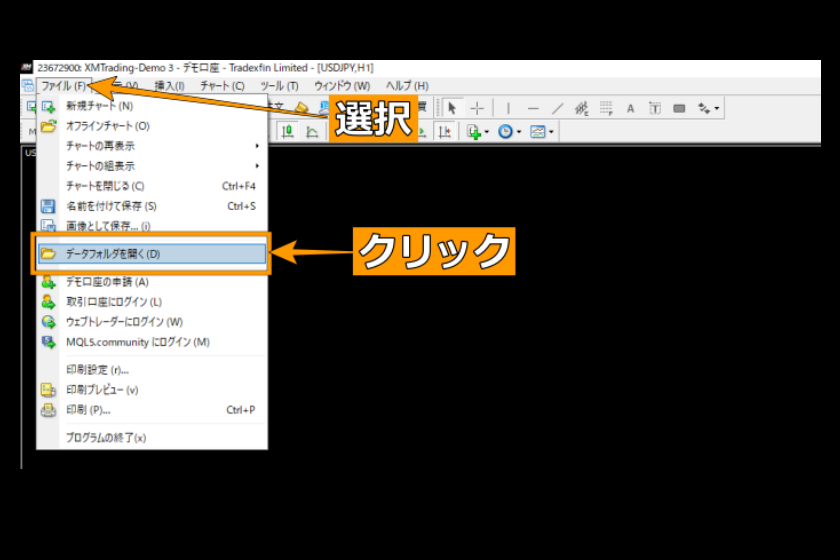
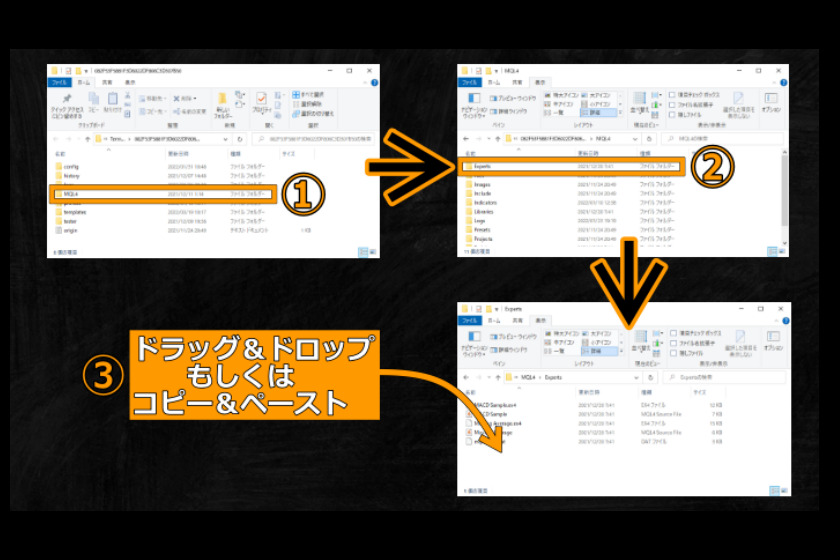
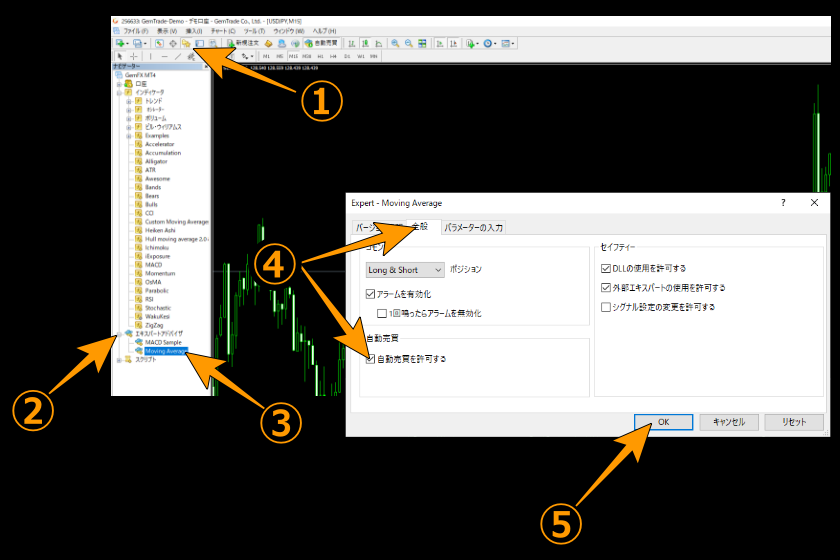
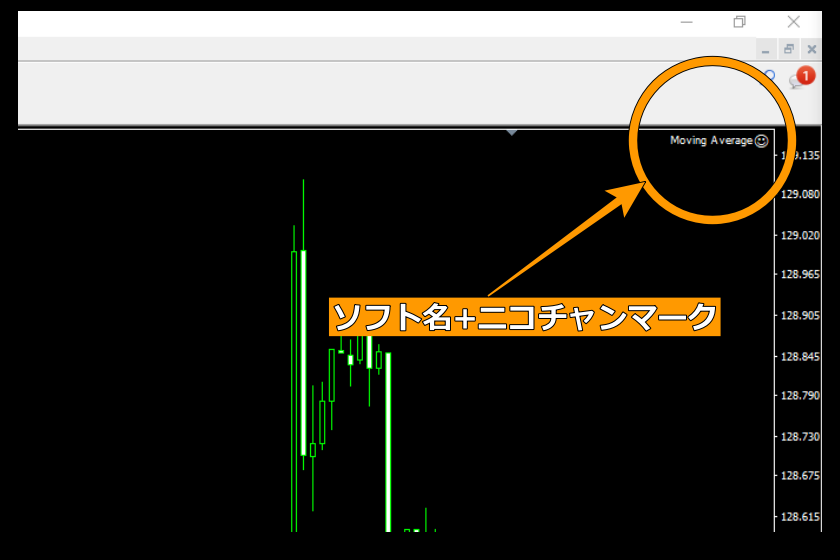
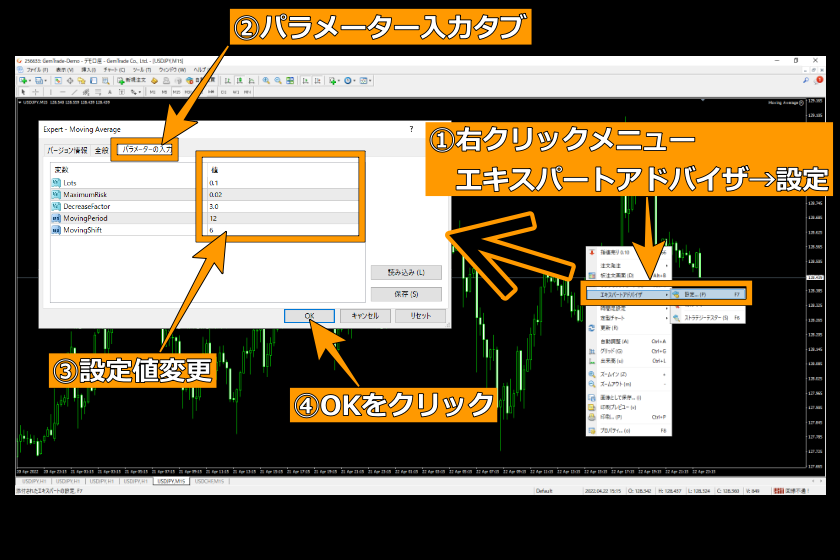
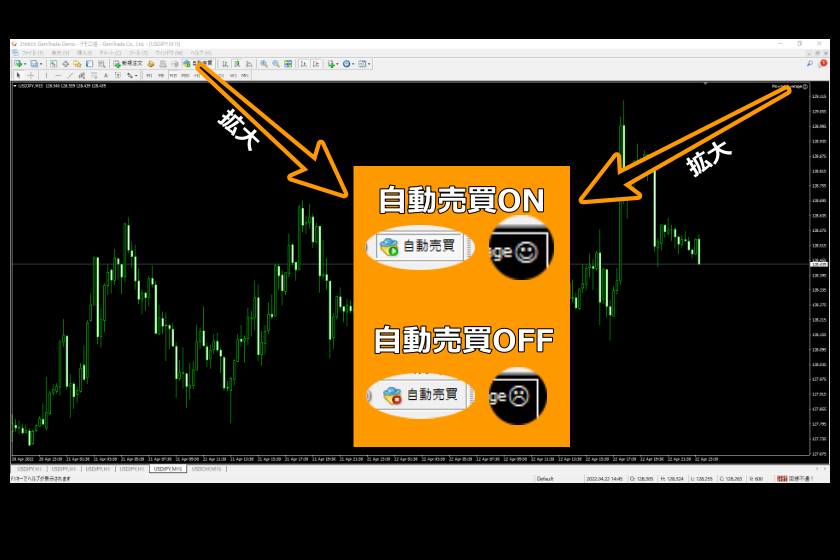
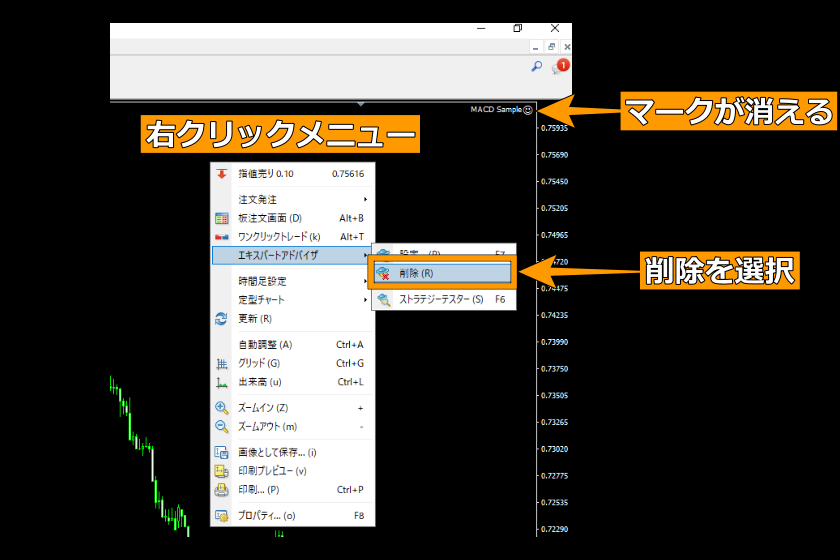


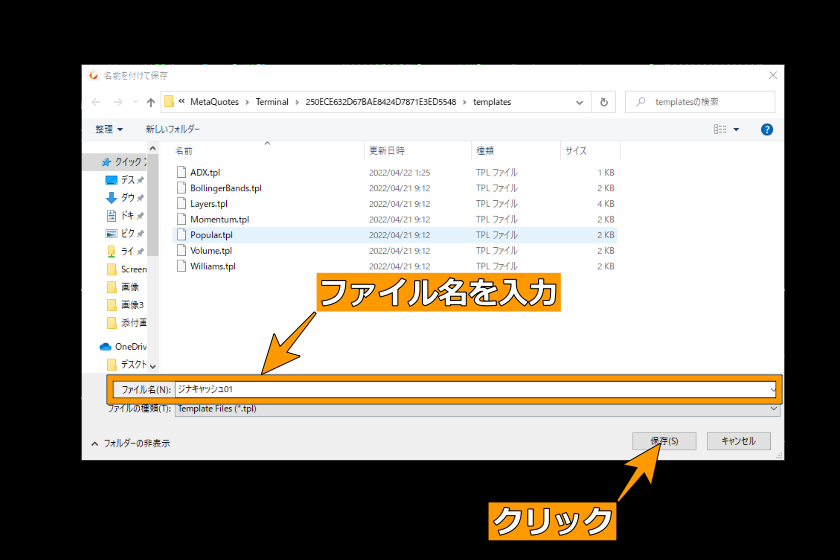

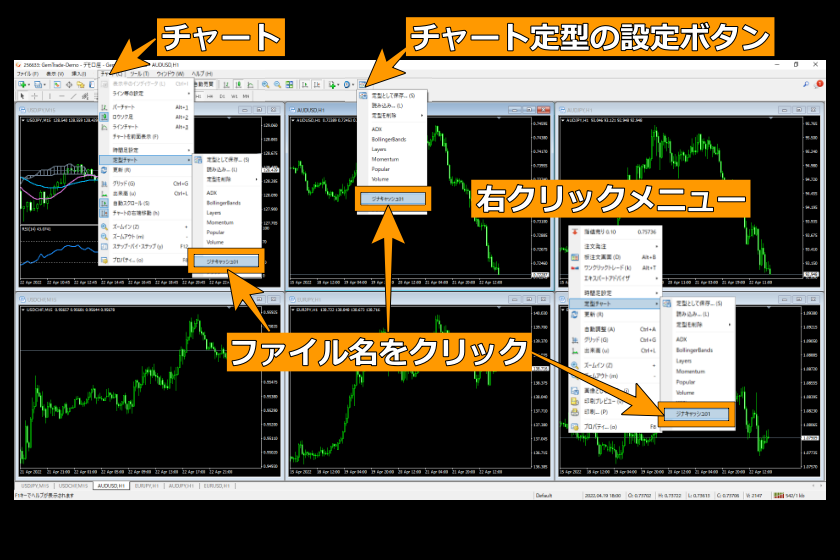

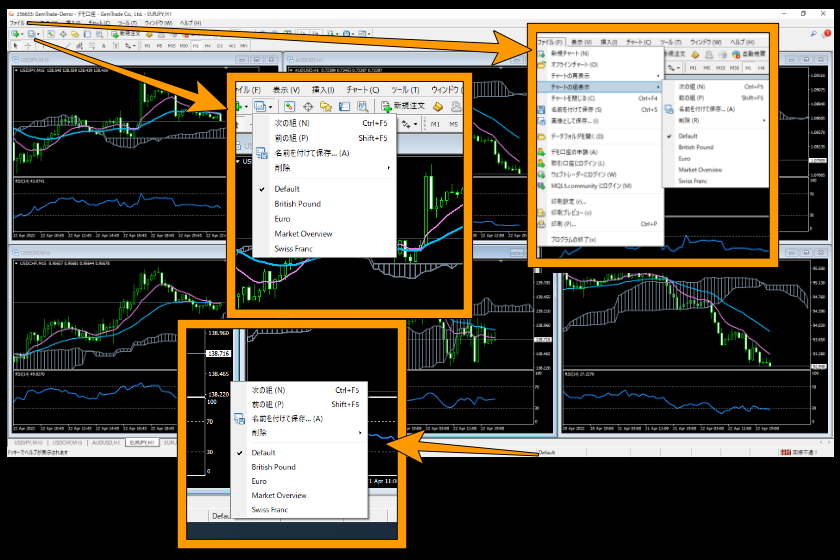
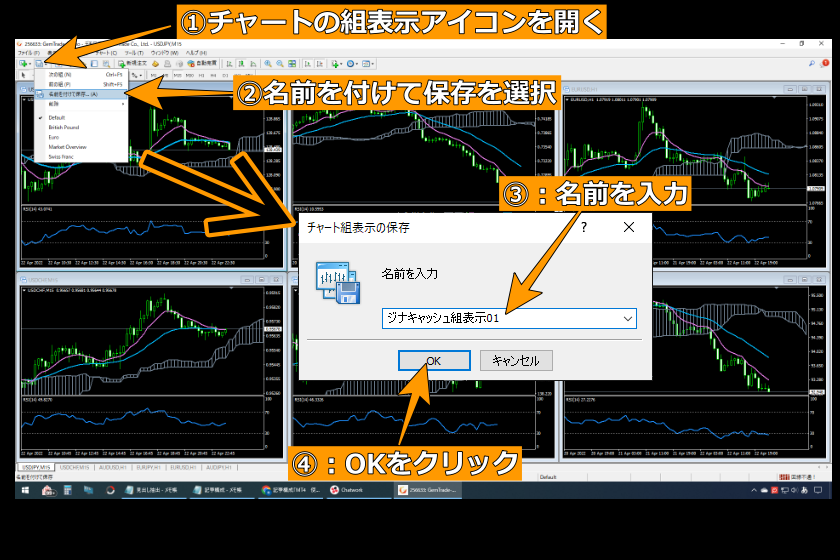
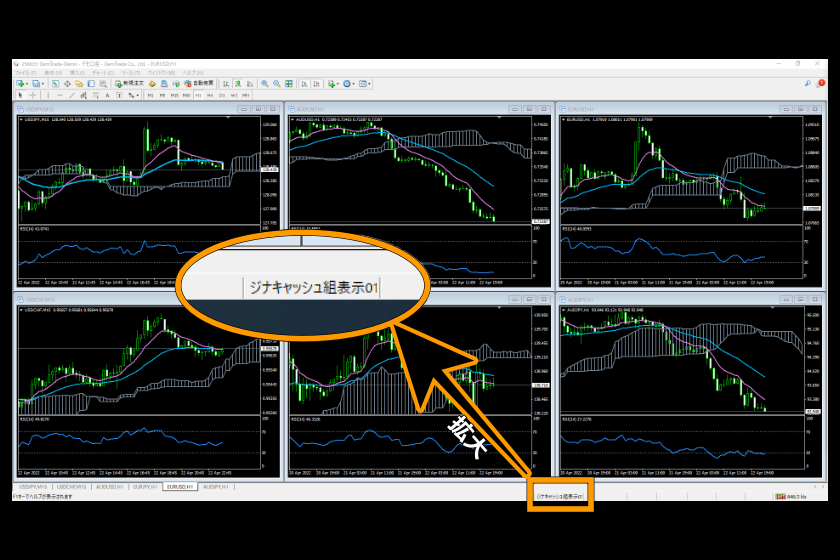
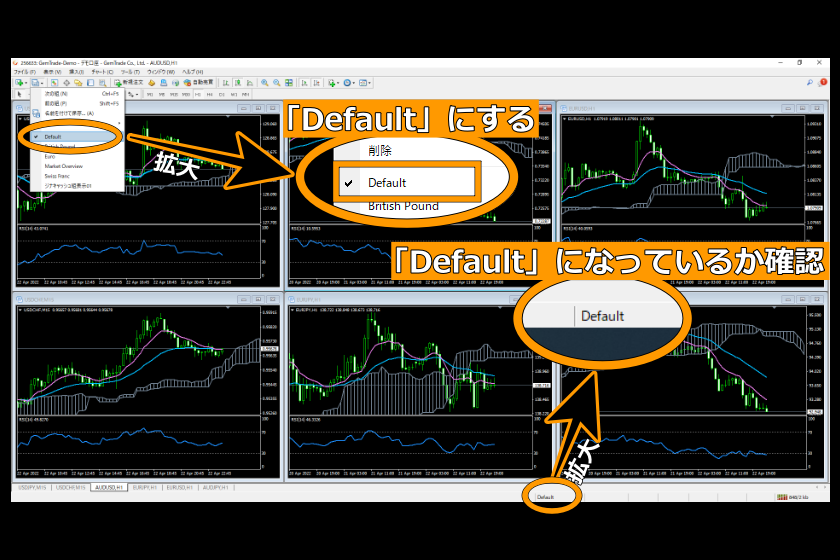
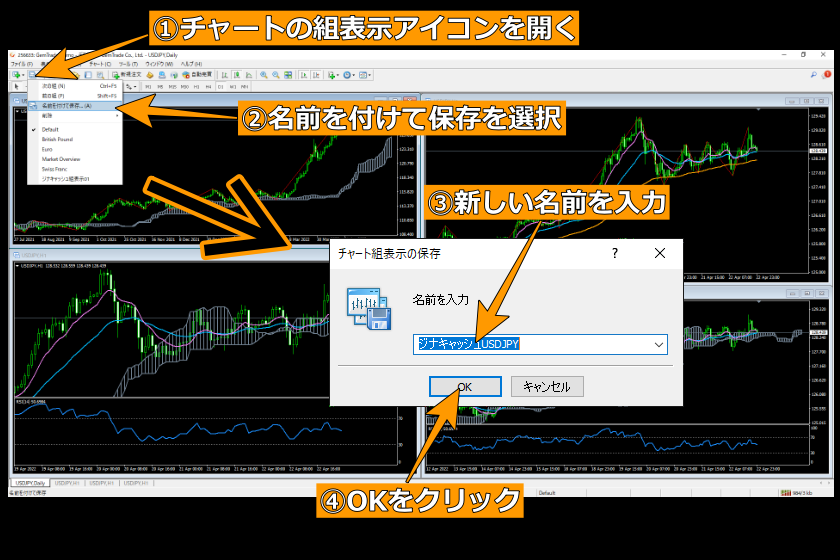
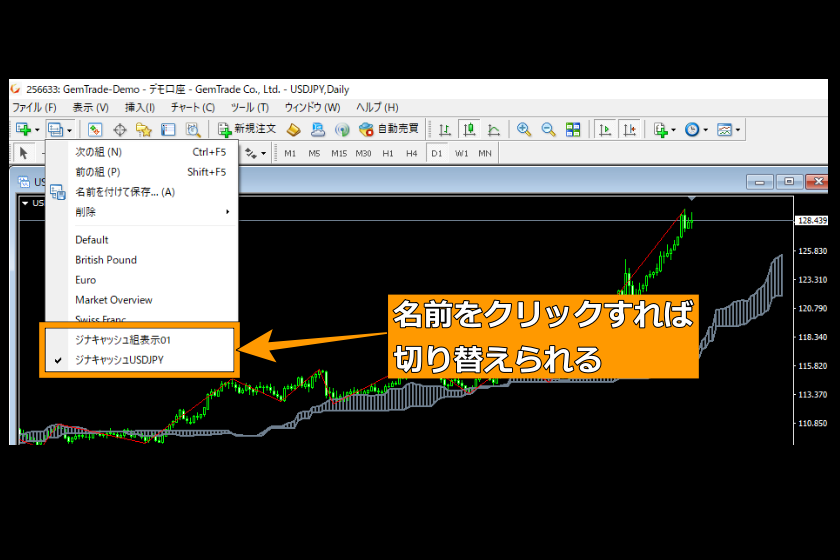
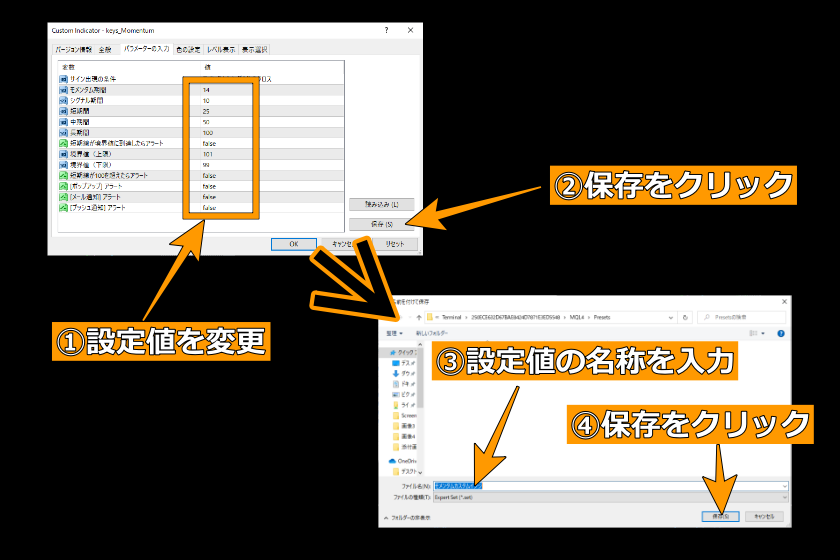
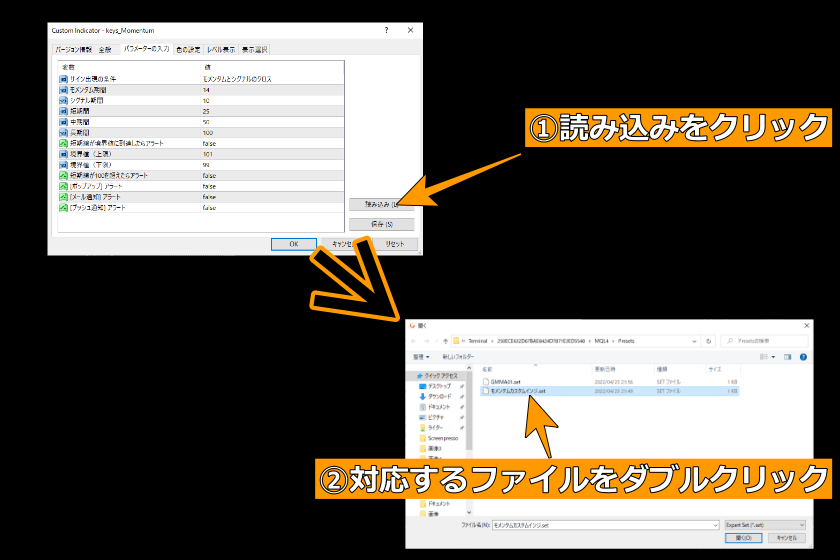
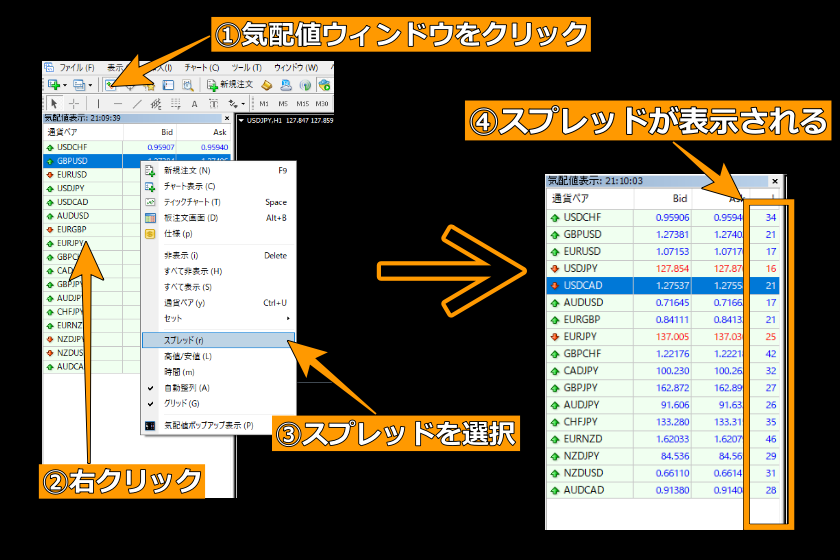
![画像171-1:MT4使い方「ツール→オプション]](https://jinanbo11.com/wp-content/uploads/2023/04/mt4-tukaikata-171-1.png)
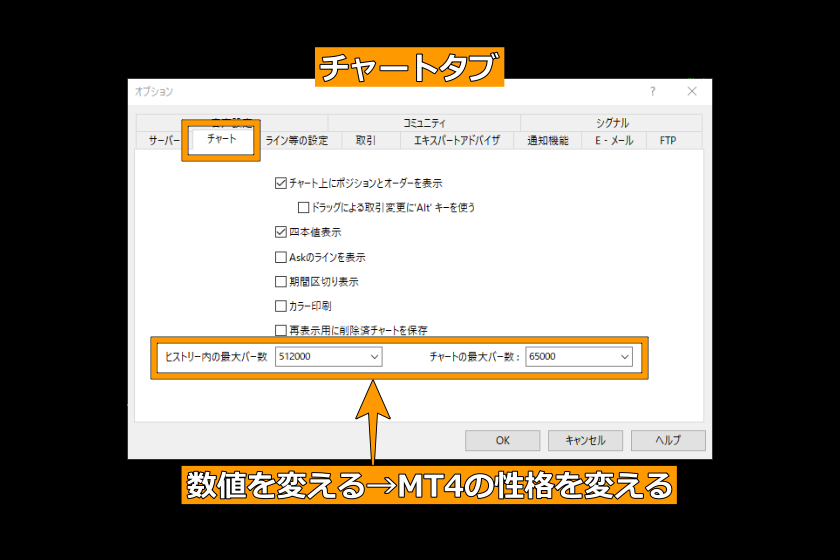

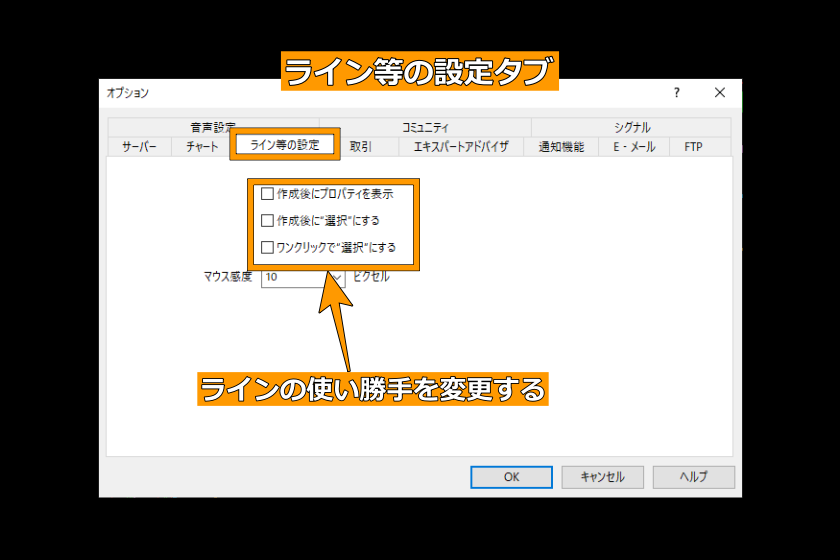
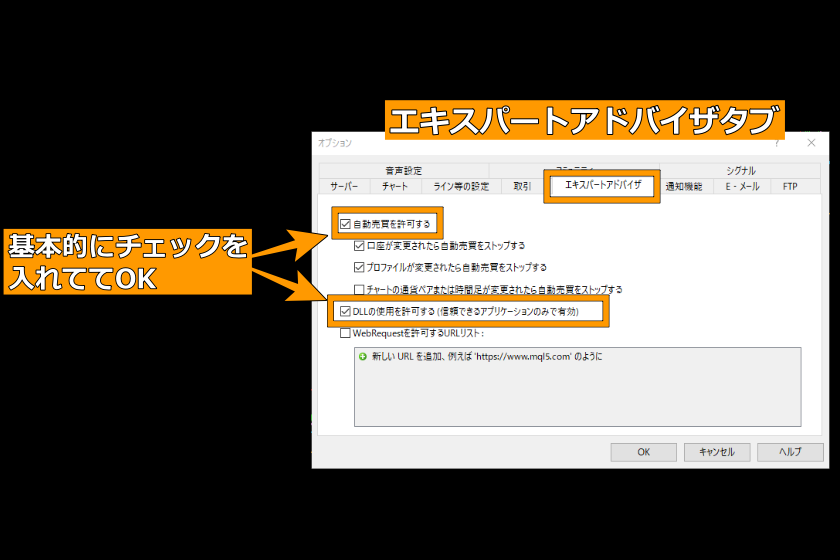
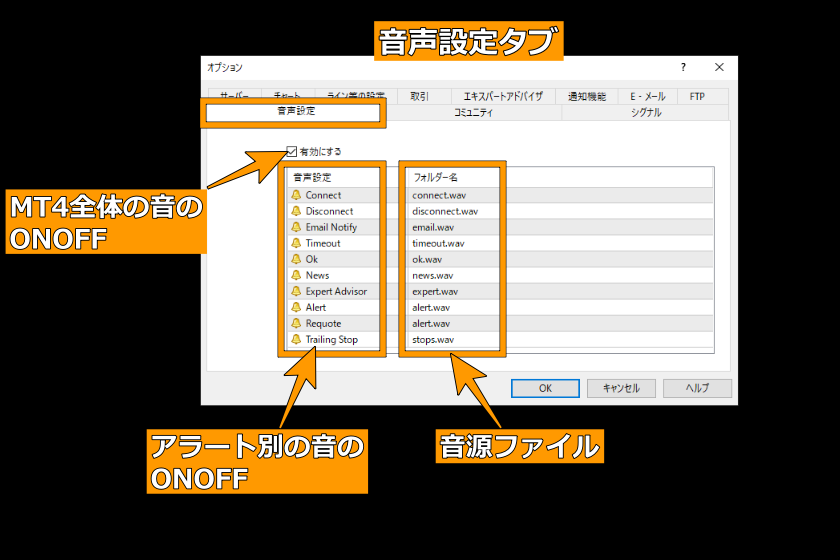
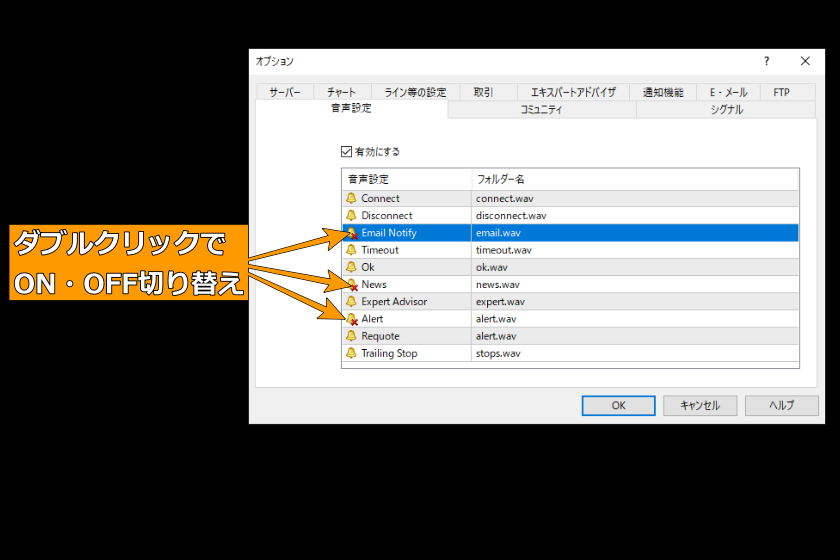
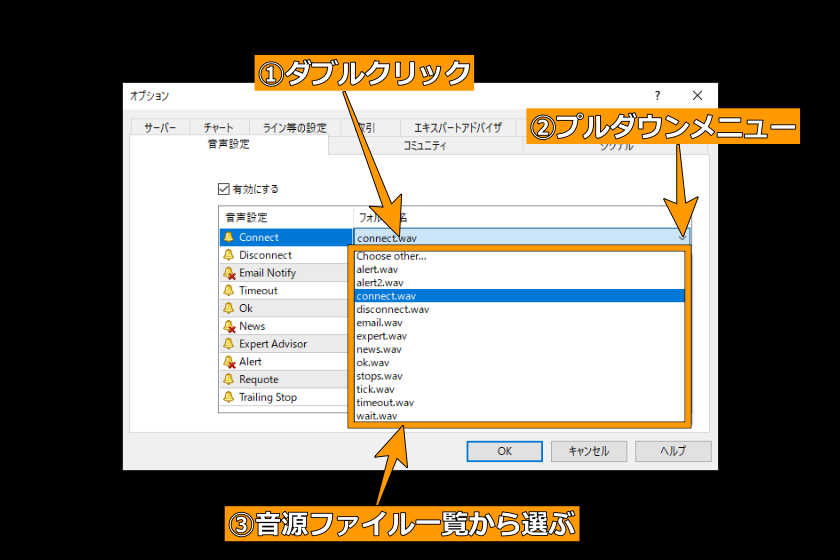
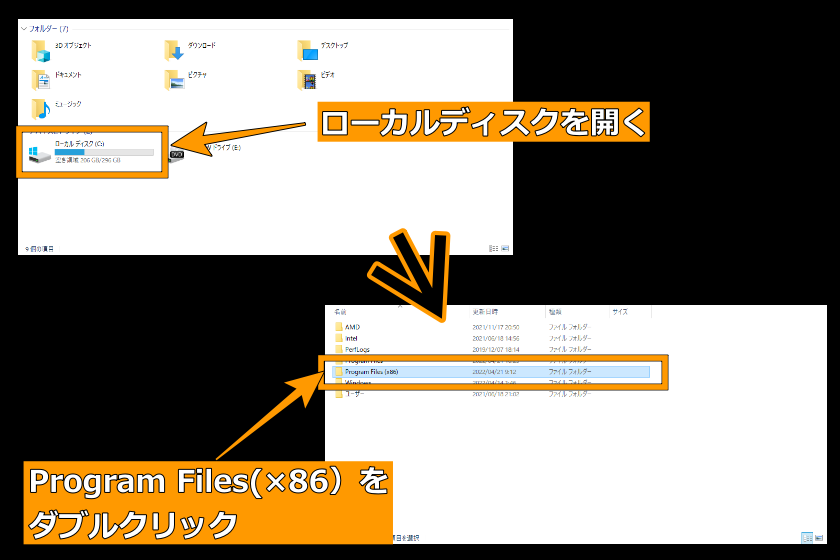
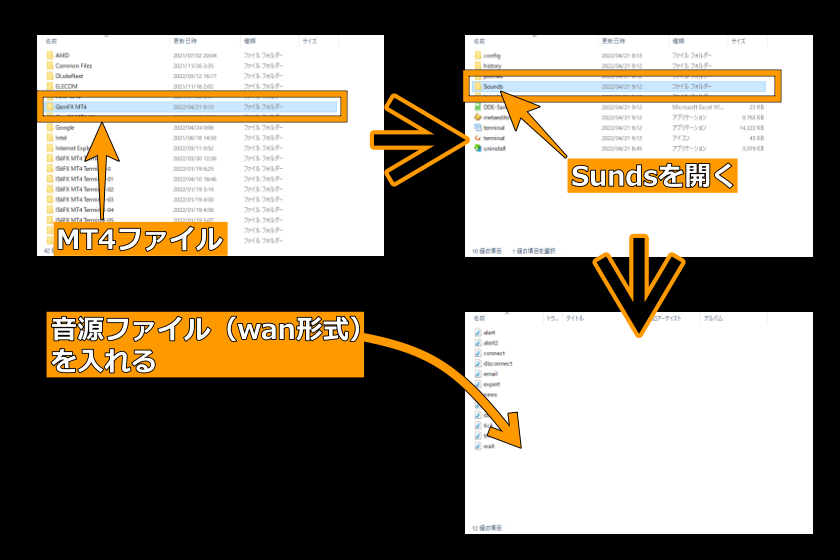

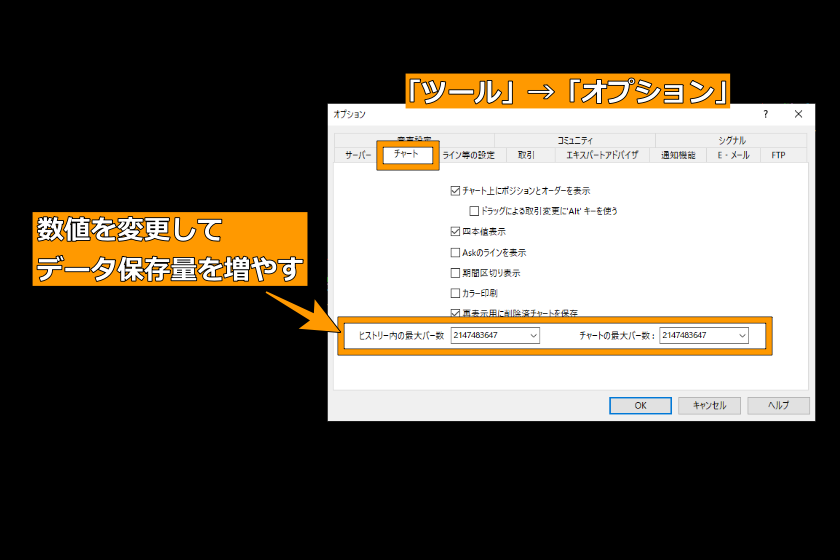
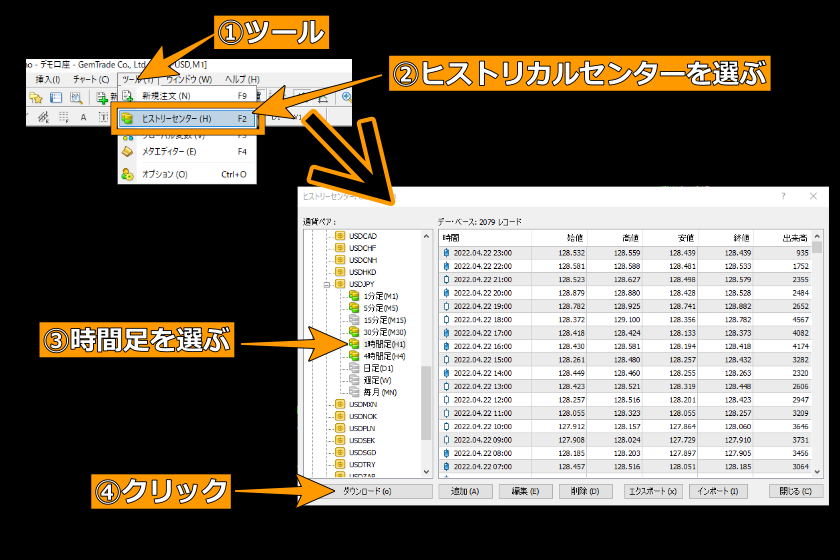
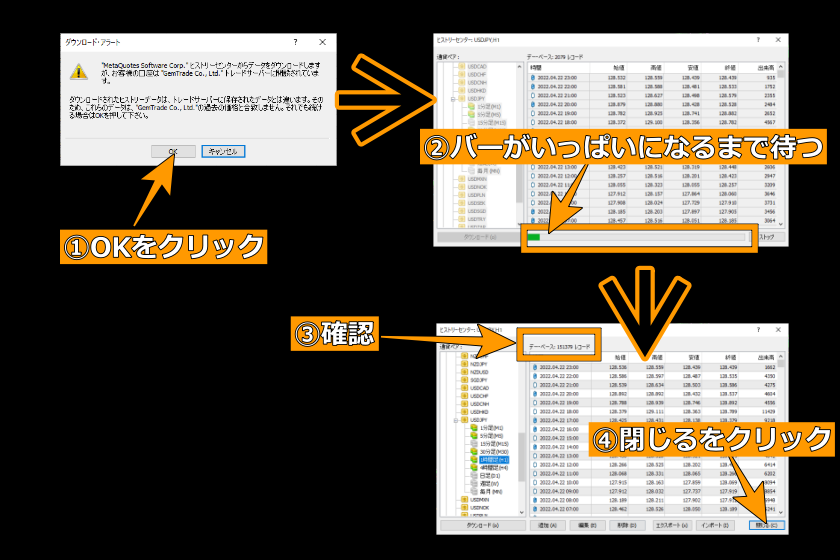
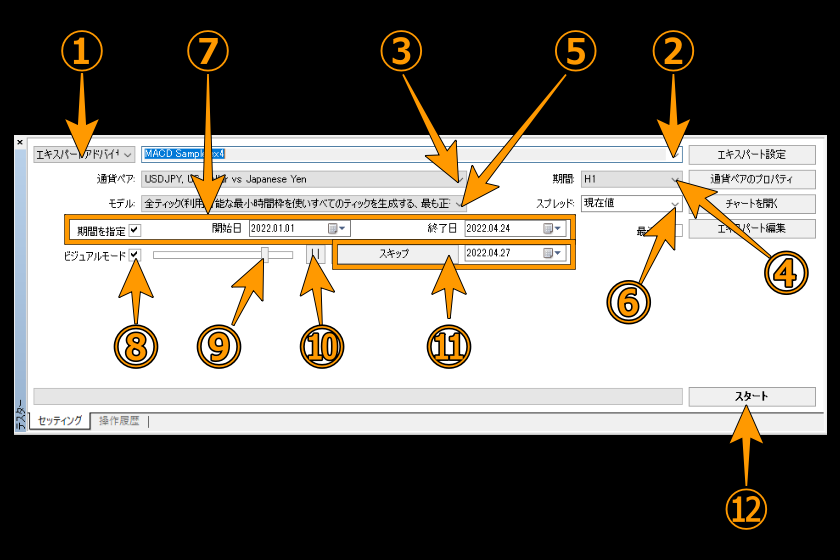
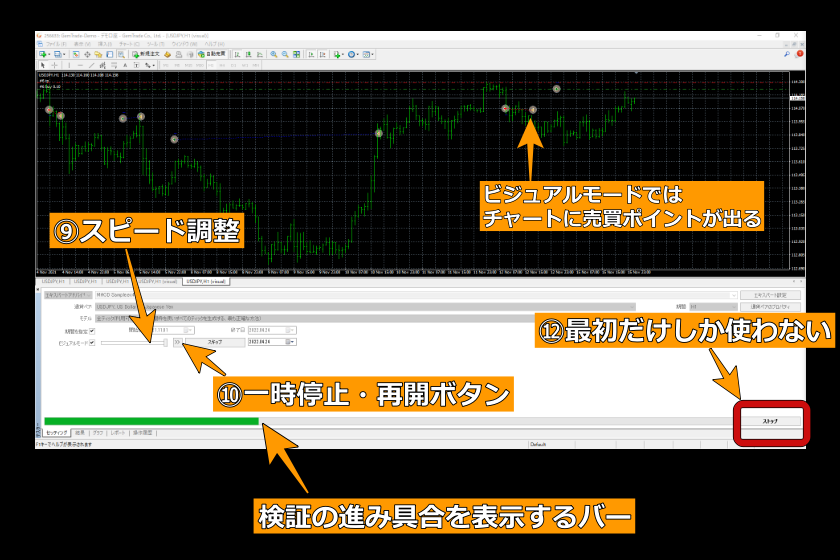
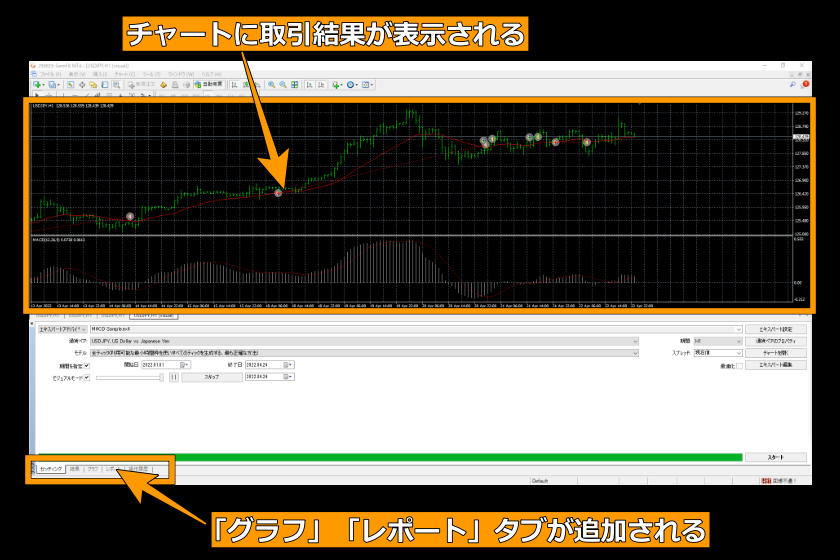

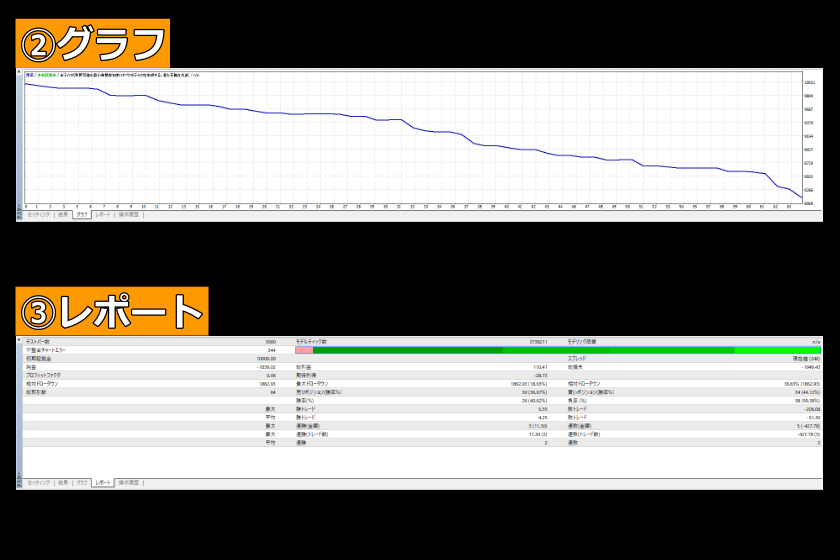

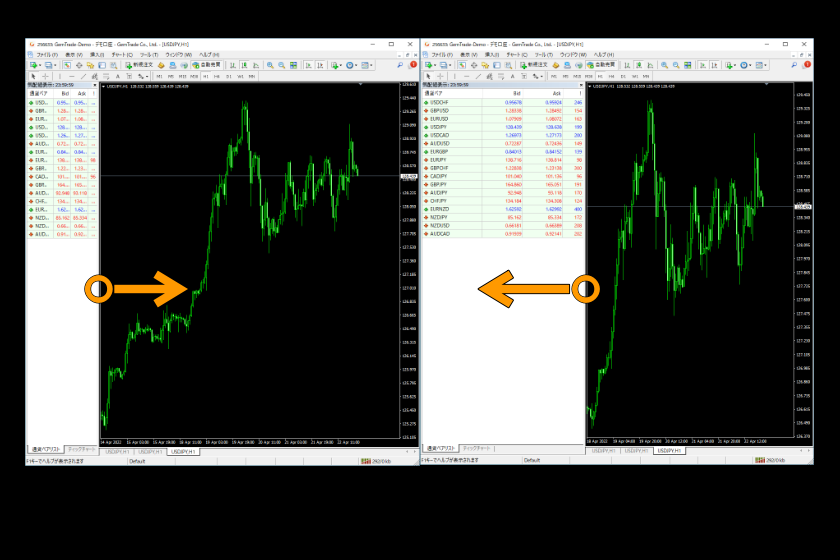

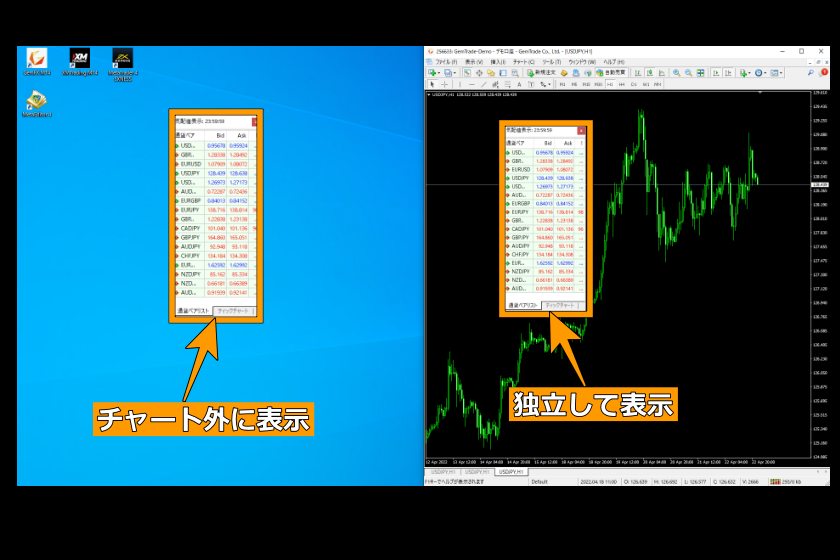
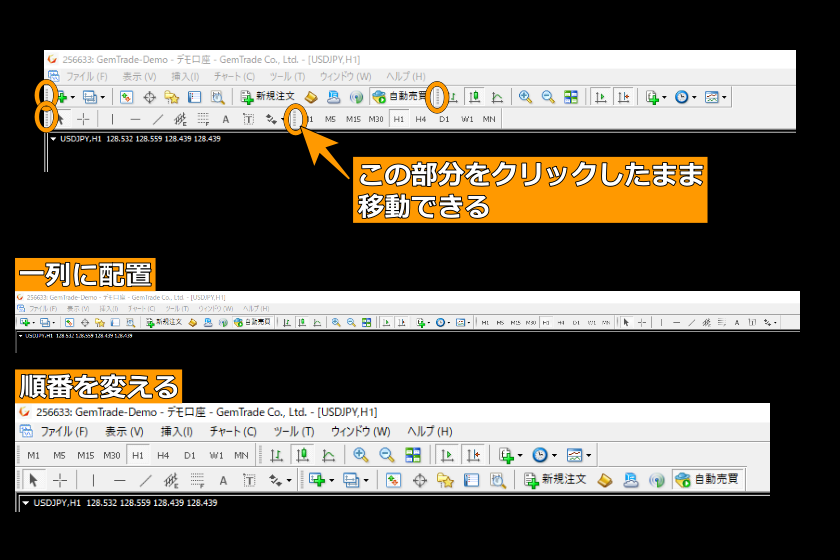
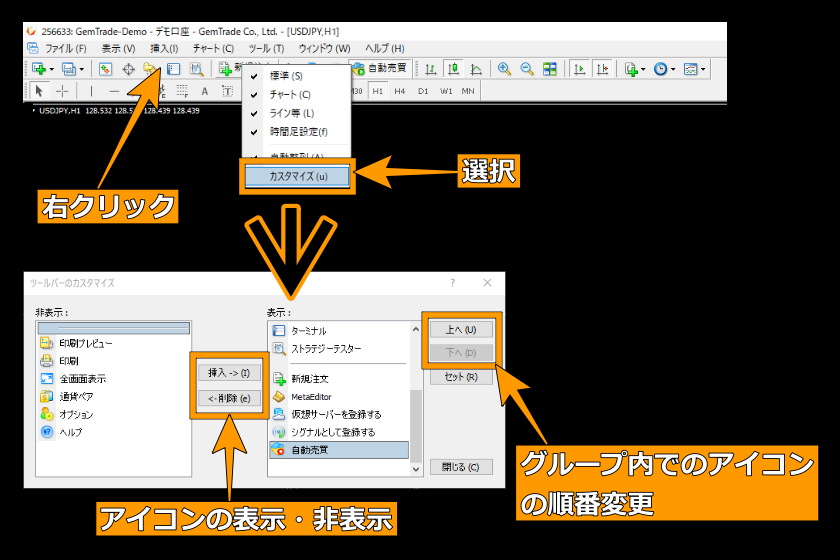
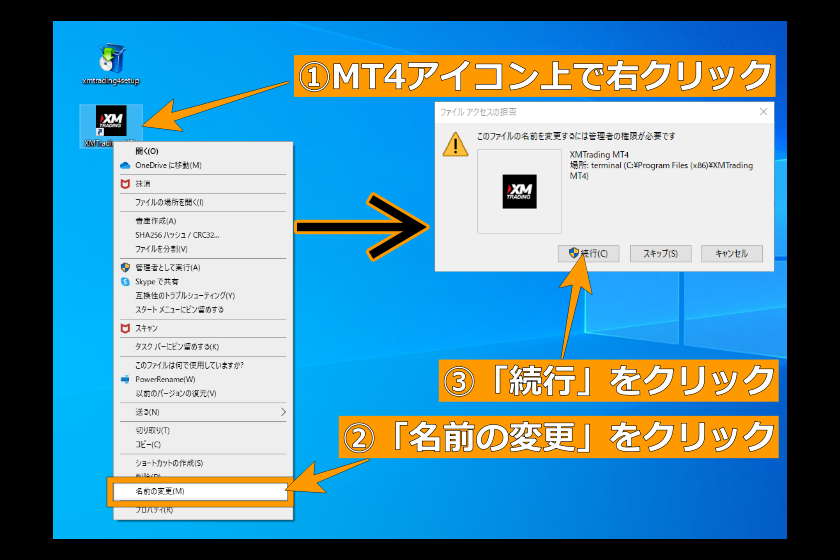
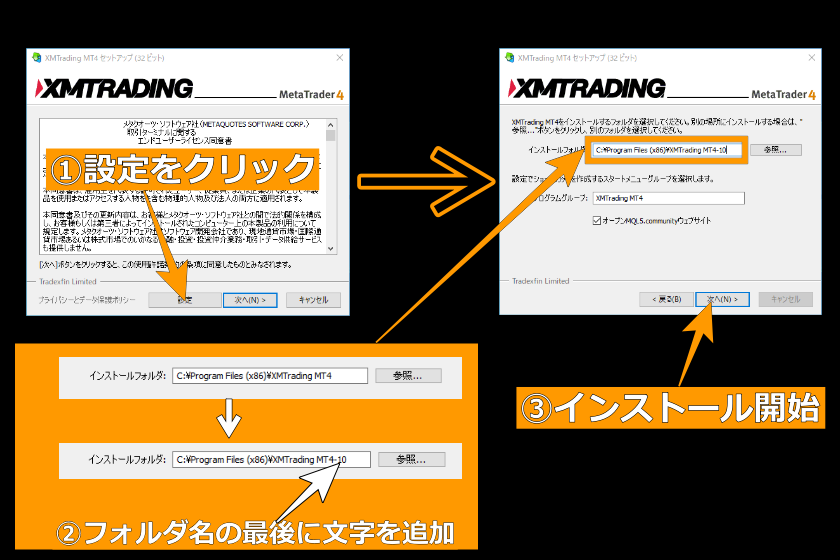
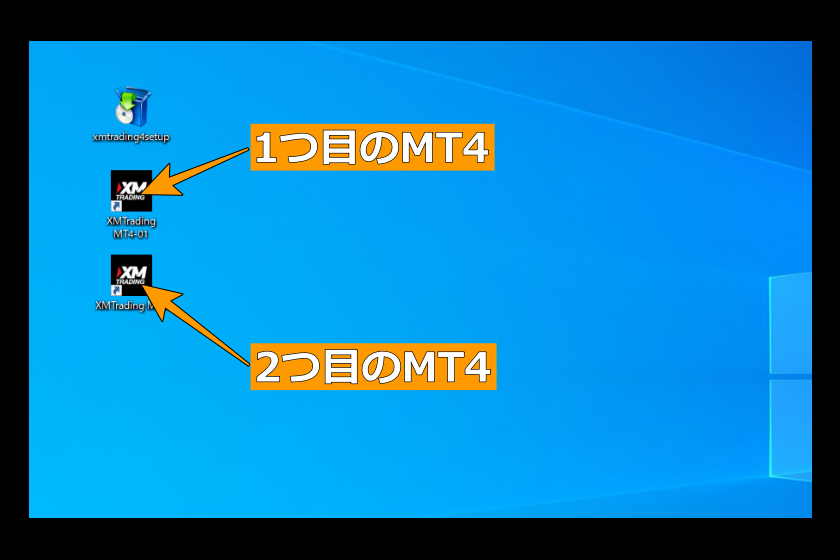
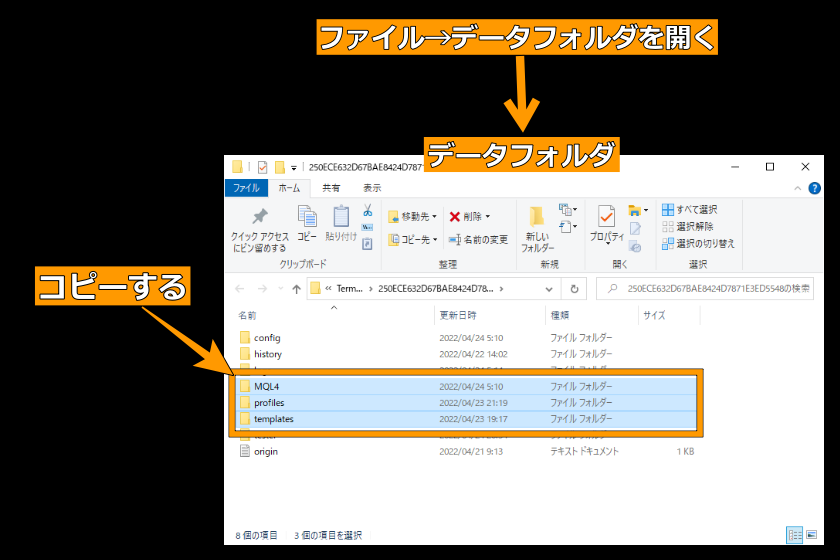

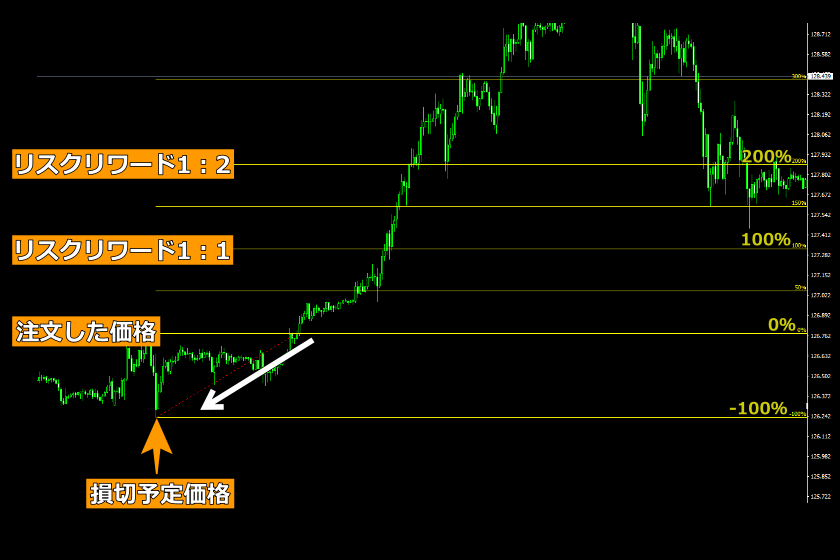


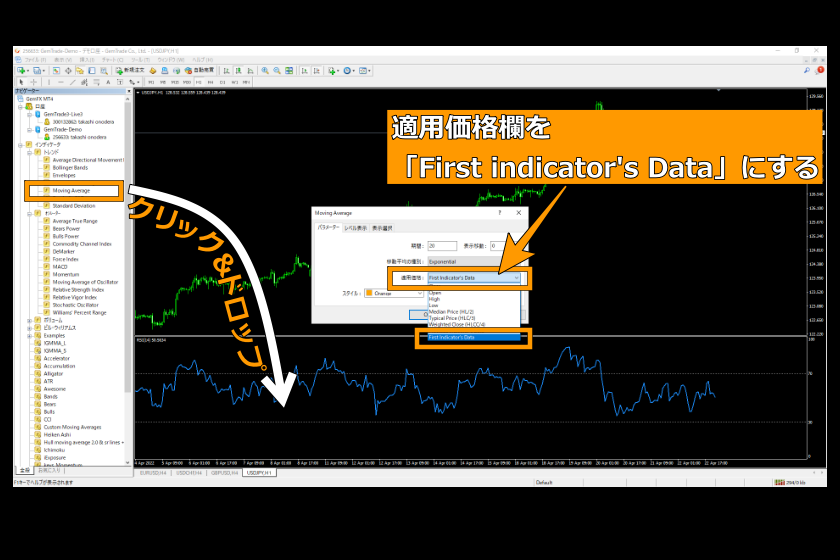




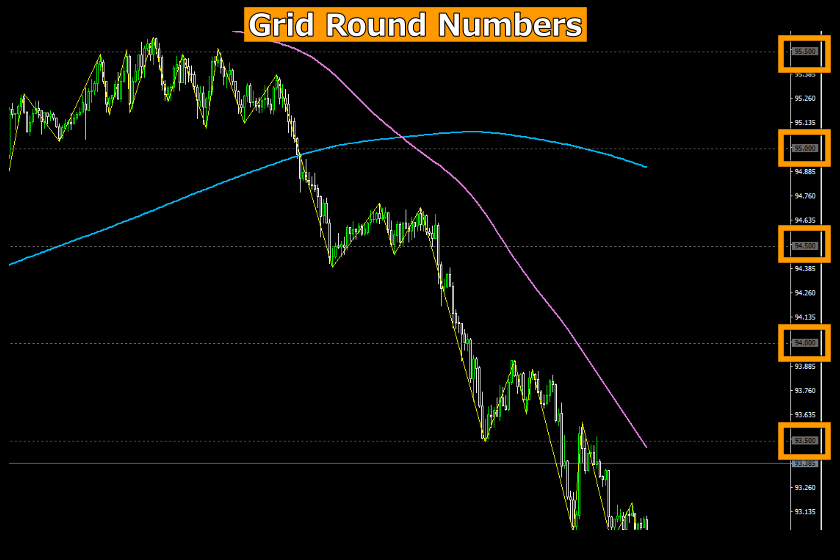

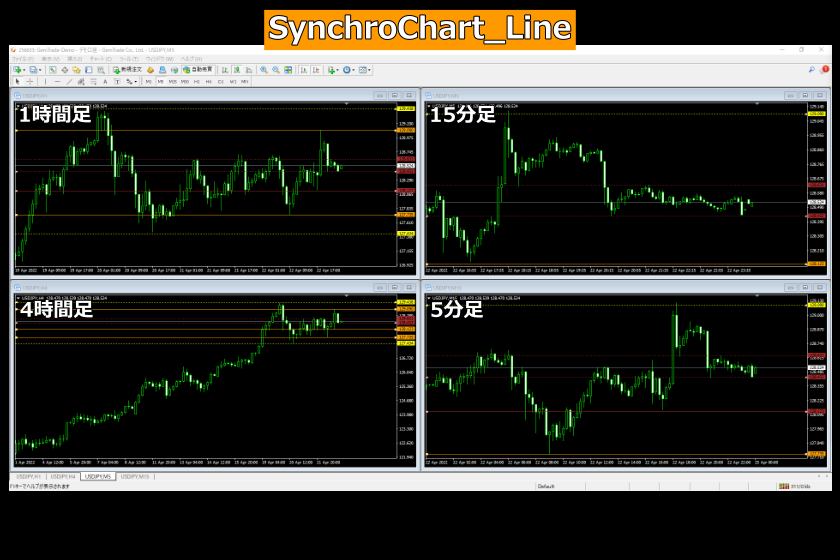

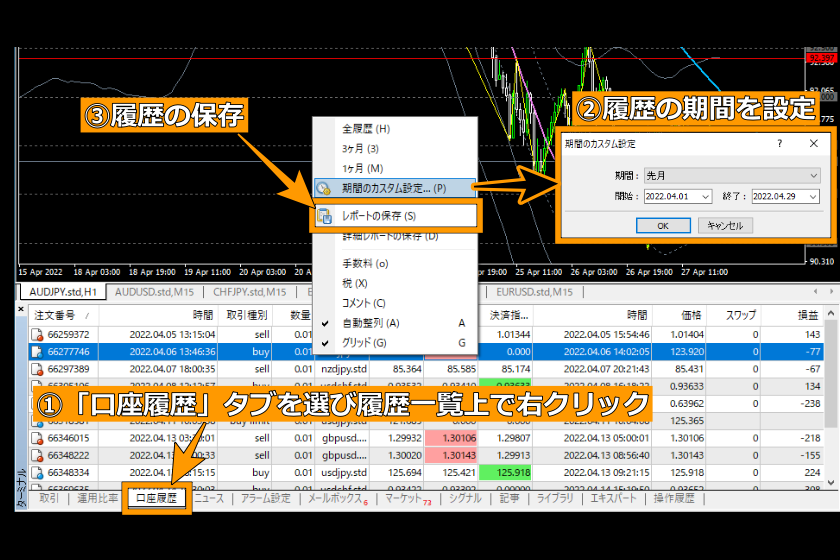
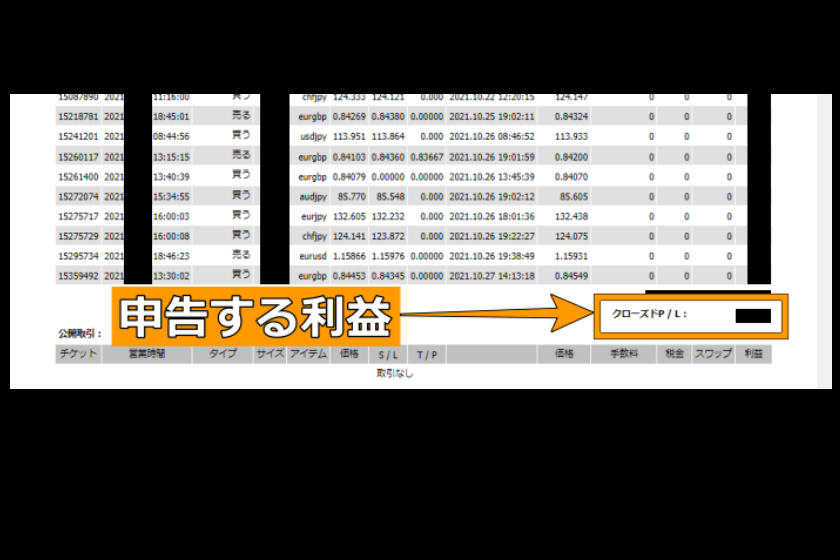
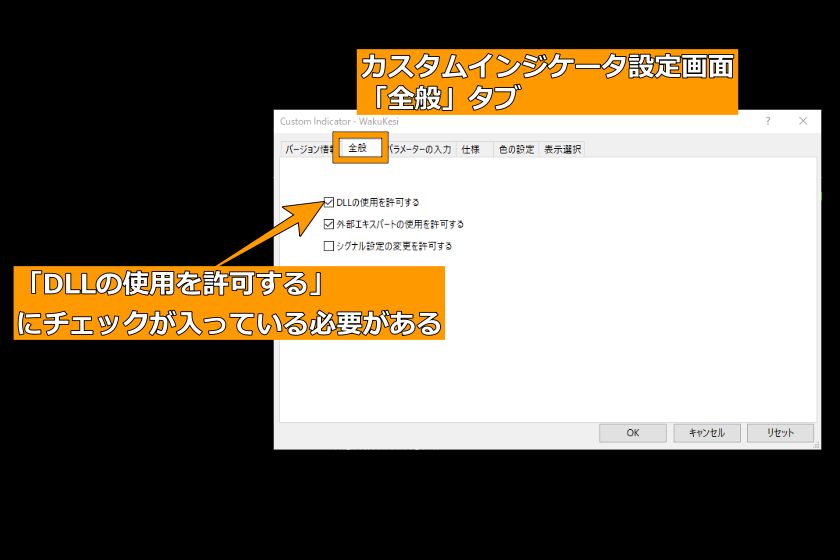
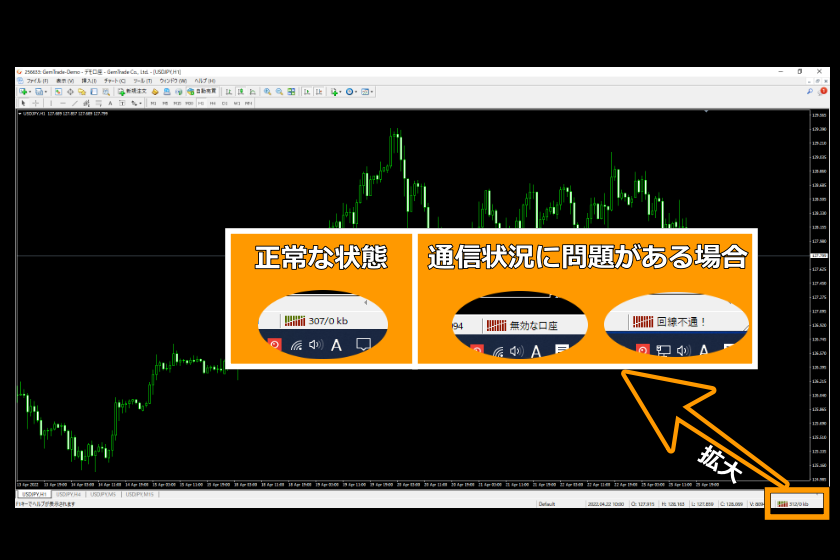

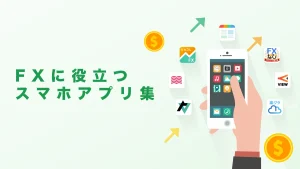
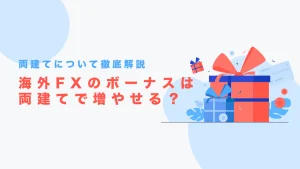






コメントはこちら(コメントいただいた方の中から毎週3名様に1000円分のUSDTプレゼント)